Как изменить цвет графика в маткаде
Содержание
Можно переформатировать графики на чертеже, используя страницу “Графики” диалогового окна для форматирования X-Y графика.
Чтобы переформатировать графики чертежа:
- Щёлкните мышью на чертеже, чтобы выделить его. Mathcad заключает чертёж в синюю выделяющую рамку, и меню X-Y-График заменяет меню Графика.
- Дважды щёлкните мышью на чертеже. Можно также выбрать Формат из меню X-Y-График. Mathcad отображает диалоговое окно для форматирования графиков в декартовых координатах.
- В случае необходимости щёлкните мышью на закладке “Графики”, чтобы отобразить страницу “Графики”.
- Щёлкните мышью в прокручивающемся списке, чтобы выбрать нужную кривую. Чтобы изменить имя кривой, напечатайте новое имя в текстовом поле под столбцом “Имя кривой”. Чтобы изменить маркер кривой, тип линии, её толщину, цвет, вид графика, нажмите на стрелку около каждого соответствующего поля, чтобы увидеть раскрывающийся список свойств, и затем щёлкните мышью на нужном.
- Нажмите “OK”, чтобы принять изменения и закрыть диалоговое окно. Mathcad перерисует графики в соответствии с новыми установками. Можно также нажать “Применить”, чтобы увидеть изменения, не закрывая диалоговое окно.
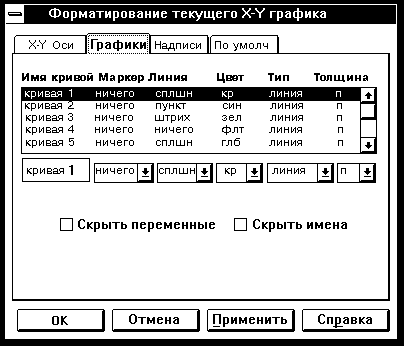
На чертеже может располагаться до шестнадцати разных графиков. Каждому графику соответствует строка в прокручивающемся списке. По мере появления новых графиков Mathcad ставит в соответствие каждому одну из этих строк. Каждая строка имеет шесть полей:
| Имя кривой | Это название графика, появляющееся под чертежом вместе с образцом линии графика. Подробнее см. раздел “Имена кривых и отображаемые переменные”. |
| Маркер | Это поле указывает, отмечать или нет каждую точку на кривой символом. Можно отмечать каждую точку символом ґ ,+ , квадратиком, ромбиком, кружочком или не отмечать вообще. Если точки расположены близко друг к другу, скорее всего, следует выбрать “ничего”. |
| Линия | Это поле указывает, является ли линия сплошной, пунктирной, штриховой или штрихпунктирной. Модифицируя тип линии, легко отличить немаркированные кривые в черно-белых распечатках. |
| Цвет | Эта поле указывает, является ли выбранная кривая красной, синей, зеленой, сиреневой, голубой, коричневой, черной или белой. Mathcad игнорирует эту установку на одноцветных терминалах. |
| Тип | Это поле управляет типом графика. Mathcad может создавать следующие типы графиков: в виде кривой, столбчатой диаграммы, ступенчатой кривой, интервалов ошибок (этот вид графика строится с использованием двух функций) и точек. |
| Толщина | Это поле управляет насыщенностью или толщиной графика. Выберите значение от 1 до 9 (от самого тонкого к самому толстому). Выберите P для графика, имеющего ширину в один пиксель устройства. Хотя на экране это может походить на насыщенность, равную 1, принтер с высоким разрешением будет печатать это как очень тонкую линию. Это поле также управляет размером символов, отмечающих точки данных, если какой-либо символ выбран. Если выбран тип графика в виде точек, это поле устанавливает насыщенность точек, из которых состоит график. |
См. ниже раздел “Установка значений формата по умолчанию”, чтобы научиться:
- Быстро восстанавливать установки формата графика, принятые по умолчанию.
- Использовать некоторый график как модель для всех будущих графиков.
Кроме прокручивающегося списка и связанных с ним раскрывающихся списков, страница График имеет два переключателя: “Скрыть переменные” и “Скрыть имена”. Полное объяснение приведено в разделе “Имена кривых и отображаемые переменные” .
Исправляем ошибки: Нашли опечатку? Выделите ее мышкой и нажмите Ctrl+Enter
Е 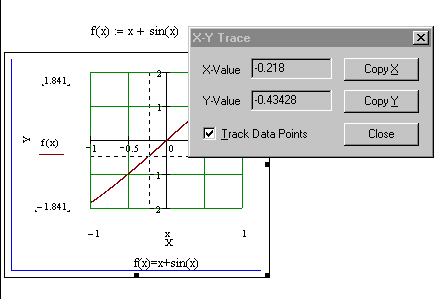 ще одной возможностью при работе с двухмерными графиками является применение специального графического курсора в виде двух пунктирных линий, пересекающих все окно графика. Они появляются при выборе команды X-Y Trace (трассировка) из подменю Graph меню Format.
ще одной возможностью при работе с двухмерными графиками является применение специального графического курсора в виде двух пунктирных линий, пересекающих все окно графика. Они появляются при выборе команды X-Y Trace (трассировка) из подменю Graph меню Format.
Рис. 8. Пример трассировки двухмерных графиков
При снятом флажке Track Data Points (перемещение по точкам данных) в диалоговом окне трассировки курсор свободно перемещается по графику, при этом его координаты отображаются в окне трассировки. Поместив курсор на какую-либо интересную точку графика, можно примерно определите ее координаты.
Однако вручную трудно точно совместить. положение маркера с выбранной точкой графика. Для этого предусмотрен режим слежения за кривой графика. Он реализуется установкой флажка Track Data Points. При этом перемещение курсора по кривой графика происходит автоматически и его легко установить на любую точку этой кривой.
Еще одно средство для работы с двухмерными графиками заключается в просмотре части графиков с возможностью их увеличения. Оно реализуется командой X-Y Zoom (масштаб) подменю Graph меню Format. Эта команда позволяет увеличить любой участок графика. Чтобы воспользоваться этой командой, надо выделить на графике тот фрагмент, который надо увеличить.
Форматирование графиков в декартовой системе координат позволяет получать практически все типы графиков, используемые в математической и научно-технической литературе.
1.4. Графики в полярной системе координат
В полярной системе координат каждая точка задается углом fi и модулем радиус-вектора r(fi). График функции обычно строится в виде линии, которую описывает конец радиус-вектора при изменении угла fi в определенных пределах, чаще всего от 0 до 2. Опция Polar Plot выводит шаблон таких графиков в форме окружности с шаблонами данных.
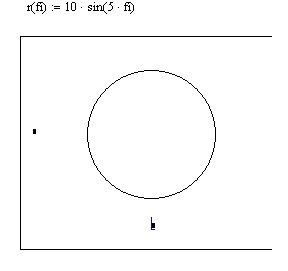 Рис. 9. Шаблон для построения графика в полярной системе координат
Рис. 9. Шаблон для построения графика в полярной системе координат
Перед построением таких графиков надо задать функцию r(fi). После вывода шаблона следует ввести в шаблон внизу fi, а в шаблон справа функцию r(fi). После построения графика надо вывести графический курсор мыши из области графика. Функция и переменная могут иметь другое имя. Если необходимо, то задаются пределы изменения переменной fi.
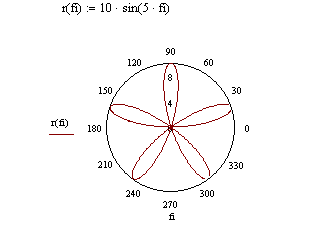
Рис. 10. График функции в полярной системе координат
Форматирование графика в полярной системе координат во многом совпадает с форматированием графика в декартовой системе координат и поэтому подробно не рассматривается.
Можно определить многие из характеристик полярного графика, включая размер, число линий сетки, верхнее и нижнее граничные значения по радиальной оси.
Можно построить несколько графиков на одном и том же чертеже в полярных координатах, также как и при построении графиков в декартовых координатах.
2. ТРЕХМЕРНЫЕ ГРАФИКИ
2.1. Построение поверхностей по матрице аппликат их точек
До появления Mathcad версии 2000 при построении графика поверхности, представленной функцией z(x, у) двух переменных, приходилось предварительно определять матрицу М аппликат (высот z) ее точек. Разумеется, этот способ возможен и в Mathcad 2000.
Поскольку элементы матрицы М — переменные с целочисленными индексами, то перед созданием матрицы требуется задать индексы в виде ранжированных переменных с целочисленными значениями, а затем уже из них формировать сетку значений х и у — координат для аппликат z(x, у). Значения х и у при этом обычно должны быть вещественными числами, нередко как положительными, так и отрицательными.
В каждом конкретном случае получение матрицы значений связано с конкретной поставленной задачей. Например, построить график функции двух переменных.
Переменная z (с областью изменения Z) называется функцией независимых переменных x и y в множестве M, если каждой паре (x, y) их значений из M по некоторому правилу или закону ставится в соответствие одно определенное значение z из множества Z.
Множество M — область определения функции, множество Z — область ее значений. Функциональная зависимость z от x, y обозначается z = f(x, y).
Возьмем в пространстве систему координатных осей x, y, z, изобразим на плоскости xOy множество M; в каждой точке (x, y) этого множества — восстановим перпендикуляр к плоскости и отложим на нем значение z = f(x, y) (аппликаты точек).
Геометрическое место полученных таким образом точек и является пространственным графиком функции z = f(x, y).
Поэтому для построения в Mathcad графика функции двух переменных необходимо предварительно вычислить значения функции на прямоугольной сетке, т.е. построить таблицу значений функции. Надо определить функцию двух переменных f(x, y), определить количество узлов квадратной сетки n в плоскости переменных x, y, определить диапозон изменения целых индексов i и j узлов сетки xi и yj соответственно.
В простейшем случае определим xi = i и yj = j, соответственно в этом случае функцию z можно записать как z = f(i, j). Построим матрицу значений такой функции.
Пусть количество узлов квадратной сетки n = 10, диапазон изменения индексов от 1 до 10, функция f(i, j) = 3 – i + j. При задании элементов матрицы по формулам необходимо помнить, что начальный индекс элементов матрицы по умолчанию равен нулю и обозначается символом ORIGIN.
Определяем ORIGIN :=1 для того, чтобы индексы первого элемента матрицы были равны 1. Переменные i и j определим как ранжированные переменные, которые изменяются от 1 до 10 с шагом 1. Чтобы задать индексы i и j, после ввода имени матрицы М нажать клавишу «[», после чего появится шаблон для ввода индексов. Пример задания матрицы М в Mathcad приведен на рис. 11.
После выполнения указанных выше определений вводится шаблон графика (например, команда Surface Plot). В шаблоне необходимо заполнить единственный темный прямоугольник у левого нижнего угла основного шаблона. В него надо занести имя матрицы М, которая определена в примере на рис. 11. После этого надо установить указатель мыши и стороне от графического блока и щелкнуть левой кнопкой. На рис. 12 показан пример построенного графика. По умолчанию строится поверхность в виде «проволочного каркаса» со всеми видимыми линиями.
Р 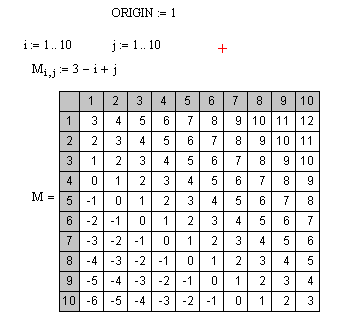 ис.11. Пример задания матрицы М — матрицы аппликат (высот)
ис.11. Пример задания матрицы М — матрицы аппликат (высот)
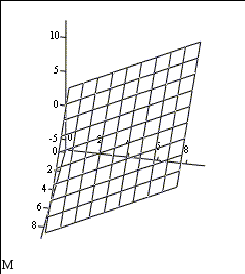
Рис.12. График поверхности, построенный автоматически
Наглядность представления поверхностей трехмерных фигур зависит от множества факторов: масштаба построения, углов поворота фигуры относительно осей, применения алгоритма удаления невидимых линий или отказа от него, использования функциональной закраски и т.д. Для изменения этих параметров следует отформатировать график.
Вид трехмерных фигур сильно зависит от того, под какими углами относительно осей X, Y и Z фигуру рассматривают. Вращение фигуры эквивалентно ее просмотру с разных сторон.
Для этого и иных действий надо поместить указатель мыши в область графика, нажать левую кнопку мыши и удерживая ее, начать двигать мышь по столу в том или ином направлении. Фигура вместе с осями координат и «ящиком», и который она помещена, начнет вращаться в ту или иную сторону.
Если оперировать мышью при нажатой клавише Ctrl, можно с ее помощью отдалять объект от наблюдателя или наоборот приближать. Если проделать те же действия с нажатой клавишей Shift, то после отпускания левой кнопки можно вообще наблюдать анимационную («живую») картину вращения объекта в любом заданном предварительно направлении. Для остановки вращения надо щелкнуть левой кнопкой мыши.
2.2. Построение трехмерных графиков в Mathcad 2000 без задания матрицы
Mathcad версии 2000 обладает новой возможностью построения трехмерных графиков — без задания матрицы аппликат поверхностей. Для построения графика необходимо задать функцию двух переменных x и y. Пример построения такого графика приведен на рис. 13.
z 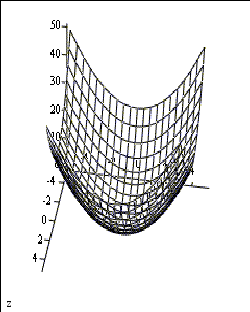 (x, y):=x 2 +y 2
(x, y):=x 2 +y 2
Рис.13. График поверхности, построенной автоматически
Недостатком этого упрощенного метода построения поверхности является неопределенность в масштабировании, поэтому график требует форматирования.
2.3. Построение контурных графиков поверхности
Линией уровня функции двух переменных x и y называется геометрическое место точек в плоскости xOy, в которых функция принимает одно и то же значение.
Рассматривая линии уровня функции двух переменных, можно исследовать характер изменения функции, найти (приближенно) координаты точек экстремума. Такое графическое представление удобно для количественных оценок. Для построения такого типа графика используется шаблон Contour Plot (контурный график трехмерной поверхности). Для его построения достаточно в шаблон внести имя матрицы M или имя функции двух переменных. Численные значения уровней для разных кривых графика представлены рядом цифр около линий уровня.
Иногда контурные графики получаются даже более информативными, чем просто поверхности. У графика поверхности нередко одни части поверхности закрывают другие. У контурных графиков такого эффекта нет и на них легко обнаруживаются все пики и впадины.
Пример контурного графика для матрицы М приведен на рис. 14.
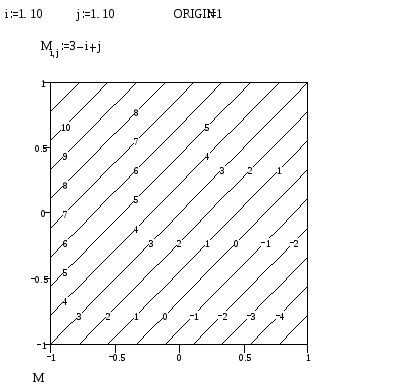
Рис. 14. Контурный график поверхности
В большинстве случаев указание количественных значений уровней загромождает график. Возможно задание высот поверхностей с помощью функциональной окраски. Это делает график более наглядным.
В этом уроке мы рассмотрим варианты графиков, доступных в PTC Mathcad Prime 3.0.
Типы графиков
Чтобы изменить тип графика, нажмите на него, затем выберите на вкладке Графики –> Кривые –> Изменить тип. Ниже представлены рисунки четырех типов графиков для функции:





В списке есть еще некоторые типы осей – некоторые из них мы будем использовать позднее.
Несколько графиков на одних осях
Чтобы добавить кривую на оси, поместите курсор после обозначения легенды оси Y графика и нажмите Графики –> Кривые –> Добавить кривую. Появится еще один местозаполнитель для оси Y:

Вы можете добавить больше графиков с помощью этой же команды.
С помощью вывода нескольких графиков на одни оси мы посмотрим различные настройки из меню Графики –> Стили. Для этой цели мы создадим оси с пятью различными прямыми линиями. Каждая линия содержит 11 точек:

Ниже этих выражений вставьте график XY, затем добавьте четыре легенды для оси Y. В местозаполнителе для оси Xвведите x[iи нажмите [Enter] – для всех пяти графиков будет использоваться одна легенда по оси X. В последний местозаполнитель для оси Y введите y[0,i и [Enter]:
Выше следует ввести y[1,i, еще выше — y[2,i и т.д. После завершения Вы увидите пять прямых линий. Свойства каждой из них можно изменить, выбрав легенды оси Y соответствующего графика и выбрав необходимые настройки на меню Графики –> Стили.
Ниже представлены получившиеся графики. Использовались различные настройки для толщины, цвета, стиля линий и символов:




Метки и их значения мы убрали с помощью меню Графики –> Оси.
Масштабирование
На графике с двумя кривыми диапазон для одной из них может быть не очень удачным для другой, например, для графиков квадрата и куба x.

Чтобы исправить это, разделите функцию куба на 5. Это называется масштабированием:

Маркеры
Чтобы узнать точные значения по графику, можно использовать маркеры из меню Графики –> Маркеры. Стиль линий маркеров можно изменять таким же способом, как и для обычных графиков:

Кривая «Столбцы»
Рассмотрим тип кривой «Столбцы». Для этого используем таблицу с данными – вкладка Матрицы/таблицы –> Вставить таблицу и в появившейся сетке выберите таблицу с 2 столбцами и 10 строками:

В местозаполнителях заголовка введите x и y. Числа заполните, как на рисунке:

Вставьте график XY. Улучшите вид графика, переместив легенды по осям и отформатировав значения меток. Чтобы поменять тип графика, выберите Графики –> Кривые –> Изменить тип –> Кривая «столбцы»:

Таблица данных в Mathcadцелесообразно использовать, если данных немного. Для большого числа данных лучше совместно использовать Mathcad и Excel – об этом мы поговорим в уроке 17.
Полярный график
Построим график спирали в полярных координатах:

Вставьте полярный график с помощью Графики –> Кривые –> Вставить график –> Полярный график. В местозаполнители введите данные, как на рисунке, и нажмите [Enter]:


Параметрический график
Этот график окружности построен с использованием параметра t:

Графики в логарифмическом масштабе
Логарифмический масштаб часто используется в различных областях науки и техники. Построение графиков в логарифмическом масштабе доступно в Mathcad.
Построим график функции y=x 2 , но с использованием параметра:

Чтобы сделать ось X логарифмической, выберите легенду оси X и нажмите Графики –> Оси –> Логарифмический масштаб. Проделайте то же самое для оси Y. В логарифмическом масштабе эта функция представляет собой прямую линию:

Резюме
В этом уроке мы показали, как можно модифицировать двумерные графики.
- Чтобы изменить тип кривой, нажмите на его легенду по оси Y и выберите Графики –> Кривые –> Изменить тип.
- Чтобы добавить кривую:
- поместите курсор на легенду оси Y;
- нажмите Графики –> Кривые –> Добавить кривую.
- Чтобы изменить символы, цвет, стиль или толщину кривой, нажмите по легенде оси Y соответствующего графика и настройте график с помощью меню Графики –> Стиль.
- Чтобы промасштабировать график, разделите легенду соответствующей оси на коэффициент масштабирования.
- Линии маркеров (горизонтальные и вертикальные) доступны в меню Графики –> Маркеры. Можно добавить любое число линий маркеров или даже сформировать из них сетку. Маркеры можно изменять так же, как и обычные графики.
- Полярный график (зависимость радиуса от угла) можно вставить так же, как и график XY – через меню Графики –> Кривые –> Вставить график –> Полярный график.
- Изменить масштаб оси на логарифмический можно с помощью команды нажмите Графики –> Оси –> Логарифмический масштаб. Выполнить ее нужно для каждой оси в отдельности (если сделать это только для одной оси, получится полулогарифмический масштаб).

