Как изменить букву на кнопке
Содержание
- Переназначение клавиш
- Способ 1: MapKeyboard
- Способ 2: KeyTweak
- Способ 3: SharpKeys
- Способ 4: «Редактор реестра»
- "Меняем" одну кнопку на другую
- Для чего бывает необходимо переназначить клавиши на клавиатуре?
- Как изменить сочетание клавиш на клавиатуре: Windows-инструменты
- Переназначение через системный реестр
- Наиболее популярные сторонние приложения
- MapKeyboard
- SharpKeys
- Заключение

Сломанная или залитая чаем клавиша или клавиши часто означают необходимость покупки новой клавиатуры. И если замена для стационарного ПК не составляет труда, то для ноутбука это может стать серьезной проблемой, поскольку нужно подбирать конкретную модель. Но не спешите в магазин, попробуйте сначала переназначить нерабочую клавишу.
Переназначение клавиш
Давайте рассмотрим программы, которые позволяют переназначить клавиши. Это бывает необходимо не только в случае поломки кнопки, но и для удобной настройки клавиатуры под себя.
Способ 1: MapKeyboard
Утилита является бесплатной, однако ее поддержка закончилась. Теперь она является частью проекта HotKeyControl, который дает возможность свободного использования программы в течение 15 дней. Тем не менее, саму MapKeyboard все еще можно скачать в интернете.
-
Запустите утилиту от имени Администратора, это важно. Для этого нажмите правую кнопку мыши на иконку и выберите «Запуск от имени администратора»

В окне появится раскладка клавиатуры. Нажмите левой кнопкой мыши на клавишу, которую желаете переназначить. Внизу в выпадающем списке выберите новую функцию клавиши. Для того, чтобы отключить кнопку, выберите функцию «Disable».


Появится предупреждение о необходимости завершения сеанса работы для внесения изменений. Нажмите «Да».

Изменения вступят в силу только после того, как вы вновь войдете в систему.
Способ 2: KeyTweak
KeyTweak — простенькая программка, обладающая большим функционалом по сравнению с MapKeyboard. Требует установки на компьютер.
- Экранная клавиатура состоит из номеров скан-кодов (коды, которые передаются драйверу клавиатуры для определения нажатой клавиши). Нажмите на выбранный скан-код. Под клавиатурой появится надпись с текущим значением. Выберите новое значение из выпадающего списка и нажмите на «Remap Key».

Существует еще 2 дополнительных режима: «Full Teach Mode» и «Half Teach Mode». Они позволяют перехватывать скан-коды, когда вы нажимаете определенные клавиши.
Нажмите кнопку «Full Teach Mode». Откроется новое окно редактирования. Сначала выберите «Begin Teach Mode». Затем на клавиатуре нажмите кнопку, которую вы хотите изменить, а затем новое значение. Подтвердите свой выбор, нажав «Remap Key#1 to Key#2».

Зайдите в «Half Teach Mode» и нажмите «Scan a Single Key».

На клавиатуре нажмите клавишу, подлежащую переназначению. В выпадающем списке выберите новое значение и нажмите «Remap».

Повторите эти процедуры нужное количество раз, а затем примените изменения, нажав «Apply».


Способ 3: SharpKeys
Данная программа обладает наибольшим количеством возможностей — она не только переназначает, но и позволяет добавить определенные функции на любую клавишу.
- Скачайте и запустите SharpKeys.
- В левом нижнем углу нажмите на кнопку «Add» («Добавить»).

Откроется окно. В левой колонке выберите клавишу, которую вы хотите переназначить, а в правой — новую задачу.

Можно добавить некоторые приложения — калькулятор, почту, «Мой компьютер».

Можно отключить неудобные клавиши.

После того, как вы назначили все кнопки, нажмите «Write to Registry» («Записать в реестр»).

Способ 4: «Редактор реестра»
Самый сложный способ, поскольку все изменения реестра нужно будет делать вручную. Подойдет особо любознательным и тем, кто по какой-то причине не может или не желает устанавливать сторонний софт на ПК.
-
Откройте «Редактор реестра» через «Поиск» в меню «Пуск».

Перейдите в ветку
Не спутайте с Keyboard Layouts!

Давайте рассмотрим это на конкретном примере. Предположим, что мы хотим поменять местами клавиши «Page Up» и «Page Down», отключить «End». Сначала необходимо узнать их скан-коды. Сделать это можно в Википедии . Нас интересует первая колонка «Клавиши» и вторая «Код нажатия XT». Выпишем коды интересующих нас клавиш:
- Page Up — E0 49;
- Page Down — E0 51;
- End — E0 4F.
Теперь необходимо совершить небольшие преобразования — поменять байты местами. Таким образом у нас получится:
- Page Up — 49 E0;
- Page Down — 51 E0;
- End — 4F E0.
Если код состоит из одного байта (например, «Enter» — «1C»), его необходимо дополнить двумя нулями: «1С, 00», а затем поменять их местами: «00, 1С».
Чтобы поменять значения клавиш, необходимо выполнить две операции: сначала первой присвоить значение второй, а затем второй присвоить значение первой. Для отключения функции клавиши необходимо перед ее кодом написать 2 пары нулей. Для нашего примера это будет выглядеть вот так:
- замена Page Down на Page Up — 49 E0 51 E0;
- замена Page Up на Page Down — 51 E0 49 E0;
- отключение End — 00 00 4F E0.
Заполним значение двоичного параметра полностью. Для нашего примера оно получится таким
00 00 00 00 00 00 00 00 04 00 00 00 49 E0 51 E0 51 E0 49 E0 00 4F E0 00 00 00 00

Запоминайте, какие клавиши вы переназначаете, чтобы не запутаться. Всегда можно вернуть значения по умолчанию, но тогда придется заново начинать процедуру настройки.
Отблагодарите автора, поделитесь статьей в социальных сетях.

У меня ноутбуку уже где-то около 4-5 лет. И клавиша "я/z" перестала срабатывать (точнее, если на нее сильно нажать — только тогда сработает). Хотел заменить клавиатуру, но в точности такой же нет (прилаживать похожую — это значит испортить ноутбук).
Не подскажите, как вместо "я" переназначить клавишу, скажем, на левый "Ctrl (им все равно почти не пользуюсь, привык к правому). Пробовал утилиты KeyExtender, SharpKeys (и еще какую-то, название уже не помню), но они у меня почему-то не заработали (возможно защита системы не дает).
PS использую сейчас Windows 8.
Также добавлю, что с подобной задачей сталкиваются не только те, у кого не работает определенная клавиша, но и те, кто хочет улучшить управляемость персонажа в игре, задать на одну клавишу сразу последовательность нажатий, те, кто хочет вообще отключить лишние кнопки (например, такие могут быть на мультимедийной клавиатуре).
В статье рассмотрю несколько утилит, и покажу на скринах как выполнить сию задачу. Приступим к делу.
"Меняем" одну кнопку на другую
MapKeyboard

MapKeyboard: всего три действия для замены клавиши (кликабельно!)
Одна из самых надежных в плане работы утилит. По крайней мере у меня она работала как в "старых" Windows 2000/XP, так и в относительно новых ОС Windows 8/10.
Утилита очень компактная и не нуждается в установке. После запуска, для замены клавиши, вам нужно выполнить всего 3 действия (они у меня помечены на скрине выше):
- выбрать клавишу, взамен неработающий (например, левый Ctrl);
- затем указать в графе "Remap selected key to" клавишу, которая не работает (т.е. вместо нее будет использован левый Ctrl);
- нажать кнопку сохранения "Save layout" (система будет перезагружена). После перезагрузки — вместо Ctrl, будет срабатывать кнопка "Z".
Если вы хотите сбросить все введенные изменения: воспользуйтесь кнопкой "Reset keyboard layout".
Кстати, утилиту рекомендуется запускать от имени администратора. Для этого, после ее извлечения из архива, щелкните по исполняемому файлу правой кнопкой мышки и выберите "Запуск от имени админа. ". (см. пример ниже).

Запуск от имени администратора
KeyTweak
Сайт разработчика: http://webpages.charter.net/krumsick/

Главное окно KeyTweak: действие №1
Простая, но надежная программа, позволяющая менять назначение клавиш на клавиатуре. Позволяет поменять scan-код клавиш между собой, либо вообще отключить отдельные клавиши.
Отмечу, что пользоваться программой крайне просто (несмотря на то, что у нее нет перевода на русский). Сначала выбираете клавишу, которая у вас плохо срабатывает, затем в графе "Choose New Remmaping" указываете клавишу взамен, и нажимаете кнопку "Remap Key" (см. скрин выше).
После чего примите изменения (кнопка "Apply" в правом нижнем углу экрана) и согласитесь на перезагрузку компьютера.

Собственно, перезагрузившись, ваши клавиши станут выполнять "новые" назначенные действия. Удобный, простой, и эффективно работающий инструмент!
Key Remapper

Главное окно программы (после установки и запуска программы).
Эту программу просто не мог не отметить в этой статье. Она не просто позволяет переназначать отдельные клавиши клавиатуры, но и позволяет задавать целые комбинации нажатий: как вам, например, если на колесико мышки вы повесите Alt+Shift+Esc (быстрое переключение программ)?! Также с помощью кнопок на клавиатуре можно эмулировать работу мышки.
И еще одна важная деталь: настроить замену можно только в определенных приложениях (что, несомненно, понравиться любителям игр: ведь можно получить некоторое преимущество и ускорить свою реакцию, если по нажатию на одну кнопку — будет выполняться целая комбинация!).
Программа поддерживает несколько профилей (например, можно создать набор замен под каждую игру в отдельности).
Важно : программа не делает никаких изменений в реестре системы, не требует перезагрузки ПК для того, чтобы изменения вступили в силу.
Что касается использования: то здесь все просто:
- указываете сначала ту клавишу, которую хотите поменять;
- а затем, во второй графе, ту клавишу, которая заменит ее. См. скрин ниже.

Обратите внимание, что задавать можно целые комбинации
Отмечу, что полная версия программы платная. Однако, знакомство можно спокойно начать с бесплатного продукта. Рекомендую!
Как известно, для большинства компьютеров или ноутбуков PC и Mac используются стандартные клавиатуры с заранее установленным расположением клавиш и языковыми раскладками. Многим пользователям, например, при смене операционной системы или самого оборудования бывает достаточно трудно привыкнуть к новому положению кнопок. В этом случае можно переназначить клавиши на клавиатуре таким образом, чтобы они соответствовали той раскладке, к которой привык пользователь. Но чаще всего это касается только тех ситуаций, когда при вводе текста пользователь не смотрит на символы, а применяет так называемую слепую печать.
Для чего бывает необходимо переназначить клавиши на клавиатуре?
Но только вышеуказанными ситуациями дело не ограничивается. Достаточно часто можно встретить и случаи, когда на компьютере или ноутбуке какая-то клавиша вышла из строя.

В случае со стандартным оборудованием в виде клавиатур PS/2 вопрос решается достаточно просто обычной покупкой новой. Но что делать, если поломка произошла на ноутбуке? Замена клавиатуры на лэптопах – удовольствие не из дешевых. Вот тут в качестве альтернативы можно просто переназначить клавиши на клавиатуре, отказавшись от редко используемых кнопок. Однако можно встретить и еще более примитивные ситуации, когда необходимо поменять сочетания, соответствующие переключению языков и раскладок.
Как изменить сочетание клавиш на клавиатуре: Windows-инструменты
Для начала рассмотрим самый простой вариант, связанный с языковыми раскладками. По умолчанию во всех последних Windows-системах для смены языка используется переключение на основе левой кнопки Alt в сочетании с Shift. Но многие пользователи предпочитают производить смену языка и раскладки при помощи комбинации Ctrl/Shift, считая ее более удобной.
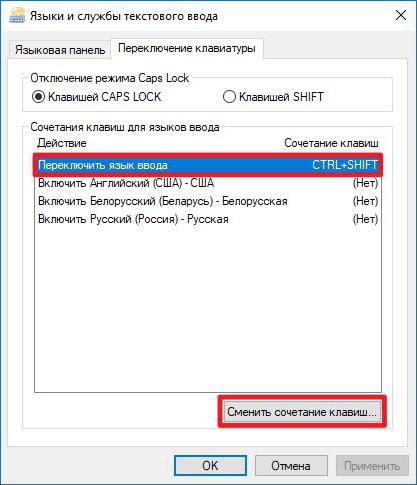
Для смены переключения необходимо использовать стандартную «Панель управления», в которой выбирается раздел языка (Windows 10) или языков и региональных стандартов (Windows 7, например). Далее осуществляется переход к дополнительным параметрам и выбирается изменение сочетания клавиш языковой панели с нажатием соответствующей кнопки в новом окне, после чего просто указывается комбинация Ctrl/Shift из списка.
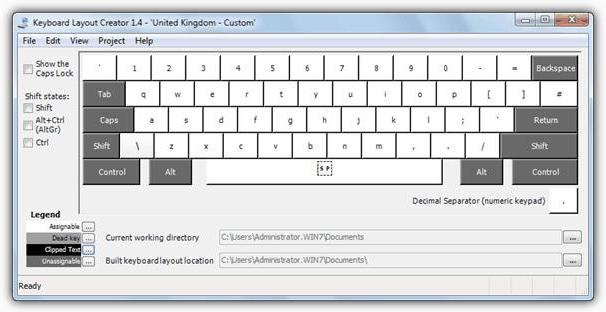
В принципе, переназначить клавиши в смысле изменения символа или действия можно при помощи небольшой программы для управления клавиатурой и мышью MS Keyboard Layout Creator, которую можно загрузить непосредственно с сайта Microsoft. После старта приложения достаточно выбрать список всех действий, а при необходимости для каждой отдельно взятой кнопки изменить их вплоть до полного отключения клавиш. Тут же можно поменять назначение операционных клавиш вроде Shift, Alt и т.д.
Переназначение через системный реестр
Также переназначить клавиши на клавиатуре можно и более сложным методом без использования сторонних утилит, применяя для этого настройки и параметры системного реестра, редактор которого вызывается командой regedit через консоль «Выполнить».
Здесь необходимо в ветке HKLM через директорию SOFTWARE найти каталог KeyboardLayout. Здесь придется создавать строковые параметры с указанием кодов кнопок для переназначения с одной клавиши на другую. Процесс достаточно трудоемкий, поэтому большинству пользователей он не пригодится, поскольку без знания кодов переназначения, отключения и порядка ввода символов произвести такие операции будет достаточно проблематично. Просто методика приводится для общего понимания, что в реестре сделать это тоже можно.
Наиболее популярные сторонние приложения
Но, предположим, пользователя на клавиатуре Shift или какая-то другая клавиша не работает. Произвести переназначение гораздо проще с использованием специальных приложений, которые как раз для этого и предназначены.
Среди множества программ такого типа пользуются особой популярностью и отличаются простотой выполнения необходимых операций следующие:
MapKeyboard
Эта программа переназначить клавиши на клавиатуре позволяет максимально быстро и просто. После старта утилиты появится экранная клавиатура.
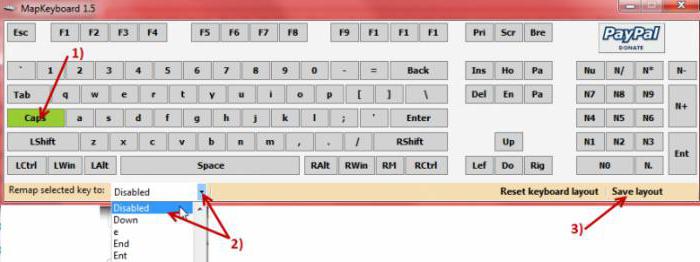
Допустим, нужно переназначить кнопку Caps Lock или Shift. На клавиатуре (виртуальной) нажимаем искомую кнопку, через строку Remap selected key выбираем новый символ или операцию другой клавиши, а затем сохраняем настройки нажатием кнопки Save Layout. По завершении всех действий в обязательном порядке потребуется перезагрузка системы.
SharpKeys
Перед нами еще одна простая программа. Порядок действий почти такой же, как и в прошлом случае. Сначала добавляется клавиша (Add), затем из списка выбирается новая литера или действие (полное отключение – Turn Key Off), после чего изменения сохраняются через нажатие кнопки Write To Registry, а затем, опять же, производится полный рестарт системы.
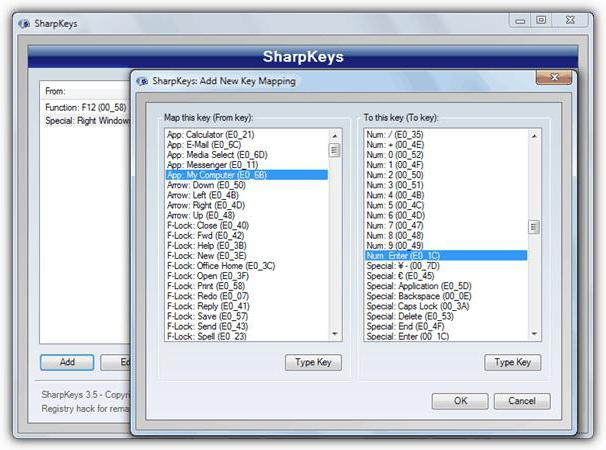
Единственная и самая главная проблема этой утилиты состоит в том, что она не работает с клавишей Fn, а переназначение кириллических символов необходимо производить, используя их аналоги в английской раскладке.
Наконец еще одно небольшое приложение (на сей раз русскоязычное), позволяющее произвести переназначение любой кнопки и даже сменить стандартные сочетания или установить собственные комбинации.

Как обычно, сначала добавляется исходная клавиша, затем используется строка эмуляции нажатия, из списка выбирается литера или действие другой клавиши, а изменения сохраняются путем нажатия на кнопку с изображением дискеты. Кстати сказать, данная программы выгодно отличается от двух предыдущих тем, что позволяет производить не только переназначение клавиш, но и может использоваться при настройке разного рода манипуляторов, геймпадов или действий с программными плеерами.
Заключение
Вот и все, что касается операций переназначения. В принципе, в зависимости от ситуации, могут использоваться и собственные инструменты системы. В прямом смысле переназначить можно только стандартные комбинации, которые изначально заложены в параметрах ОС. Если не использовать сторонние утилиты, придется разбираться с системным реестром, но это достаточно сложно. Поэтому если встает вопрос о быстром проведении всех необходимых операций, лучше все-таки отдать предпочтение приложениям, описанным выше. И программа MKey (сокращение от Media Key) в этом отношении выглядит удобнее по всем параметрам, только постоянно «висит» в системном трее. Но потребление ресурсов у нее минимальное, так что на быстродействии компьютера или ноутбука это не скажется.

