Как изменить apple id в icloud
Содержание
- Методы смены Apple ID
- Метод 1 Смена через компьютер
- Метод 2 Как сменить Apple ID с помощью средств самого телефона
- Метод 3 Через iTunes
- Как сменить iCloud и Apple ID на Iphone Ipad и Mac – пошаговая инструкция
- Вход в учетную запись при настройке нового устройства
- Вход в учетную запись на iPhone, iPad или iPod touch
- Вход в систему с помощью Apple Watch
- Вход в учетную запись на компьютере Mac
- Вход в систему с помощью Apple TV
- Вход в систему с помощью устройства стороннего производителя
- Вход в систему через Интернет
- Использование разных идентификаторов Apple ID для iCloud и iTunes
- Дополнительная информация
Проблема с тем, как поменять Apple ID, может возникнуть при приобретении устройства, которое уже было в пользовании или при невозможности поменять забытый пароль на учетную запись при смене телефона на другую модель.
Методы смены Apple ID
Начинающие пользователи сомневаются, можно ли сменить Apple ID, поэтому избегают покупок на популярных сайтах продаж б/у техники, несмотря на очевидную выгодность предложений. Приобретение устройства, которое ранее использовалось кем-то другим, однозначно предполагает смену учетной записи в целях безопасности личных данных. Такую операцию необходимо провести и при продаже гаджета, чтобы новый хозяин не воспользовался конфиденциальной информацией в мошеннических целях. Смена Apple ID возможна несколькими методами.

Метод 1 Смена через компьютер
С помощью ПК проблема того, как изменить Apple ID, решается достаточно просто, нужно в любом браузере набрать адрес appleid.apple.com, операционная система при этом значения не имеет. Ссылка ведет на официальную страницу Эпл, созданную для возможности смены различных реквизитов учетки.
На этой странице имеются два основных раздела:
- управление Apple ID, где производится администрирование и меняется пароль;
- подключение учетной записи, где задаются идентификаторы после их сброса или настраиваются новые при первом включении Айфона или Айпада.
Здесь же новичок может получить полную информацию о том, что такое Apple ID и в каких случаях он необходим, а также подробную инструкцию о том, как сменить Эпл Айди на Айфоне и других яблочных устройствах.
Метод 2 Как сменить Apple ID с помощью средств самого телефона
Современные Айфоны обладают широкими встроенными возможностями для управления личными данными, но следует соблюдать определенные правила и порядок действий.
Перед тем, как поменять Apple ID на iPhone 5S или другой модели яблочного смартфона, нужно закрыть на всех устройствах, использующих этот же аккаунт, сервисы, требующие идентификации по паролю и мейлу.
После смены Эпл Айди необходимо изменить его на Айпаде и компьютере, если имеется ПК на платформе Mac.
Сменить учетку непосредственно на телефоне можно по-разному, но сначала нужно выйти из облачного хранилища. Для этого необходимо войти в App Store и найти место, где находится iCloud в Айфоне. Внизу экрана имеется кнопка «Выйти».

Теперь можно сменить Apple ID одним из следующих методов:
- Самый радикальный – удалить всю информацию с устройства, т. е., сбросить все настройки к заводским, и заново зарегистрироваться, указав новые данные.
- Если изменения уже вступили в силу при входе с другого устройства, перед тем как изменить Apple ID на Айфоне, следует сохранить всю информацию в Айклауд. Далее на телефоне открывается раздел с iTunes и App Store в настройках и нажимается кнопка с учетной записью. Здесь имеется кнопка «Выйти», после выхода можно ввести новые данные.
Метод 3 Через iTunes
Данный способ тоже прост в использовании, он включает несколько последовательных шагов:
- зайти в сервис и найти в окне вход в магазин;
- зайти в него путем авторизации по старому ID;
- в открывшемся окне идентификации выбрать опцию «Изменить», где можно указать новый e-mail, сменить номер телефона, к которому привязывается учетка, поменять страну и другую личную информацию.
После нажатия на кнопку «Готово» на новый мейл придет сообщение со ссылкой, пройдя по которой пользователь завершит операцию по созданию новой учетки.
После успешной смены логина и пароля пользователю необходимо решить вопрос с тем, как настроить iCloud на iPhone и других устройствах, с которых осуществляется вход в облачное хранилище данных. Для этого нужно зайти в Айклауд со всех гаджетов и проверить данные.
О том, как настроить iCloud на iPhone, подробно написано во встроенной справочной системе Apple.
Итак, вопрос о том, можно ли сменить Apple >
Приветствую вас дорогие читатели нашего сайта! В сегодняшней статье мы с вами поговорим о том как сменить iCloud и Apple ID на Iphone, Ipad и Mac. Сменить iCloud на iPhone необходимо, если вы собрались продать смартфон. Кроме того, параметры доступа к облачному хранилищу требуется поменять, если вы подозреваете, что кто-то узнал их и появилась опасность взлома.
Как сменить iCloud и Apple ID на Iphone Ipad и Mac – пошаговая инструкция
Для доступа к опционалу iCloud используется логин и пароль Apple ID. Это значит, что если вы желаете изменить параметры входа в облачное хранилище в целях безопасности, вам не требуется касаться самого раздела iCloud на iPhone, вам нужно внести изменения в Apple ID. То есть меняя Apple ID, вы меняете iCloud.
Так как iCloud, это более важная учетная запись (здесь и функция «Найти iPhone», резервные копии, iCloud Drive и т.д.) то начнем с него. Коротко по пунктам:
- Открываем Настройки.
- Ищем пункт меню iCloud и заходим в него.

- Прокручиваем экран в самый низ и видим строку «Выйти»

- Нажимаем и встречаем первое предупреждение: «Если Вы выйдите из учетной записи, все фотографии Фотопотока и iCloud Drive, хранящиеся в iCloud, будут удалены с этого iPhone». Что это значит? Это значит, что при смене учетной записи iCloud, с iPhone удалятся вышеперечисленные данные, связанные с ней. Не надо переживать, в самом «облаке» они останутся и к ним можно будет получить доступ с сайта www.icloud.com . Соглашаемся с этим.

- Всплывает предупреждение второе — «С iPhone будут удалены все заметки iCloud». Актуальное для тех, кто использовал приложение заметки и синхронизировал его содержимое с облачным хранилищем, компьютером и т.д. Опять же надо понимать, что они не удаляются целиком, доступ к ним останется при помощи сайта.

- Еще один вопрос — «Что Вы хотите сделать с календарями, данными Safari, контактами и напоминаниями?» Я выбираю — оставить на этом iPhone. В случае чего, их можно самостоятельно удалить позже.

- Нам предлагают ввести пароль от iCloud — делаем это. Все, мы вышли из учетной записи на этом iPhone.

- Вводим новые данные — iCloud сменен.

Учетная запись Apple ID используется для доступа ко всем службам Apple и обеспечивает взаимодействие всех ваших устройств.
Каждый раз при выполнении входа указывайте один и тот же идентификатор Apple ID. Если вы используете такие службы Apple, как iTunes Store и App Store, Apple Music, iCloud, iMessage и FaceTime, значит, у вас уже есть идентификатор Apple ID и вам не нужно создавать другой.
Если вы забыли свой идентификатор Apple ID, выполните эти действия, чтобы найти его снова. Можно также найти его, введя имя, фамилию и адрес электронной почты, связанный с идентификатором Apple ID*.
* Если в качестве идентификатора Apple ID используется ваш номер мобильного телефона, идентификатор Apple ID может не получиться найти.
Вход в учетную запись при настройке нового устройства
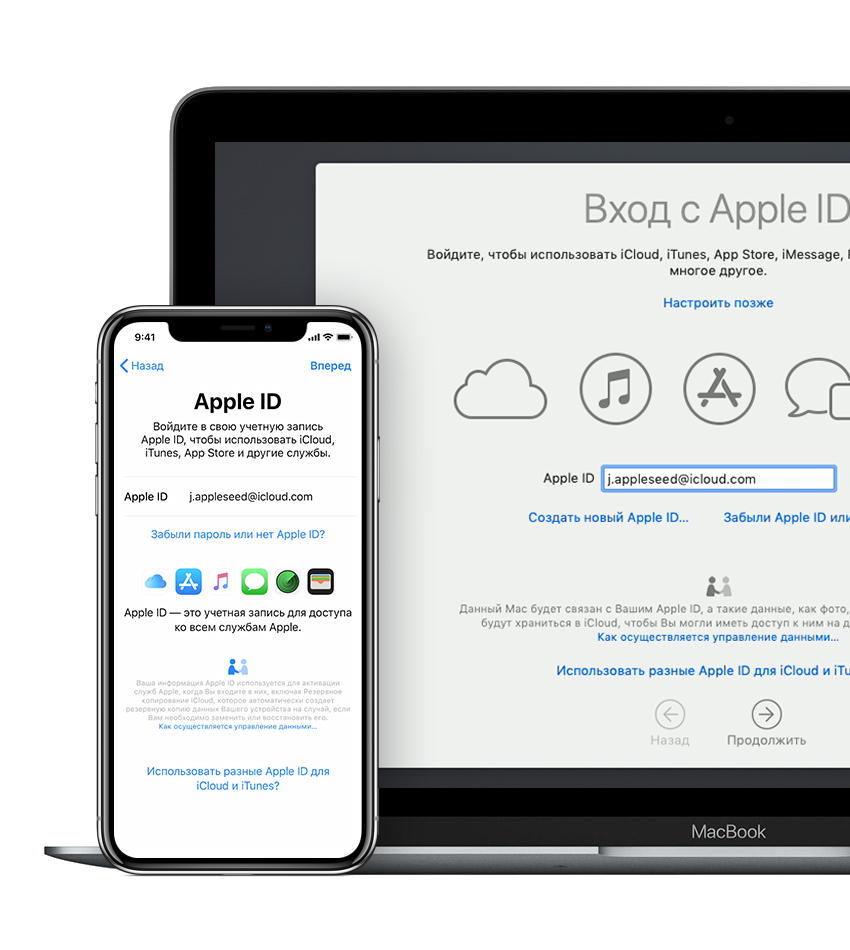
При включении и настройке нового iPhone, iPad, iPod touch или компьютера Mac отобразится сообщение с предложением выполнить вход с использованием идентификатора Apple ID. После выполнения входа все службы Apple на вашем устройстве будут настроены автоматически.
Если позже потребуется изменить настройки для входа в учетную запись (например, использовать другой идентификатор Apple ID для iCloud и iTunes), можно перейти на устройстве в раздел «Настройки» или «Системные настройки».
Если вы уже настроили устройство, выполнить вход можно в разделе «Настройки» на iPhone, iPad и iPod touch или в каждой отдельной службе на компьютере Mac.
При выполнении входа в магазины iTunes Store и App Store в первый раз может потребоваться добавить кредитную карту или иную платежную информацию для защиты учетной записи. Нельзя выполнить вход в магазины iTunes Store и App Store с использованием нескольких идентификаторов Apple ID одновременно или обновлять приобретенное содержимое с использованием разных идентификаторов Apple ID. В зависимости от способа создания идентификатора Apple ID вам может отобразиться сообщение с предложением настроить двухфакторную аутентификацию на правомочном устройстве.
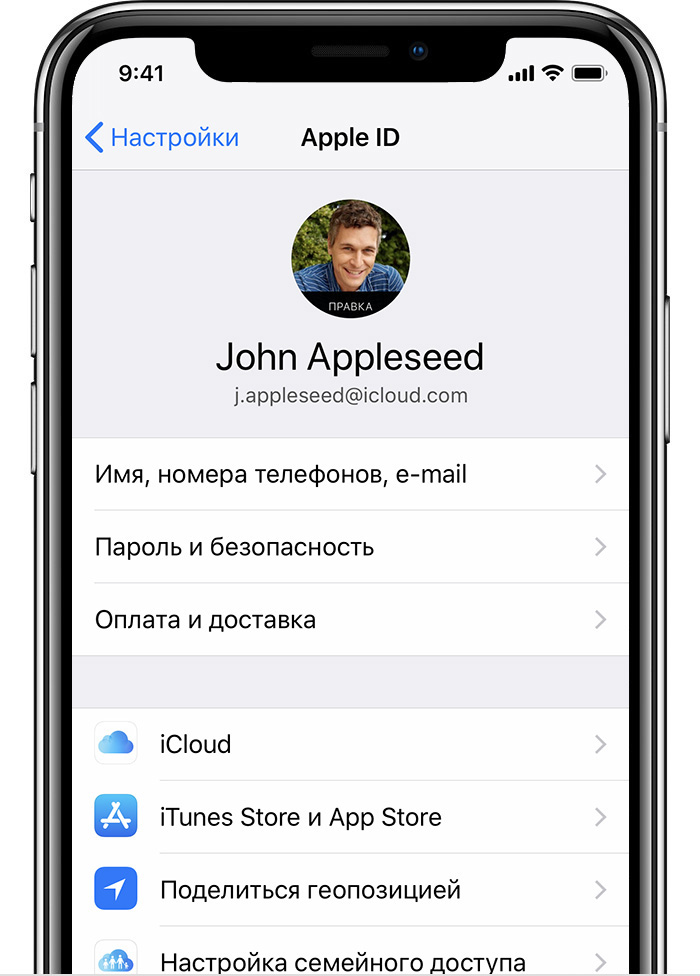
Вход в учетную запись на iPhone, iPad или iPod touch
При использовании iOS 10.3 или более поздней версии можно выполнить вход в iCloud, магазины iTunes Store и App Store, iMessage, FaceTime и другие службы Apple в одном месте.
- Выберите «Настройки».
- Нажмите «Вход в [устройство]».
- Введите идентификатор Apple ID и пароль.
- Если учетная запись защищена с помощью двухфакторной аутентификации, для завершения входа введите шестизначный проверочный код.
При использовании двухфакторной аутентификации для входа в систему на iPhone, iPad или iPod touch вам потребуется доступ к доверенному устройству или номер телефона.
Если используется iOS 10.2 или более ранней версии, выполните следующие действия для входа в каждую отдельную службу Apple.
iCloud
Выберите «Настройки» > iCloud. Введите идентификатор Apple ID и пароль.
iTunes Store и App Store
Выберите «Настройки» > «iTunes Store и App Store». Введите идентификатор Apple ID и пароль.
Значок
Перейдите в раздел «Настройки» > «Сообщения», затем включите службу iMessage. Чтобы добавить другие адреса, нажмите «Отправка/прием».
FaceTime
Выберите «Настройки» > FaceTime > «Ваш Apple ID для FaceTime». Введите идентификатор Apple ID и пароль.

Вход в систему с помощью Apple Watch
Чтобы войти в систему с помощью идентификатора Apple ID, обновите watchOS до последней версии и следуйте этим инструкциям.
- Откройте программу Watch на iPhone.
- Нажмите «Основные», а затем — идентификатор Apple ID.
- Войдите в систему, используя свой идентификатор Apple ID и пароль.
При использовании двухфакторной аутентификации для входа в систему с помощью Apple Watch вам потребуется доверенное устройство (например, iPhone).

Вход в учетную запись на компьютере Mac
Убедитесь, что выполнено обновление до последней версии macOS. Затем выполните вход в каждой службе Apple отдельно, указывая один и тот же идентификатор Apple ID.
При использовании двухфакторной аутентификации для входа в систему на компьютере Mac вам потребуется доступ к доверенному устройству или номер телефона.
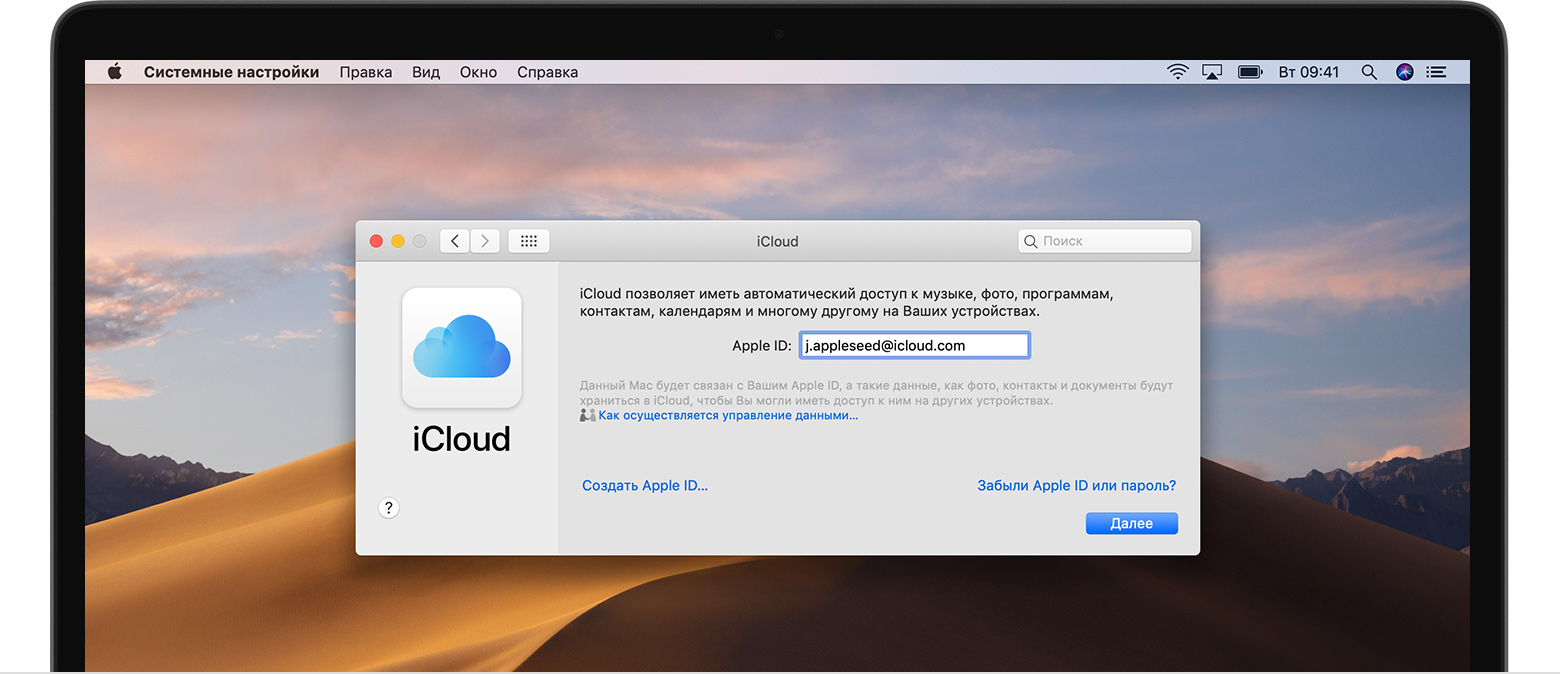
iCloud
Перейдите в меню «Системные настройки» > iCloud. Введите свой идентификатор Apple ID и пароль. Нажмите кнопку «Войти».
iTunes
Выберите iTunes > «Учетная запись» > «Войти». Введите свой идентификатор Apple ID и пароль. Нажмите кнопку «Войти».
iMessage
Перейдите в «Сообщения» > «Настройки» > «Учетные записи». Введите идентификатор Apple ID и пароль.
FaceTime
Откройте FaceTime, введите свой идентификатор Apple ID и пароль. Нажмите кнопку «Войти».

Вход в систему с помощью Apple TV
- На экране «Домой» перейдите в меню «Настройки».
- Выберите раздел «Учетные записи», а затем «iTunes и App Store».
- Нажмите «Войти» и введите идентификатор Apple ID и пароль.
Если вы используете двухфакторную аутентификацию на Apple TV (2-го или 3-го поколения), вместе с паролем может потребоваться ввести проверочный код. Узнайте, как получить проверочный код.

Вход в систему с помощью устройства стороннего производителя
Идентификатор Apple ID можно использовать на некоторых устройствах сторонних производителей для входа в систему в таких службах Apple, как Apple Music, Apple TV, Apple Online Store и т. д.

Вход в систему через Интернет
Чтобы просмотреть сведения об идентификаторе Apple ID и управлять им через Интернет, войдите в систему на веб-сайте appleid.apple.com. Если необходим доступ к фотографиям, видеозаписям, документам, заметкам, контактам и другим данным, можно войти в систему на веб-сайте iCloud.com через Интернет на компьютере Mac или компьютере с Windows.

Использование разных идентификаторов Apple ID для iCloud и iTunes
Мы рекомендуем использовать одинаковый идентификатор Apple ID для всех служб Apple на своем устройстве, включая магазины iTunes Store и App Store и iCloud. Использование нескольких Apple ID может приводить к путанице и вызывать проблемы с доступом к приобретенному содержимому или использованием некоторых служб.
Но если у вас уже есть разные идентификаторы Apple ID, которые необходимо использовать для iCloud и магазинов iTunes Store и App Store, выполните следующие действия.
На устройстве iPhone, iPad или iPod touch:
- Если вы используете iOS 10.3 или более поздней версии, выберите «Настройки» и нажмите «Вход в [устройство]». Введите идентификатор Apple ID, который вы хотите использовать для iCloud. Вернитесь на экран «Настройки», прокрутите вниз и нажмите «iTunes Store и App Store». Нажмите «Apple ID: [ваше имя]» > «Выйти». Затем выполните вход с помощью идентификатора Apple ID, который вы хотите использовать для iTunes.
- Если вы используете iOS 10.2 или более ранней версии, выберите «Настройки» > iCloud и выполните вход с помощью идентификатора Apple ID, который необходимо использовать для iCloud. Вернитесь и выберите «Настройки» > «iTunes Store и App Store» и выполните вход с помощью идентификатора Apple ID, который необходимо использовать для iTunes.
На компьютере Mac выберите «Системные настройки» > iCloud и выполните вход с помощью идентификатора Apple ID, который необходимо использовать для iCloud. Выберите iTunes > «Учетная запись» > «Войти». Введите идентификатор Apple ID, который необходимо использовать для iTunes.
Если вам нужно использовать несколько идентификаторов Apple ID и восстановить данные устройства из резервной копии, получите дополнительные сведения о резервных копиях iCloud и iTunes.
Если у вас несколько идентификаторов Apple ID, их нельзя объединить.

Дополнительная информация
Если вы желаете организовать общий доступ к покупкам или службам Apple для всех членов семьи, можно настроить функцию «Семейный доступ». Благодаря функции «Семейный доступ» до шести человек могут делиться друг с другом покупками iTunes, Apple Books и App Store, а также иметь общую подписку Apple Music и общее хранилище iCloud, сохраняя индивидуальные учетные записи. Если вы являетесь участником группы семейного доступа, остальные участники группы автоматически получают доступ к службе Apple News+ после того, как вы оформили на нее подписку.
Если необходимо изменить информацию в учетной записи Apple ID, мы можем помочь вам обновить имя пользователя, пароль, платежную информацию, дату рождения и т. д.
«>

