Как избавиться от фризов в играх
Содержание
- Причины снижения FPS
- Влияние контроля памяти Windows 10 на производительность игр
- В чем суть проблемы?
- Intelligent Standby List Cleaner для устранения фризов в играх на Windows 10
- Краткое описание
- Немного теории
- Прежде чем переходить к самому руководству, рассмотрим какие же могут быть причины периодических подвисаний ноутбука или компьютера:
- Мониторинг рабочих частот видеокарты и процессора
- Решаем проблему с периодическими подтормаживаниями
- Работа с жестким диском
- Дубликаты не найдены
При прохождении игр ощущаются микрофризы несмотря на то, что установлена оптимальная конфигурация компьютера? Микро зависания в мощных высокопроизводительных ПК, полностью удовлетворяющие системные требования той или иной игры, появились после обновления Creators Update. Есть решение, как убрать фризы (статтеринг) в играх на Windows 10.

Причины снижения FPS
Статтеринг в играх – термин, который относится к неприятному эффекту микро зависаний и кратковременным провалам в игровом процессе. В настройках игры установлен высокий FPS, но при повороте камеры происходит кратковременный фриз или незначительное снижение производительности. Это раздражает и портит удовольствие, особенно в многопользовательских играх, где нужна точность и меткость.
Проблема с фризами, или в широком понимании со статтерингом, не являются чем-то новым и причин на это может быть множество:
- Неверно настроенная графика.
- Чрезмерная нагрузка на процессор.
- Недостаточный объем оперативной памяти.
- Медленный жесткий диск, который не успевает считывать текстуры.
- Ошибки в драйверах и другое.
Оказывается, появился еще один источник причины, из-за которого возникают фризы и задержки (лаги) в играх – это функция контроля памяти Windows.
Влияние контроля памяти Windows 10 на производительность игр
После обновления Creators Update для Windows 10 пользователи столкнулись с тем, что функция контроля памяти на мощных аппаратных конфигурациях ПК вызывает микро фризы в играх, в частности разработанных на движке Frostbite (например, Battlefield 1).
В чем суть проблемы?
Когда процесс игры перестает пользоваться блоком данных, записанным в память, то система теоретически должна от него избавиться, чтобы освободить место для новых данных. Но это не происходит. Вместо этого неиспользуемый блок попадает в список ожидания, где сохраняется на случай, если в дальнейшем потребуется игре.
Когда процессу снова нужны данные из этой ячейки, то он считывает их из списка ожидания. Когда Windows обнаружит, что ему недостаточно памяти, начнет освобождать ее, удаляя неиспользуемые элементы и создавая место для новых блоков.
Теоретически функция контроля памяти является хорошим решением, так как у системы и процессов всегда будет быстрый доступ к недавно использованным данным.
К сожалению, в играх такой принцип работы может привести к микро зависаниям и фризам, поскольку список ожидания может разрастаться до огромных размеров, а система начнет удалять неиспользуемые блоки памяти только тогда, когда обнаружит недостаток места.
Intelligent Standby List Cleaner для устранения фризов в играх на Windows 10
Решить проблему со статтерингом можно с помощью программы Intelligent Standby List Cleaner, которая работает в фоновом режиме и постоянно очищает неиспользуемые данные из памяти. Ее автором является Wagnard, который разработал известное приложение DDU (Display Driver Uninstaller) для удаления графических драйверов.
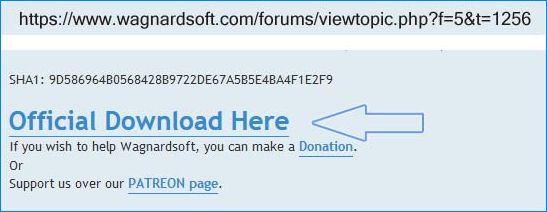
Приложение позволяет автоматически очищать содержимое памяти при выполнении двух условий:
- список ожидания превышает указанный размер;
- объем допустимой памяти меньше предельного значения.
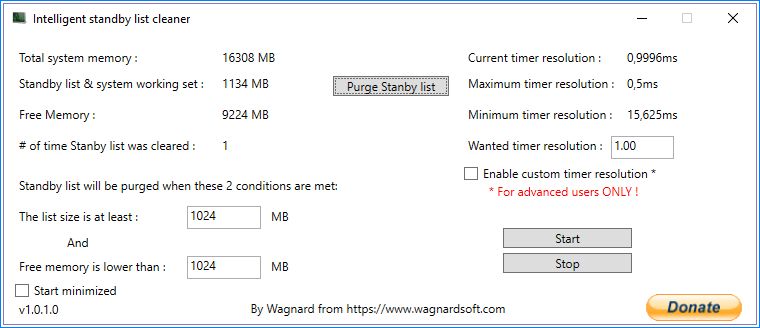
По умолчанию программа начинает очистку, когда список ожидания превышает размер 1 ГБ (1024 МВ), а на жестком диске будет меньше 1 ГБ свободного места. Эти пороговые значения можно поменять в любую минуту.
Для запуска нажмите кнопку Start и сверните программу в область уведомлений. Она работает в фоновом режиме, постоянно следит за памятью и не нагружает ее при чистке.
Пользователи на форумах подтверждают, что такое решение значительно сокращает количество зависаний, стабилизирует FPS, предотвращая внезапные микро обрывы. Это приложение будет кстати в масштабных играх, например Kingdom Come: Deliverance, которые сильно нагружают оборудование.
Если программа приносит положительные эффекты, можно включить ее автоматический запуск при загрузке системы. Для этого отметьте флажком поле «Start minimized».

Краткое описание
Рекомендации как избавиться от периодических подтормаживаний в играх и прочих приложениях. Если у вас ноутбук просто зависает или вообще отключается, то переходите сразу к данному руководству: Охлаждение ноутбука.
Немного теории
Иногда бывают случаи, что вот играешь себе в игру, играешь, и тут она начинает тормозить или подвисать. Это очень раздражает и хотелось бы как-то от этого избавиться. Именно об этом и пойдет речь в данном руководстве.
Важное замечание: если у вас компьютер или ноутбук сразу отключается, зависает или перезагружается, то переходите сразу к этому руководству: Охлаждение ноутбука. Основной причиной такого явления является перегрев. Иногда можно без измерений определить что именно перегревается. Если перегревается процессор, то ноутбук или компьютер зависают с характерным заеданием звука. Если перегревается видеокарта, то на экране могут появится дефекты изображения. Еще одной причиной отключений или перезагрузок может быть проблема с цепью питания. На настольных компьютерах это обычно значит, что блок питания не справляется с нагрузкой.
Прежде чем переходить к самому руководству, рассмотрим какие же могут быть причины периодических подвисаний ноутбука или компьютера:
- Перегрев. Подавляющее большинство современных процессоров, видеокарт и прочих сложных чипов имеют в своем арсенале различные технологии защиты от перегрева. Одной из таких технологий является тротлинг (throttling). Суть работы сводится к снижению эффективной частоты работы чипа за счет пропуска тактов или смены множителя тактового генератора. Обычно это сопровождается снижением напряжения питания. Как следствие снижается тепловыделение и падает температура. Поскольку частота падает, то падает и производительность чипа. Как следствие игрушки периодически подтормаживают. Больше о перегреве вы можете почитать здесь: Охлаждение ноутбука;
- Ошибки в работе драйверов. Это касается в основном драйверов на видеокарту. Все дело в том, что современные видеокарты оснащены технологиями экономии энергии. У nVidia это PowerMizer, у ATI — PowerPlay. Суть их работы следующая: когда нагрузка на видеокарту небольшая, то нет смысла заставлять ее работать на полную катушку. Мало того, что она будет потреблять больше энергии, да еще и греться сильней будет. При запуске игр или других приложений, которые активно используют видеокарту, видеодрайвер повышает частоты видеокарты до номинальных. Вроде бы все классно, но вот есть нюанс: иногда видеодрайвер не повышает частоты или сбрасывает их до минимальных во время игр. Как следствие — тормоза. Сюда же можно отнести проблемы с переключаемым видео;
- Ошибки настройки планов электропитания. В ноутбуке довольно хорошо реализовано управление электропитанием. Естественно, что если выставить профиль "экономия энергии", то и в играх получится хуже производительность. Здесь стоит упомянуть еще об одном нюансе. При работе от батарей система иногда может ограничивать частоты видеокарты и процессора для экономии энергии. Как следствие игрушки могут подтормаживать;
- Ошибки с жесткими дисками. Жесткие диски ноутбуков также имеют технологии экономии энергии. Одной из таких технологий является Advanced Power Management. Иными словами, в настройках жесткого диска есть параметр APM. Если его значение меньше 128, то система разрешает остановку двигателя шпинделя после отсутствия команд на протяжении определенного времени. В играх бывают случаи, когда данные сравнительно длительное время не запрашиваются у винчестера и он просто выключается. Когда данные вновь нужны, то винчестеру необходимо время для старта. Как следствие игрушка подтормаживает;
- Игрушка просто тормозит. Такое тоже бывает. Ноутбук или компьютер просто не справляются с нагрузкой и выдают мало кадров в секунду. Периодичность связана с тем, что нагрузка во время игры не является постоянной. В одни моменты она небольшая и игрушка "летает", а в другие она сильно увеличивается и игрушка тормозит.
С причинами более-менее разобрались. Теперь перейдем к описанию того, чем мы будем заниматься.
И так. Первым делом нужно проверить на каких частотах работает видеокарта и процессор во время игры. Параллельно можно проверить как сильно они греются. Это поможет исключить или подтвердить самые распространенные варианты с перегревом и с некорректной работой драйверов на видео. Если с частотами все будет хорошо, то придется проверять гипотезу с жестким диском и APM. Если и это не решит проблему с подтормаживаниями, то вероятно, что дело в самой игре и ваш ноутбук или компьютер с ней не справляется.
Для всех этих манипуляций нам понадобится набор утилит. Его скачиваем по данным ссылкам: скачать / скачать
Мониторинг рабочих частот видеокарты и процессора
Для мониторинга частот видеокарты удобней всего использовать утилиту MSI Afterburner. Ее вы можете найти в архиве по ссылкам выше (скачать / скачать).
Устанавливаем и запускаем данную утилиту:

В окне слева отображены температура графического чипа, частота ядра, шейдеров и памяти. Именно эта информация нам необходима. Сворачиваем MSI Afterburner.
Для мониторинга частоты работы процессора можно использовать утилиту RMClock. Ее вы также можете найти в архиве по ссылкам выше. Запускаем данную утилиту и переходим на вкладку мониторинга:

Тут также отображены в виде графиков частоты работы ядер процессора (внизу кнопочки для их переключения), загрузка процессора, множитель процессора, а также температура. Эту утилиту также сворачиваем.
Замечание: поскольку утилита RMClock уже длительное время не обновляется, то могут возникнуть проблемы с ее корректной работой с новыми процессорами. В качестве альтернативы можно использовать утилиту TMonitor.
К сожалению, утилита TMonitor не умеет строить красивые графики с рабочими частотами, но зато умеет вести лог. Для старта записи лога нужно выбрать в меню: Start Recording
: 
Для остановки есть пункт Stop Recording:

Информация о частотах записывается в файл в подпапке logs:

В том файле содержаться значение частоты для всех ядер процессора:

При желании в том же Excel можно построить графики частоты.
Важное замечание: Еще раз напомню, что утилитой TMonitor стоит пользоваться только если у вас плохо работает RMClock.
Также запускаем утилиту HWMonitor. Она есть в архиве по ссылкам выше. Данная утилита позволяет фиксировать максимальные значения температур видеокарты, процессора и прочих компонент.
Важное замечание: как альтернативу утилите HWMonitor можно использовать Open Hardware Monitor. Ключевым преимуществом данной утилиты является возможность строить графики температур, отображать максимальные частоты и степень загрузки различных компонент, а также выводить информацию о частотах, температурах и загрузке в системном трее возле часов и на Рабочем столе. Подробней о данной утилите вы можете узнать здесь: Диагностика ноутбука с помощью Open Hardware Monitor.
Ну что ж. Три утилиты свернуты и работают. Теперь нужно запустить вашу игр и поиграть до того момента, когда появятся те самые периодические подтормаживания. После этого выходим их игры и смотрим на показания утилит:

Здесь нам нужно посмотреть падала ли частота работы видеочипа и видеопамяти во время тех самых тормозов или нет. Если графики частоты ровные, то это значит, что с видеокартой все в порядке и она работала как и должна. Смотрим теперь что у нас с процессором:

Ровный график свидетельствует о том, что процессор не понижал свою частоту во время игры. Так в общем и должно быть. Если он все же понижал свою частоту, то значит или он перегревался и срабатывал тротлинг, или система сама понижала его частоту.
Ну и рассмотрим максимальные температуры:

Если темперы высокие (условно говоря, выше 90-95 градусов), то это уже повод для беспокойства. Как это все исправить сказано в данном руководстве: Охлаждение ноутбука.
Решаем проблему с периодическими подтормаживаниями
И так. Если видеокарта или процессор все же сбрасывают частоты во время подтормаживания в играх (это должно быть видно по графикам частот), то нужно сделать следующее:
- Проверить не перегревается ли в данные моменты видеокарта или процессор. Проверить это можно по тем же графикам или по показаниям утилиты HWMonitor. Если температуры выше 90-95 градусов, то имеет смысл проделать манипуляции, которые описаны в руководстве по охлаждению ноутбука.
- Если температуры невысокие, а частоты все равно сбрасываются, то необходимо в первую очередь обновить драйвера для видеокарты, а также установить план энергопотребления "Высокая производительность". За новыми драйверами на видео вы можете обратиться в данную тему на форуме: Решение проблем с драйверами на видеокарту. Также можно попробовать отключить nVidia PoweMizer или ATI PowerPlay, а также тротлинг процессора.
Для отключения nVidia PoweMizer существует утилита PoweMizer Switch. Ее вы также можете найти в арзиве по ссылкам выше. Работа с ней предельно проста:

Для отключения ATI PowerPlay нужно зайти в Catalyst Control Center и перейти на соответствующую вкладку.
Для отключения тротлинга для процессоров Intel есть утилита ThrottleStop. Ее вместе с инструкцией вы также найдете в архиве по ссылкам выше.
Эти меры должны помочь преодолеть переодический сброс частоты процессора или видеокарты во время игр. Но вот что делать, если частота не сбрасывается, а игрушки все равно тормозят? Для этого нужно посмотреть на параметр APM жесткого диска. Об этом расскажу ниже.
Работа с жестким диском
Выше уже было рассказано о значении Advanced Power Management или APM. Сейчас же мы рассмотрим как же можно отключить это энергосбережение.
Для этого нам понадобится утилита HDDScan. Она также есть в архиве по ссылкам выше. Запускаем ее:

Нажимаем на значке с жестким диском и выбираем в меню Features -> IDE Features:

Внизу находим наш Advanced Power Management и устанавливаем значение 254:

Для применения изменений стоит нажать Set
Если эти изменения не помогли, то скорей-всего ваш ноутбук не справляется с игрушкой и вам стоит или снизить настройки игры, или чуть разогнать видеокарту (Разгон видеокарты ноутбука)
Все вопросы, которые связаны с подторамживанием ноутбука в играх излагаем в данной теме форума: Решение проблем с работой различных игр. Вопросы по охлаждению ноутбука прошу адресовать сюда: Обсуждение способов охлаждения ноутбуков.
Все замечания и предложения по самой статье вы можете высказать через данную контактную форму: отправить e-mail автору. Прошу заметить, что если у вас что-то не получается, то спрашивать стоит только на форуме. Подобного рода электронные письма будут проигнорированы.
С уважением, автор материала — Тониевич Андрей. Публикация данного материала на других ресурсах разрешаются исключительно со ссылкой на источник и с указанием автора
Подробное описание избавиться от подтормаживания звука, различных посторонних щелчков, хрипения или заеданий при воспроизведении музыки или видео.
Рекомендации как правильно и с минимальным риском разогнать видеокарту ноутбука с помощью утилиты MSI Afterburner.
Детальное описание как можно решить аппаратные проблемы с включением ноутбука, с дефектами изображения, а также многие другие проблемы в домашних условиях.
У вас проблема с ноутбуком? Вы не знаете что делать? Тогда этот материал для вас. Решение проблемы стоит начинать именно отсюда. Здесь собраны решения типичных проблем с ноутбуком.
Если у вас просто так отключается ноутбук, зависает или просто иногда подтормаживает в играх, тогда эта статья для вас. В данной статье описано как выявить не перегревается ли ноутбук, а также как бороться с перегревом.
из-за чего происходят просадки фпс, и как решить эту проблему, небольшой гайд
Дубликаты не найдены
У вас лагает? купите новый комп или попустите графу на минимум!
осталось назвать "лайфхак" и будет отличный косплей КЭПа.
Автор, тебе уже тут доступно объяснили, что ты — нуб и опозорился. Однако, хочу кое-что добавить.
Разберись с тем, как работает вывод изображения. Очевидно ты нихера не понимаешь как работает вся эта система, раз вслепую советуешь людям ограничивать частоту кадров на 45, да еще и через сторонний софт.
Во-первых, ограничение частоты кадров лучше делать через драйвера. Будь то AMD или nVidia — не важно.
Во-вторых, если у пользователя будет стандартный современный монитор с кадровой частотой 60, то ему твои 45 нахуй не упёрлись! При 45 из 60 без vsync будет рвать экран просто пиздец. А с включенным vsync не имеет значения сколько кадров выше 30 вырабатывается, если их всё-равно не 60 в секунду. В определённых ситуациях идёт лок на 45 в vsync, только разницы от 30 для внешнего наблюдателя — считай нет. Короче засунь в жопу свои 45 FPS без вертикальной синхронизации.
В-третьих, если частота кадров очень нестабильная, то опять же — помогает тупо вертикальная синхронизация. Тянет 60 из 60 FPS? Игра будет работать на 60. Тянет меньше 60? В то же мгновение частота кадров будет снижена кратно кадровой частоте монитора. То есть, с 60 на 45 или сразу на 30 FPS. Разница между 30 и 60 FPS безусловно заметна невооруженным взглядом (да да, слепошарые соснольщики — заметна), однако это будет просто унылый лок на 30FPS вместо ебучих лагов/фризов/тормозов и последующего перегрева компонентов видеокарты под постоянно максимальной нагрузкой.
Теперь отдельно хочу заметить про DSR. У тебя, в дровах, судя по видео этот пиздец не отключён. Безусловно картинку скрашивает, особенно на мониторах разрешения примерно 1080p с небольшим DPI. Однако, ресурсов видеочипа жрёт просто ёбаную прорву. Выключай это немедленно и видео своё удали — не позорься.
Жесткая рекомендация про 16 гигов — это лулз просто. Захавай пяни, расслабься. В данный момент и 8 более чем достаточно. И будет достаточно в ближайший год-два. При этом с 8 гигами не обязательно иметь включенный своп файл даже в десятой винде. Такого количества оперативки достаточно даже для работы в ФШ последних версий с загруженными psd на несколько сот метров (при загрузке такие рабочие пиздо-файлы жрут оперативу гигами). Короче 16 гигов — это уже называется "жопой жуй" или "дофига". Если система собирается убер-уровня, с прицелом на будущее, т.е. чтобы жрать игры на максималках в ближайшие 2 года, и запускать на средних еще несколько лет после этого, то уже надо советовать 32 гига. Причём что-то хорошее. Например, Corsair Vengeance набором на 32 гига.
Про винты — ваще угар. Нельзя было просто сказать что есть говно зелёное с урезанными статами и полноценные винты? Нормальные винты давным давно обеспечивают более чем приличную скорость считывания. Если игра умудряется фризить во время считывания на винте уровня WD Black — то эта игра полное лютое говно, а её разработчики — конченые криворукие кретины. Такому говну конечно можно слегка помочь, поставив его на SSD, но игра от этого не перестанет быть дерьмом. Причём дерьмом, ради которого пользователю пришлось тратиться на SSD.

