Как из hdd сделать ssd
Содержание
SSD диск,мечта для каждого геймера и для простого пользователя кто приветствует скоростной режим передачи данных в файловой системе.
Конечно вдаваться в подробности о преимуществе SSD накопителей я не буду есть статьи для ознакомления и прочтения. Но всё же стоит заметить один факт ,это стоимость таких изделий она как вы знаете для особо скоростных дисков особо высока.
Лично меня это не устраивает и только по одной причине, это цена и срок службы таких изделий. С некоторыми SSD дисками я уже сталкивался и прослужил он у меня ,как не странно 4-года при интенсивном использовании.
Поэтому решение есть и мы им воспользуемся.Всё очень просто,приобретаем SATA Конвертер адаптер .

Если у вас нет SD накопителя можно приобрести SD флеш-накопители любой ёмкости.

Возможно использование и SD-мини (с адаптером) ,и насколько вы решили раскошелится, так как цена зависит от объёма накопителя решать вам. Для установки например операционной системы не скупитесь.

Хочется заметить про SD накопители то-есть,так как мы уже решили смастерить себе SSD диск то быстрая SD карта так же важна .
В двух словах, не все карты SD предлагают одинаковые скорости. Для некоторых задач скорость передачи данных имеет значение,а для некоторых задач нет. Есть четыре различных классов скорости — 10, 8, 4, и 2. 10 является самым быстрым, в то время как 2 является самым медленным . Более подробнее про SD накопители настоятельно рекомендую ознакомится в статье: Какую купить SD-карту: Классы скорости, размеры и объём
Заметим особенность данного SATA Конвертера она состоит в том что создаётся RAID система для этого он и предназначен и смысл приобретать есть,адаптер используется как RAID массив на двух флешках хранится одна и та же информация вот теперь посчитайте скорость ,и потеря данных исключена.
Далее вставляем SD карты в специальные разъёмы

Далее подключаем само устройство к компьютеру,как обычный жёсткий диск к SATA-порту у меня на материнской плате имеется SATA-порт на скорости передачи данных 6gb/s к нему я и подключил.

В некоторых случаях система устройство сразу не увидит,поэтому нам надо попасть в приложение под названием "Управления дисками"
В данном случае у меня стоит Windows 10 ,и делаем следующее, нажимаем правой кнопкой мыши вкладку "Пуск" и выбираем "Управления дисками", и находим наш не активированный диск. Далее создаём том и присваиваем ему любую свободную букву диска.

Форматируем раздел в файловую систему NTFS.

Таким способом мы создали и активировали новый раздел.

Что вы решите и как воспользуетесь диском решать вам я например установил на него операционную систему. Про оптимизацию такого накопителя рекомендую почитать статью: Оптимизация работы SSD под Windows.

Твердотельные диски гораздо быстрее и тише традиционных винчестеров. Теперь вы можете получить такой накопитель практически бесплатно. Все, что для этого нужно, — несколько «флешек» и немного усидчивости.
Твердотельные диски гораздо быстрее и тише традиционных винчестеров. Теперь вы можете получить такой накопитель практически бесплатно. Все, что для этого нужно, — несколько «флешек» и немного усидчивости.
 Вы можете подсоединить свой SSD к материнской плате напрямую, либо собрать его в отдельном корпусе, подключаемом к внешнему USB-разъему.
Вы можете подсоединить свой SSD к материнской плате напрямую, либо собрать его в отдельном корпусе, подключаемом к внешнему USB-разъему.
 Вы можете подсоединить свой SSD к материнской плате напрямую, либо собрать его в отдельном корпусе, подключаемом к внешнему USB-разъему.
Вы можете подсоединить свой SSD к материнской плате напрямую, либо собрать его в отдельном корпусе, подключаемом к внешнему USB-разъему.
Если вы располагаете несколькими неиспользуемыми USB-флеш-драйвами, у вас уже есть практически все необходимое для самостоятельного создания своего высокоскоростного носителя данных, так как по сути «флешки» основаны на той же технологии, что и SSD, то есть на флеш-памяти. Объема также должно быть вполне достаточно, так как в современных ПК обычно имеется до 14 USB-портов, большинство из которых чаще всего не используются. Основные затраты придутся на покупку необходимых кабелей. Вы можете приобрести их в специализированных магазинах по цене порядка 150-200 рублей.
Мы расскажем вам, как превратить свои «флешки» в SSD-накопитель, который вы сможете использовать в Windows и устанавливать на него любое ПО. Мы предлагаем две конфигурации — для увеличения объема памяти и для достижения максимального быстродействия. Таким образом, вы получите накопитель, способный превзойти по скорости отклика любой жесткий диск. Кроме того, мы расскажем, как встроить в ПК USB-носитель со средствами восстановления Windows, чтобы они всегда были у вас под рукой.
RAID DP: емкий SSD
Если при помощи своих «флешек» вы хотите добиться максимального объема, то вам лучше всего подойдет программа FlexRAID. Этот инструмент соединяет все «флешки» в один большой накопитель (RAID DP). Преимущество данного варианта в том, что вам необязательно иметь носители равного объема: данные не распределяются между ними при сохранении, а записываются последовательно. При заполнении одной из «флешек» утилита автоматически переходит к следующей. Вы найдете программу FlexRAID на нашем DVD.
Настройка с ее помощью не совсем очевидна и осуществляется по большей части в командной строке, но необходимые команды достаточно просты, что позволяет сконфигурировать все довольно быстро. Важно, чтобы компоненты FlexRAID устанавливались в правильном порядке, так как в противном случае работа утилиты завершится сообщением об ошибке.
В первую очередь нужно отключить UAC в Windows Vista или 7, так как вам придется выполнять все действия с правами администратора. Для этого зайдите в меню «Пуск | Панель управления | Учетные записи пользователей». Затем в меню «Параметры управления учетными записями пользователей» переведите регулятор в нижнее положение. Не забудьте вернуть его обратно, после того как настройка USB-накопителя будет завершена.
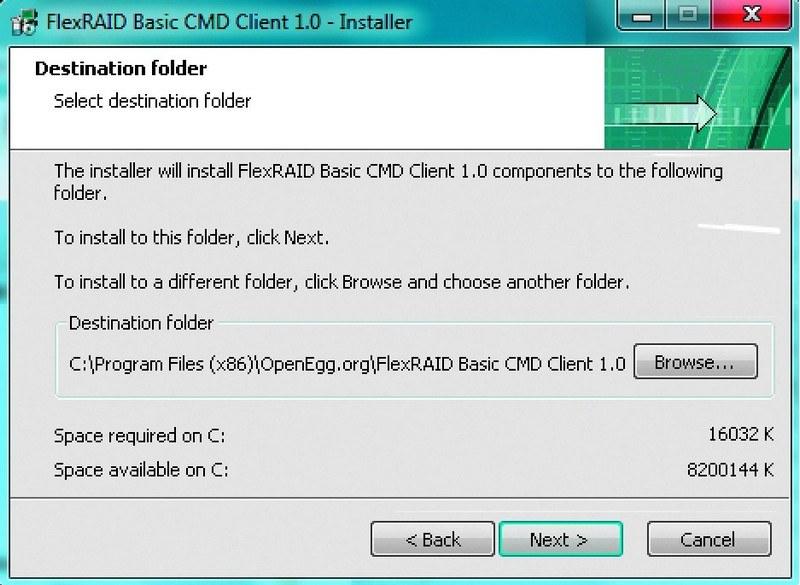
Произведите первоначальную настройку системы при помощи FlexRAID-client и FlexRAID-host После этого начните установку FlexRAID-host, в процессе которой нужно отметить галочкой пункт «As a service», что позволит программе автоматически запускаться при загрузке Windows. Теперь можно переходить к установке FlexRAID Basic CMD Client в аналогичном режиме. Прежде чем приступать к настройке, убедитесь, что папка FlexRAID доступна для записи. Перейдите к директориям Basic CMD Client и Basic Host Service, которые обычно располагаются в папке C:ProgamFilesOpenEgg.org, и откройте их «Свойства». Галочка напротив пункта «Только для чтения» в разделе «Атрибуты» должна быть снята. Сохраните изменения и в появившемся диалоговом окне подтвердите их для всех вложенных папок и файлов. Перезагрузите ПК и запустите FlexRAID. Откроется окно командной строки, где нужно ввести команду «localhost» для подключения к FlexRAID. На этом установка практически завершена — осталось только ввести команду «view install» и перезагрузить компьютер.
Если у вас установлена Windows 7, после перезапуска ПК вам потребуется инсталлировать два патча. Для этого введите в командной строке «patch install view-sys-patch» и «patch install view-cl-patch».
Запуск скрипта: интеграция «флешек»
Теперь можно интегрировать «флешки» во FlexRAID. Чтобы указать программе, какие из них следует использовать, вам понадобится скрипт, который необходимо положить в папку «Basic Host Service». Для этого кликните правой кнопкой мыши по пустому месту в этой директории, выберите пункт «Создать | Текстовый документ» и назовите созданный файл «ViewConfig».
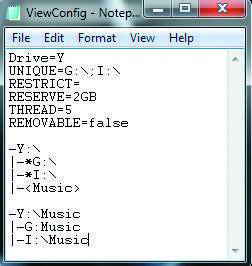
Создайте текстовый файл и пропишите в нем пути к своим «флешкам».
Конфигурационный файл обеспечивает широкие возможности настройки, но для обычной работы достаточно усвоить основные принципы его устройства (см. скриншот).
Первая строка обозначает виртуальный накопитель, в который объединяются «флешки», — в нашем примере ему присваивается буква Y:. Во второй строке введите буквы томов, под которыми носители отображаются в «Проводнике» (в нашем случае это G: и I:). Вы можете указать любое количество путей и «флешек», для чего необходимо разделять их точками с запятой (;).
Теперь перепишите с нашего скриншота все остальные строки вплоть до «REMOVABLE=false». Объедините «флешки» в виртуальный диск под буквой Y:. В нашем случае мы хотели не просто объединить носители данных, но и определить для них конкретную папку. Если вы хотите, к примеру, создать музыкальную коллекцию на «флешках» и разместить ее в определенной директории на виртуальном диске, введите «|- » под буквой Y:, как показано на скриншоте. Далее объедините разные папки с «флешек» в Y:Music — таким образом при помощи FlexRAID вы можете сгенерировать любое количество папок — например, для хранения программ, фотографий и документов. Но не забывайте, что каждая из них должна заново вводиться в файл скрипта.
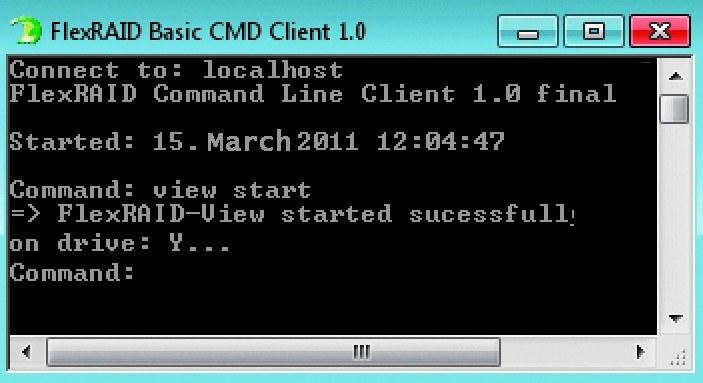
Запустите накопитель с помощью команды «view start» в окне клиента FlexRAID.
Теперь виртуальный накопитель готов для пробного запуска. Откройте клиент FlexRAID и введите команды «localhost» и «view start». В «Проводнике» появится том FlexRAID-View (Y:). Чтобы в будущем FlexRAID запускался автоматически, а накопитель незаметно подсоединялся при загрузке ОС, потребуется совершить еще несколько несложных действий. Откройте папку FlexRAID Basic Host Service и создайте в ней файл Autostart.txt. В нем вам нужно лишь ввести значение, определяющее количество миллисекунд с момента загрузки Windows до запуска программы. Производители программы советуют выставить там значение «5000», но для нашего тестового ПК этого оказалось слишком мало, из-за чего FlexRAID пытался присоединить виртуальный том еще до запуска служб Windows. Для нашего компьютера оптимальной оказалась цифра «12 000». После сохранения файла и перезагрузки ПК том Y: будет отображаться в «Проводнике» автоматически.
RAID0: SSD с максимальной скоростью
Благодаря FlexRAID вы можете заставить Windows воспринимать несколько «флешек» как один большой накопитель. Но, если вы хотите добиться от своих флеш-драйвов максимальной производительности, вам понадобится создать RAID0-массив.
Этот способ позволяет распределить один файл по всем накопителям, за счет чего увеличивается скорость чтения и записи: с помощью обычных «флешек» мы смогли достичь показателя примерно в 50 Мбайт/с, при том что для каждой из них в отдельности он составлял всего 20 Мбайт/с. Однако для создания RAID0 вам потребуются накопители одинакового объема, иначе общая вместительность SSD будет ограничена объемом самого маленького из используемых носителей. Наиболее простое решение — создать виртуальную машину, установить на ней ОС Linux, составить из «флешек» RAID0-массив и сделать его доступным в Windows как сетевой накопитель, так как в ОС от Microsoft нет средств для создания RAID-массивов из USB-устройств.
К сожалению, у виртуальной машины есть свои недостатки: ей требуется не менее 512 Мбайт ОЗУ и часть ресурсов процессора, поэтому это не самое подходящее решение для старых ПК. В качестве наиболее удобного средства управления виртуальной машиной мы рекомендуем воспользоваться VMware Player (можно скачать с официального сайта www.vmware.com). В Linux-дистрибутиве Ubuntu (www.ubuntu.com и на нашем DVD) уже есть все необходимые средства для построения RAID0-массива, так что настройка будет максимально простой. Чтобы инсталлировать ОС на виртуальную машину, сохраните ISO-образ на жесткий диск и выберите в интерфейсе VMware Player пункт «Create a New Virtual Machine». В мастере установки выберите пункт «Installer disk image file» и укажите путь к ISO-образу. Для установки системы будет достаточно виртуального диска объемом 4 Гбайт. Не забудьте установить «VMware Tools», иначе вы не сможете интегрировать «флешки» в систему.
После инсталляции Ubuntu потребуется обновить систему, чтобы при дальнейшей настройке не возникало никаких ошибок. Для этого откройте Терминал (его вы сможете найти в меню «Приложения | Стандартные») и введите в нем команду: sudо•apt-get•update Если в процессе возникнут сообщения об ошибках, вы можете возобновить обновление с помощью команды: sudo•apt-get•update•—fix-missing Затем выполните обновление ПО: sudo•apt-get•upgrade Перезагрузите виртуальную машину. Далее необходимо интегрировать «флешки», то есть активировать эти носители в программе VMware Player (пункт меню «Virtual Machine | Removable Devices») и с помощью Терминала найти точку их монтирования: dmesg•|•grep•«Attached•SCSI» 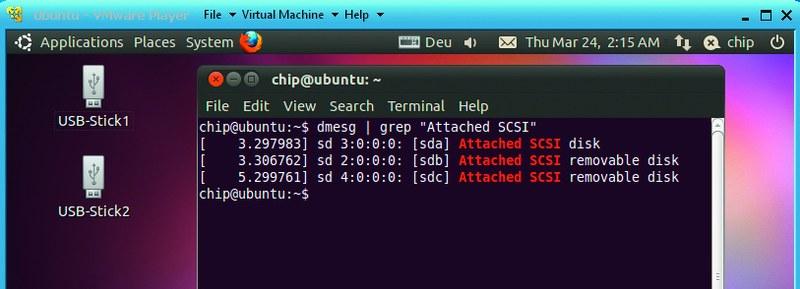
Создание RA />
Интеграция папок. Чтобы использовать свой SSD в Windows, просто откройте сетевой доступ к нему Сохраните файл, при помощи правой кнопки мыши откройте его свойства и на вкладке «Права» отметьте галочкой пункт «Позволять исполнение файла как программы». Теперь вам не придется вводить команды — достаточно будет запустить скрипт.
И последний шаг — настройка сетевого доступа к носителю, что позволит обращаться к нему из Windows. Создайте в корневом каталоге накопителя папку, кликните по ней правой кнопкой мыши и выберите пункт «Общий доступ», после чего появится диалоговое окно. В процессе настройки сетевого доступа Ubuntu самостоятельно установит потребовавшиеся пакеты Samba. После перезагрузки сессии снова войдите в меню общего доступа к папке и завершите настройку. Теперь эта директория должна появиться среди сетевых папок в Windows.
На всякий пожарный: создаем средства для восстановления
Проблемы с Windows? Не можете получить доступ к своим данным? Это решение предлагает средства восстановления на случай непредвиденных ситуаций.
Если на вашей материнской плате все еще осталось несколько неиспользуемых USB-разъемов, им также можно найти применение. Возьмите две «флешки» и скопируйте на одну из них файлы с установочного диска «семерки», а на другую — какого-либо Linux-дистрибутива. После этого вам не потребуется искать средства восстановления системы — они уже будут готовы к использованию.
Для запуска Windows с «флешки» вам потребуется носитель емкостью не менее 4 Гбайт, установочный DVD и утилита HP USB Storage Format Tool (есть на нашем DVD), с помощью которой флеш-драйв можно отформатировать в FAT32. Далее просто скопируйте на него файлы с инсталляционного диска ОС. Для Linux достаточно и гигабайтной «флешки», которую также необходимо отформатировать с помощью HP USB Storage Format Tool.
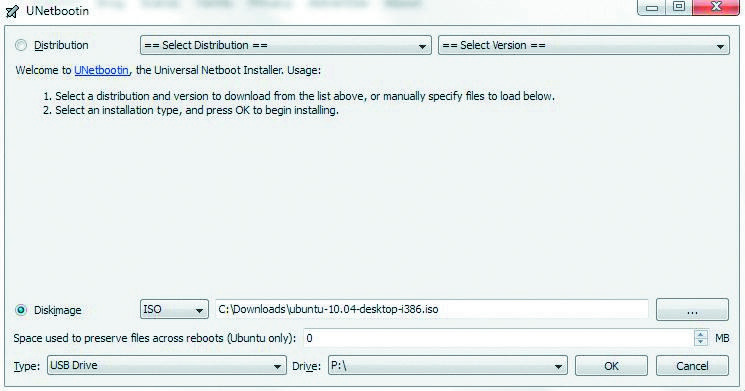
Установка системы. UNetbootin позволяет создать загрузочный образ двумя кликами Запустите утилиту UNetbootin (есть на нашем DVD) и укажите путь к образу установочного диска какого-либо Linux-дистрибутива. Для запуска с «флешки» вам потребуется изменить в настройках BIOS порядок устройств, с которых происходит загрузка.
Внимание. При установке не перепутайте носитель, иначе вы рискуете потерять важные данные.
Из недавно раскуроченного жесткого диска решил сделать моддинг. "часы из винчестера" — это боян, поэтому я решил сделать кое-что по-извращённее, а именно — флэш-накопитель (твердотельный накопитель SSD), который можно было бы использовать также как и "учебное пособие".
Я вырезал в крышке HDD дырку (крышка была из 2х слоёв металла, но лобзик+ножовка нормально справились).
Крышка была покрашена и сделано окно из оргстекла. К сожаление, оно треснуло когда я вставлял, а новое делать уже не из чего.
Внутрь поместил 2 светодиода — зеленый и RGB, который плавно меняет цветы.
Снизу и по периметру обклеено дерматином.
Что касается подключения — сначала я впаял к SATA, что были на плате, но оно почему-то не заработало (философская проблема какая-то), 8 часов поисков истины ни к чему не привели, поэтому я заменил его на Molex.
Я единственный в мире человек, у которого есть переходник с molex на USB.
Разъемы, кстати, светятся.
Ну и в конце — самое интересное — этикетка (ну положено же!):
вместо старой скучной самсунговской, я нарисовал свою:
Надеюсь вам понравится, тк мне если честно не очень, можно было по-аккуратнее, много клея по периметру вылезло. Ну и ладно.

