Как из айклауда перенести фото на компьютер
Содержание
- Как настроить контент для дальнейшей синхронизации
- Как выгрузить свои фото из iCloud на персональный компьютер: привлекаем веб-версию
- Процесс синхронизации
- Пользователям Mac OS
- iCloud для Виндовс
- Загружаем приложение
- Начинаем работать
- Загружаем фотографии
- Как настроить автосинхронизацию
- Как распределить место
- Настройка синхронизации
- Синхронизация через браузер
- Синхронизация со смартфоном и планшетом
- Работа с Mac OS
- Синхронизация с ОС Windows
- Как выгрузить фото из icloud на компьютер
- Решение возникших проблем
- Заключение
- Вот что вам нужно
- Включение функции «Фото iCloud»
- Отправка фотографий и видео в функцию «Фото iCloud»
- Загрузка фотографий и видео из функции «Фото iCloud»
- Дополнительная информация

В этой статье поговорим о том, как выгрузить фото из iCloud на компьютер. Если правильно настроить синхронизацию, снимки будут в автоматическом режиме отправляться на ПК. Вообще этот сервис представляет собой специальное хранилище-облако от компании Apple, использующееся в Mac OS и IOS. С его помощью пользователь может сэкономить место в памяти устройства, шифровать пароли, делать бэкапы и прочее.

Как настроить контент для дальнейшей синхронизации
Каждый юзер операционки от Apple сможет ограничить вид информации, которую нужно выгрузить в Облако. До того, как начать перемещение фотографий, следует проверить, что это разрешено:
- открываете настройки Айфона/Айпада;
- кликаете iCloud;
- в появившемся окошке включаете виды данных, которые могут отправляться на сервер. Должны быть активированы подпункты «Фото» и «Айклауд Drive».

После чего подключаете устройство к беспроводной сети для запуска отправки файлов. В параметрах смартфона можете проверить точное время самого крайнего сопряжения с вашим хранилищем.
Как выгрузить свои фото из iCloud на персональный компьютер: привлекаем веб-версию
Наиболее простейший вариант отправки фото на оборудование с любой операционной системой – воспользоваться веб-сервисом Облака. При этом вам не нужно будет инсталлировать дополнительные программы, необходимо только подключиться к сети интернет.
Проверьте, синхронизировал ли ваш Айфон снимки с iCloud. Если все прошло успешно, можно выгрузить файлы на компьютер, либо другой гаджет уже без Айфона:
- на ПК зайдите через веб-обозреватель на сайт icloud.com;
- откроется авторизационная страничка. Впишите свои данные Apple ID;

- примите условия соглашения;
- на стартовой страничке сервиса жмите «iCloud Drive»;

- в новом окошке будут папки, отдельные файловые элементы вашего Айклауд. Тапните на выбранную папку;

- появится в браузерном окошке содержимое. Легко выгрузить снимок с компьютера в хранилище или наоборот. Для этого тапните по выбранному фото и жмите кнопку «Download».

Вот только нет возможности скачивания с онлайн-версии сервиса сразу всей папки – можно выгрузить только отдельно каждый элемент, а это не очень удобно, если приходится перекидывать большой объем информации.
Основное преимущество такого метода – скорость подключения к спецсервису iCloud. Но здесь не идет речь о синхронизации, так что необходимо будет выполнять действия, описанные выше, всегда, когда потребуется оправить что-то на ПК.
Процесс синхронизации
Устройства, привязанные к одному идентификатору, пользуются одним хранилищем. Так что для настройки общего доступа к контенту, необходимо только отправить соответствующие файлы в Айклауд и открыть их на другом аппарате.
Для просмотра фото с любого девайса, следует подключить «Мой фотопоток» в облачных настройках на смартфоне. Когда сделаете снимок и завершите синхронизацию содержимого с сервером, открывайте Айклауд на втором гаджете. Перейдите в «Фотопоток» (англоязычное «My Photo Stream»). Именно там будет вся мультимедиа.
Пользователям Mac OS
Для того чтобы выгрузить из Айфона на Мак фото, необходимо:
- убедиться, что картинки, находящиеся в аппарате, перекинулись в «My Photo Stream» хранилища или в подобную папку;
- в Mac OS открыть окошко настроек системы и включить поток фотографий в разделе настроек;

- установить отметки возле подпункта «Общий доступ».
После этих шагов содержимое облака добавится на ПК. Дальше следует открыть проводник и найти «Фотопоток». Там отображается полный мультимедийный контент. При подключении смартфона к компьютеру и сети, синхронизация начинается онлайн.
iCloud для Виндовс
Загружаем приложение
Пользователи ОС Виндовс 7 и других версий также могут пользоваться Айклауд. Специалисты Apple разработали отдельную версию клиентсофта для использования спецсервиса на компьютере. Скачать инсталлятор можно на странице компании . Дальнейшие действия просты:
- открываете установщик;
- соглашаетесь с политикой;
- ждете завершения установочного процесса.
Начинаем работать
Открываете загруженную утилиту и вводите данные от своего Apple ID.
В процессе первого использования выходит окошко, где следует указать вид контента для дальнейшего синхронизационного процесса. Лучше всего выбирать сразу все, чтобы эти параметры уже не беспокоили.

- Переходите в настройки проги, ставите отметку возле подпункта «My Photo Stream». Включаете опции загрузок и выгрузок, так в автоматическом режиме вы будете получать новые данные из хранилища и загружать при необходимости на облако содержимое компьютера;

- Выключаете утилиту и нажимаете перезагрузку ПК, чтобы все настройки вступили в силу. Подключаете ПК с сети, чтобы прога отправила свой запрос в Айклауд, а в системе появились все отправленные изображения;
- Открываете папку и смотрите содержимое. После синхронизационного процесса фотокопии будут кэшированы, пойдет сохранение на ПК, так что можно их смотреть и корректировать даже offline.
Вам нужно перейти в «Мой компьютер». Кроме списка имеющихся дисков там будет ярлык «Фотографии Айклауд». Открыв папку, вы можете посмотреть выгруженные фото – в «Загрузках». Для отправки материала с несколькими изображениями в спецхранилище используются «Выгрузки».

Загружаем фотографии
Чтобы скачать на свой компьютер что-то из Облака, следует зайти в iCloud. Нажать «Синхронизировать». Будет открыто окошко, где отмечаете период, за который хотите добавить картинки.
После согласия на это действие, контент начнет перекидываться в ОС Windows 10 или другую версию. На это уходит обычно от одной минуты до получаса, все зависит от числа снимков, качества интернет подключения.
Как настроить автосинхронизацию
Если вы хотите, чтобы все, что сфотографировано на камеру сразу показывалось не только на мобильном девайсе, но и на компьютере, воспользуйтесь опцией «Мой fotoпоток». Она поможет все содержимое Галереи в авторежиме послать в Айклауд и отобразить в приложении для Винды.
Для активации функции автопередачи снимков, придется перейти на девайсе в окошко настроек и тапнуть «iCloud».
После чего выбирайте «Фото» и в новом окошке включите «Выгрузить в Мой фотопоток».

Картинки сами перекидываются в облако после следующих действий:
- выхода из Камеры на девайсе;
- сопряжения аппарата с сетью вай-фай;
- перемещения определенного файла в ручном режиме с помощью меню проводника.
Как распределить место
У яблочной компании ограничен объем хранилища на использование бесплатного места Айклауд. Но это относится не ко всем видам медиа, хранящимся в папке «Мой фотопоток».
Пользователям разрешено скачивать в папку любое количество снимков с камеры. Если вы будете добавлять в другие директории, место будет сокращаться. Чтобы освободить занятое пространство, придется ликвидировать лишнее.
Как выгрузить фото из сервиса iCloud на свой компьютер? Сделать это совсем просто, для этого просто воспользуйтесь нашей инструкцией.
Всем привет! Если вы хотите знать, как выгрузить фото из icloud на компьютер, то эта статья именно для вас! Следует рассмотреть несколько вариантов, как быстро загрузить фото из iCloud на персональный компьютер.
Если правильно настроить синхронизацию, то в будущем все сделанные и скачанные фотографии будут передаваться на компьютер в автоматическом режиме.
iCloud является облачным хранилищем, которое было создано корпорацией Apple. Основной целью создания такого хранилища была безопасность и сохранение всех личных данных пользователя. Необходимо было осуществить синхронизацию данных между всеми устройствами под одним аккаунтом.

Настройка синхронизации
Пользователи, у которых установлена операционная система IOS могут синхронизировать не весь контент, который находится на устройстве. Если вы хотите загрузить фотографии на ПК, то для начала необходимо разрешить перемещение снимков на устройстве.
- Для этого следует зайти в настройки вашего гаджета,
- затем нажать на графу iCloud
- и в появившемся окне следует включить две всплывшие графы.

Теперь подключитесь к интернету, гаджет самостоятельно начнет передачу данных в облачное хранилище. В настройках можно самому посмотреть, когда осуществлялась последняя синхронизация с телефоном.
Синхронизация через браузер
Пользоваться данным сервисом и загружать из него контент можно через ПК. Для этого необходимо через браузер зайти на сайт iCloud. После этого авторизоваться, введя личные данные.

Далее на мониторе появится окно, необходимо принять условия соглашения.

После этого вы попадете в меню своего аккаунта, здесь необходимо кликнуть на значок «iCloud Drive».

Далее откроется все содержимое вашего облачного хранилища, следует выбрать необходимую папку.

В данном разделе будет возможность загрузить фотографии в облачное хранилище с ПК или, наоборот, а также выгрузить их оттуда. Для этого кликните по иконке «Download».

Скачать всю папку фотографий на ПК невозможно, необходимо загружать каждый снимок отдельно, поэтому такая процедура может показаться неудобной, особенно при большом количестве контента.
Синхронизация со смартфоном и планшетом
Если ваши гаджеты привязаны к Apple ID, то у них автоматически имеется облачное хранилище. Все что в нем находится можно открыть через любой гаджет, авторизовавшись в iCloud.
- Для этого на телефоне или планшете откройте настройки сервиса и включите опцию под названием «Мой фотопоток».
- Сделайте снимок и дождитесь его загрузки на облачное хранилище.
- После этого возьмите другой гаджет, зайдите в настройки облачного хранилища и кликните по иконке «Фотопаток».
- Здесь вы найдете весь контент, загруженный с других устройств, которые авторизованы в этом облачном хранилище.

Работа с Mac OS
Если в облачном сервисе есть контент, который нужно загрузить на ПК, то для начала следует зайти в настройки ПК и включить поток фотографий, как показано на картинке.

Также в настройках разрешите общий доступ к файлам. Затем зайдите в папку «Фотопаток», здесь вы найдете все фотографии облачного сервиса, которые можно скачать.

Синхронизация с ОС Windows
Пользователи данной операционной системы также могут подключить синхронизацию с облачным хранилищем. Для этого следует скачать специальную программу на официальном сайте Apple, она бесплатная. После того, как ее скачаете, нужно ее запустить, согласиться с условиями лицензии и завершить установку.

После этого откройте программу и авторизуйтесь в своей учетной записи.

Далее на экране появятся настройки облачного хранилища, здесь нужно отметить те пункты синхронизации, которые вам необходимы.

После этого зайдите в настройки программы и активируйте все функции в появившемся окне, в том числе поставьте галочку в графе общего доступа. Затем кликните на иконку «Готово».

Теперь необходимо закрыть программу и перезагрузить ваш ПК. Таким образом все настройки сохранятся и начнется синхронизация, конечно, если ваш компьютер подключен к интернету. Если вы все сделали правильно, то в файловой системе в проводнике вы сможете увидеть папку iCloud Drive. Если по ней кликнуть, то отобразится все содержимое облачного хранилища.

Также откройте «Мой компьютер» на вашем ПК. Здесь в появившемся окне в разделе устройства и диски вы найдете свое облачное хранилище.

Открыв фотографии, вы увидите два раздела: «Выгрузки» и «Загрузки».

Как выгрузить фото из icloud на компьютер
Чтобы загрузить фотографии на персональный компьютер, следует зайти в установленную программу облачного хранилища и нажать «Синхронизировать». После этого в появившемся окне, поставьте галочки в тех разделах, которые нужно скачать.

Можно настроить автоматическое скачивание, чтобы, например, сделанные снимки на телефоне, автоматически скачивались на компьютер. Для этого на гаджете следует открыть настройки облачного хранилища и в появившемся меню включить опцию под названием «Выгрузить в Мой фотопоток».

После этого, все сделанные и загруженные снимки на гаджете будут автоматически отправляться на компьютер. Однако есть одно условие, необходимо стабильное подключение интернета.
Решение возникших проблем
Бывает так, что не всегда можно установить и запустить iCloud для операционной системы Windows. Самой основной проблемой здесь является отсутствие стандартной программы под названием Windows Media Player. Она бесплатная, поэтому ее без труда можно загрузить из официальных источников.

Также если возникли неполадки в работе, проверьте ваше интернет-соединение, возможно у него слишком маленькая скорость, либо вообще он отключен. Может возникнуть проблема синхронизации с другими устройствами. Здесь проблема может заключаться в устаревшем контенте на вашем компьютере. Для этого на официальном сайте корпорации Apple скачайте специальную утилиту, которая обновит все необходимые приложения.

Объем облачного хранилища компании Apple ограничен, это касается бесплатной версии. Однако в разделе «Мой фотопоток» можно хранить любое количество контента, но стоит учесть, что через месяц после загрузки он будет удален. Поэтому заранее позаботьтесь об синхронизации гаджетов с вашим ПК.
Заключение
Итак, прочитав статью, вы узнали, как выгрузить фото из icloud на компьютер. Всех благодарю за внимание ну и жду ваши вопросы в комментариях. Мира вам и добра!
Функция «Фото iCloud» безопасно хранит ваши фотографии и видеозаписи и синхронизирует их между всеми вашими устройствами.
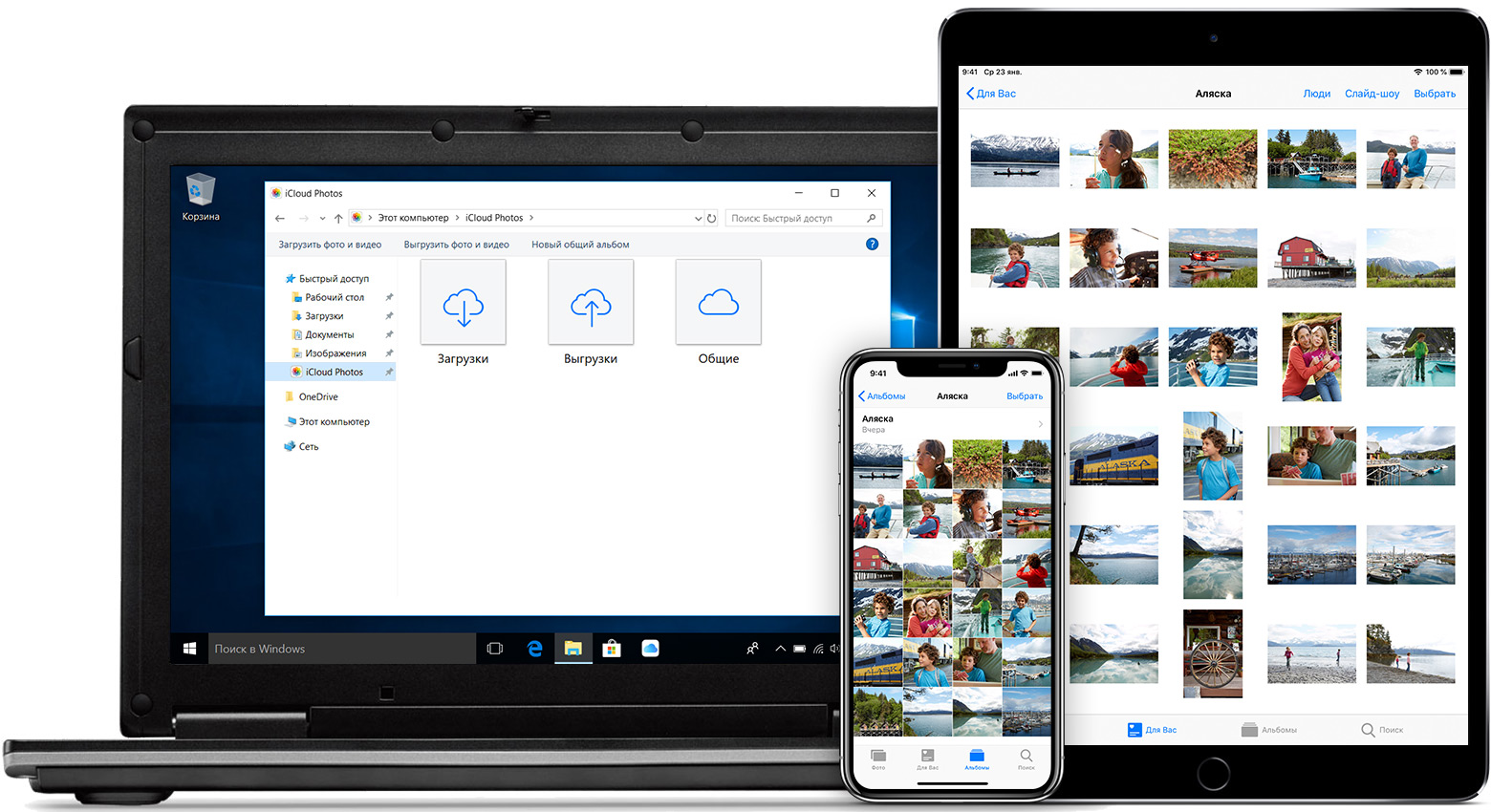
Функция «Фото iCloud» выполняет отправку новых фотографий и видеозаписей с компьютера PC с ОС Windows, чтобы их можно было просматривать в программе «Фото» на устройствах iPhone, iPad, iPod touch, компьютерах Mac и на сайте iCloud.com. Создаваемые новые фотографии и видеозаписи автоматически загружаются из функции «Фото iCloud», также можно выбрать загрузку всей коллекции за определенный год.

Вот что вам нужно
Прежде чем начать, войдите в iCloud с использованием идентификатора Apple ID. Это очень просто сделать, следуя инструкциям по настройке iCloud для iPhone, iPad, iPod touch или Mac. Затем выполните описанные ниже действия, чтобы включить функцию «Фото iCloud» на компьютере PC с ОС Windows 7 или более поздней версии.

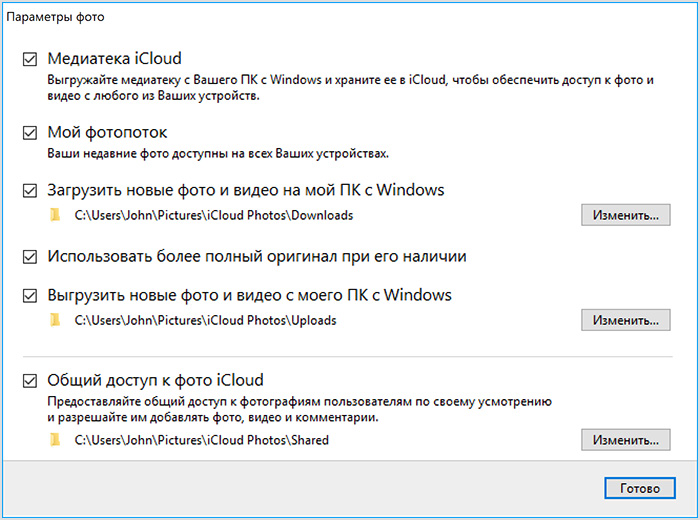
Включение функции «Фото iCloud»
- Загрузите iCloud для Windows.
- Откройте программу iCloud для Windows.
- Нажмите кнопку «Параметры» рядом с пунктом «Фото».
- Выберите «Медиатека iCloud».
- Нажмите кнопку «Готово», затем кнопку «Применить».
- Включите функцию «Фото iCloud» на всех своих устройствах Apple.
Также можно воспользоваться функциями Мой фотопоток и Общий доступ к фото iCloud (Общие альбомы) и настроить расположение папок отправки и загрузки.
При включении функции «iCloud Фото» на компьютере PC функция «Мой фотопоток» автоматически отключается. Для отправки новых фотографий на устройства, на которых не используется функция «iCloud Фото», можно вновь включить функцию «Мой фотопоток».

Отправка фотографий и видео в функцию «Фото iCloud»
Чтобы отправить фотографии и видео в функцию «Фото iCloud», выполните следующие действия:
- Откройте окно проводника Windows.
- Под заголовком «Избранное» выберите «Фото iCloud».
- Нажмите «Выгрузить фото и видео».
- Выберите фотографии и видео для отправки и нажмите «Открыть».
Также можно перетащить хранящиеся на компьютере PC фотографии и видео в папку «Выгрузки» в окне «Фото iCloud». Отправленные фотографии и видео будут доступны для просмотра в программе «Фото» на сайте iCloud.com и на всех ваших устройствах Apple.

Загрузка фотографий и видео из функции «Фото iCloud»
Фотографии и видео, добавляемые в функцию «Фото iCloud», будут автоматически загружаться на ваш компьютер PC. Можно загрузить коллекцию медиафайлов, относящихся к конкретному году, выполнив следующие действия:
- Откройте окно проводника Windows.
- Под заголовком «Избранное» выберите «Фото iCloud».
- Нажмите «Загрузить фото и видео».
- Выберите фотографии и видео для загрузки и нажмите «Загрузить».
Фотографии и видео будут загружены в папку, указанную в настройках программы «Фото iCloud».

Дополнительная информация
Дополнительные сведения об управлении функцией «Фото iCloud» и ее использовании на компьютере PC с ОС Windows см. в этой статье.
Информация о продуктах, произведенных не компанией Apple, или о независимых веб-сайтах, неподконтрольных и не тестируемых компанией Apple, не носит рекомендательного характера и не рекламируются компанией. Компания Apple не несет никакой ответственности за выбор, функциональность и использование веб-сайтов или продукции сторонних производителей. Компания Apple также не несет ответственности за точность или достоверность данных, размещенных на веб-сайтах сторонних производителей. Помните, что использование любых сведений или продуктов, размещенных в Интернете, сопровождается риском. За дополнительной информацией обращайтесь к поставщику. Другие названия компаний или продуктов могут быть товарными знаками соответствующих владельцев.

