Как исправить видеофайл mp4
Содержание
- Запускаем программу videorepair
- Stellar Phoenix V >Технология восстановления позволяет реанимировать полностью или частично поврежденные видео с камеры, смартфона, дрона и прочих устройств с внутренними и съемными носителями. Софт анализирует загруженный файл на предмет ошибок, после чего исправляет все возможные путем подстановки потерянных в процессе переда/конвертации/сжатия битов информации.
- Restore.Media
- V >Технология восстановления стандартная — анализ ⟩ сбор данных ⟩ реанимирование. Срабатывает этот подход только в том случае, если повреждения документа незначительные и необходимая для восстановления информация доступна, а не безвозвратно утеряна.
- Remo Repair MOV Tool
- JPEG Recovery LAB
- Программы для восстановления видеофайлов
- Результаты тестирования
Бывают ситуации в жизни разные. Иногда съемки проходят без сучка и без задоринки. В статье будет описан один случай потери данных и способ его восстановления. К сожаленью данный способ хоть и самый популярный, но не дает 100 процентной гарантии успешного восстановления, это будет описано ниже.
На моей практике, когда еще снимал видео на фото камеры canon были случаи, когда после съемки некоторые видео файлы были с расширением *.DAT, файлы копировались с карты памяти в компьютер но не воспроизводились и не позволяли работать в монтажных программах. Немного погуглив на просторах интернета, был найден один из способов восстановления с помощью программы videorepair. Разобравшись с этой программой все сбойные не завершенные видеофайлы с расширением *.DAT с зеркальных камер canon 5d mark II и Canon 5D mark III успешно восстанавливались. Однако наступило время, когда я перешел с формата Full HD на формат Ultra HD 4k и данный метод перестал выручать.
Ситуация. Была многокамерная видеосъемка концерта. Придя домой, обнаружилось, что некоторые видео файлы с камер sony a6300 и sony a7s2 не были финализированы, т.е. файлы записались на карту памяти и имели объем, даже скопировались с карты памяти в компьютер, но не воспроизводились, поскольку не были в процессе видеозаписи завершены. Поскольку запись была многокамерной, мне было не критична потеря данных файлов, однако в будущем от подобных неприятностей хочется перестраховаться и за ранее иметь под рукой инструментарий для восстановления битых видео файлов в 4к.
Перерыв кучу информации в интернете, я ничего дельного не нашел по восстановлению поврежденного видео с камер sony в фомате mp 4 в качестве ultra hd 4k. Пошел старым путем по восстановлению битых видео файлов. Скачал последнюю версию программы videorepair 2.0.0.1 с официального сайта, активировать помог старый активатор с версии 1.9 (в ролике будет ссылка на архив с этой программой под windows). Ниже видео инструкция, как мне удалось восстановить видео с фото камеры sony в качестве Ultra HD 4k в разрешении 3840х2160 в формате *.mp4 с кодеком h.264.
Итак, поехали по порядку. Имеем два битых файла C0014 и C0008 с разных фото камер сони в качестве Ultra HD 4k с разрешением 3840х2160 25 кадров в секунду в формате *.MP4. Так же имеем два оригинальных рабочих файла C0013 и C0007, параметры которых мы будем использовать для восстановления.

Файлы можно скачать по ссылке https://cloud.mail.ru/public/GW4Y/5nFp1sWNb и самостоятельно попробовать восстановить, как по методике ниже описанной, так и своими другими способами.
Запускаем программу videorepair
Из папки videorepair запускаем файл gs.exe, переходим в закладку «PURCHASE», копируем Request number. Запускаем кейген в папке HD.VRU.KG.exe, вставляем скопированный Request number и жмем кнопку Generate. Копируем сгенерированный Activation Code с кейгена в программу videorepair и активируем программу. HD.VRU.KG.exe можно скачать по ссылке на архив в видеоролике. Если программу не активировать, то она будет восстанавливать только 50% от общего видео.
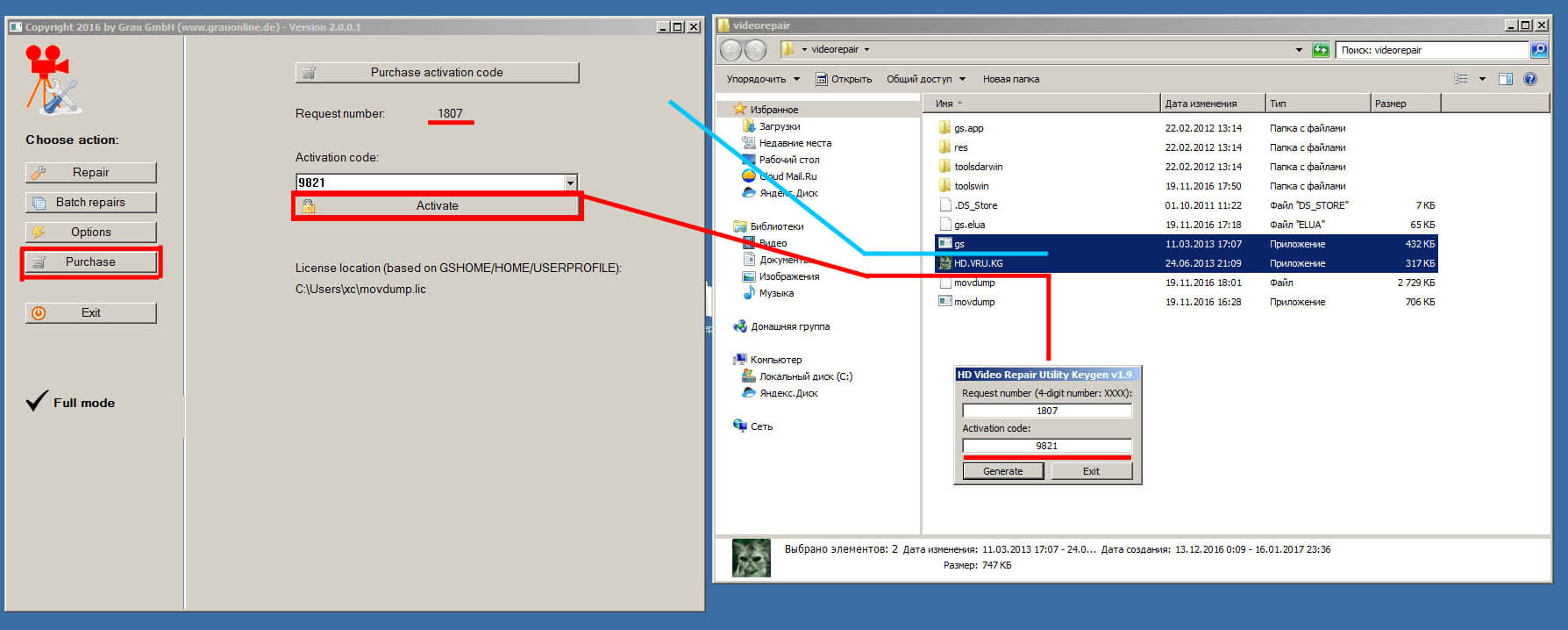
В закладке «REPAIR» производим восстановление битого видео.
- Сначала нажимаем «CHOOSE MOViE» и указываем путь на «БИТЫЙ ФАЙЛ»
- Затем нажимаем «CHOOSE REFERENCE MOViE» и указываем путь на «РАБОЧИЙ ФАЙЛ»
- Нажимаем кнопку «SCAN» и запускаем процесс «ВОССТАНОВЛЕНИЕ» поврежденного «БИТОГО» видео на основе параметров «РАБОЧЕГО» видео файла.
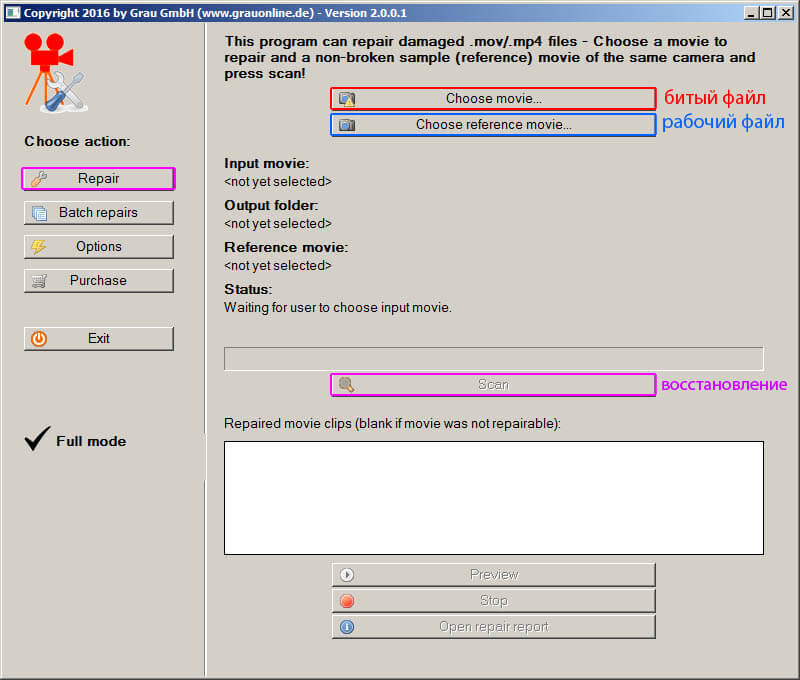
После восстановления файл в 4к возможно не будет работать , для этого необходимо полученный видеофайл переконвертировать в специальной программе конверторе видео с поддержкой 4к. В нашем случае это будет movavi 16.
Запускаем конвертер, открываем наш восстановленный видеофайл, нажав кнопку «ДОБАВИТ Ь ВИДЕО»
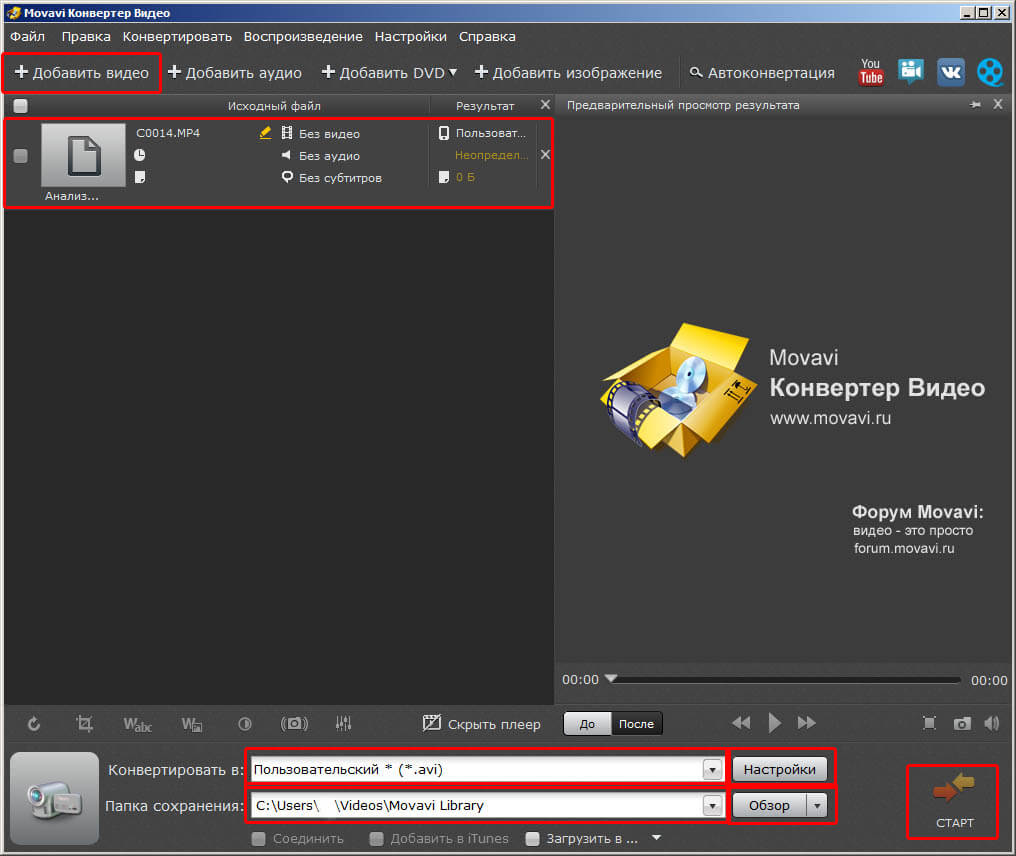
Далее устанавливаем параметры, как на скриншоте, нажав кнопку «НАСТРОЙКИ»
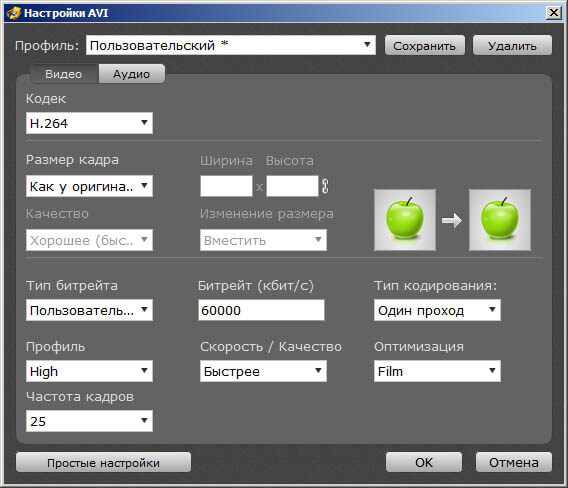
Важно не использовать для конвертации режимы « Super» или «Cuda» или что-то подобное, когда происходит конвертация в прямом потоке без пересчета.
Жмем кнопку «СТАРТ» и запускаем процесс конвертации.
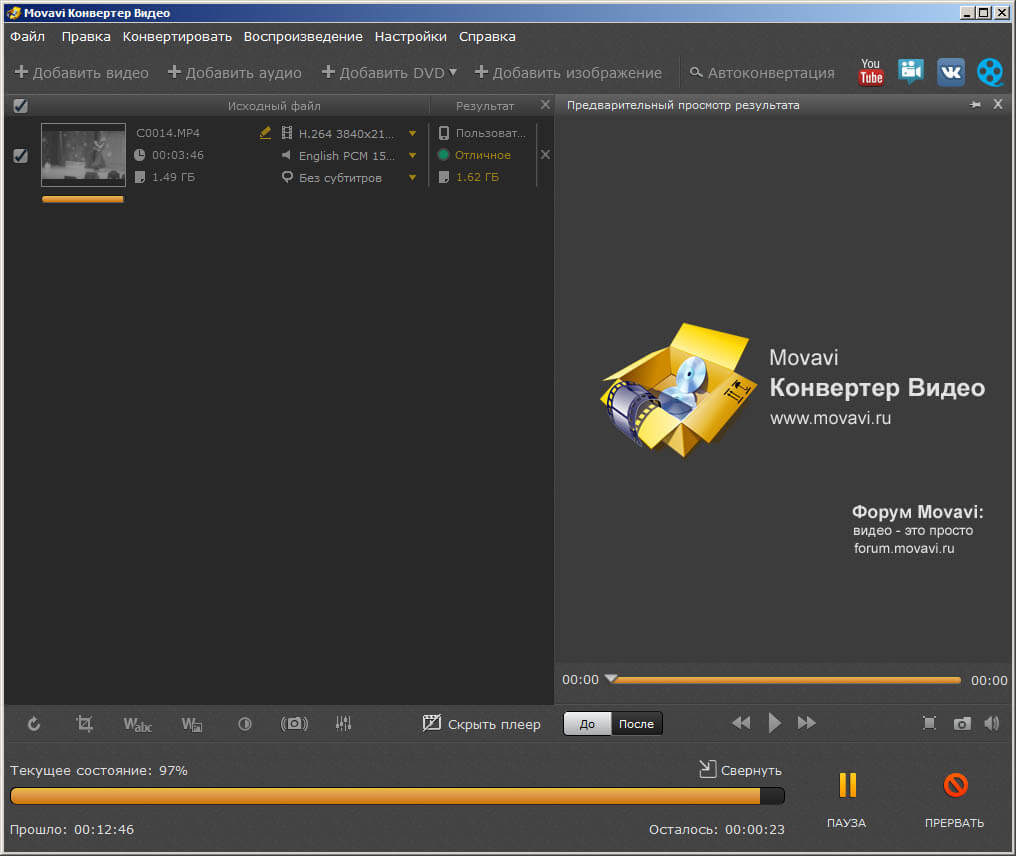
После конвертации, видео можно запустить в видео плеере а так же проверить его работоспособность в видеоредакторе, например в сони вегас.
Привести к тому, что видео перестанет открываться, может что угодно: вирус, программная ошибка, аппаратный сбой из-за аварийного отключения электричества. Это не повод прощаться с файлом, особенно если это памятная съемка детского утренника или свадебного танца. Программы для восстановления mp4 помогут решить проблему поврежденных файлов. Среди актуальных предложений рынка программного обеспечения для repair-манипуляций лидируют: Stellar Phoenix Video Repair, Restore.Media, Video Repair Tool, Remo Repair MOV Tool и простенький JPEG Recovery LAB.
Stellar Phoenix V >Технология восстановления позволяет реанимировать полностью или частично поврежденные видео с камеры, смартфона, дрона и прочих устройств с внутренними и съемными носителями. Софт анализирует загруженный файл на предмет ошибок, после чего исправляет все возможные путем подстановки потерянных в процессе переда/конвертации/сжатия битов информации.
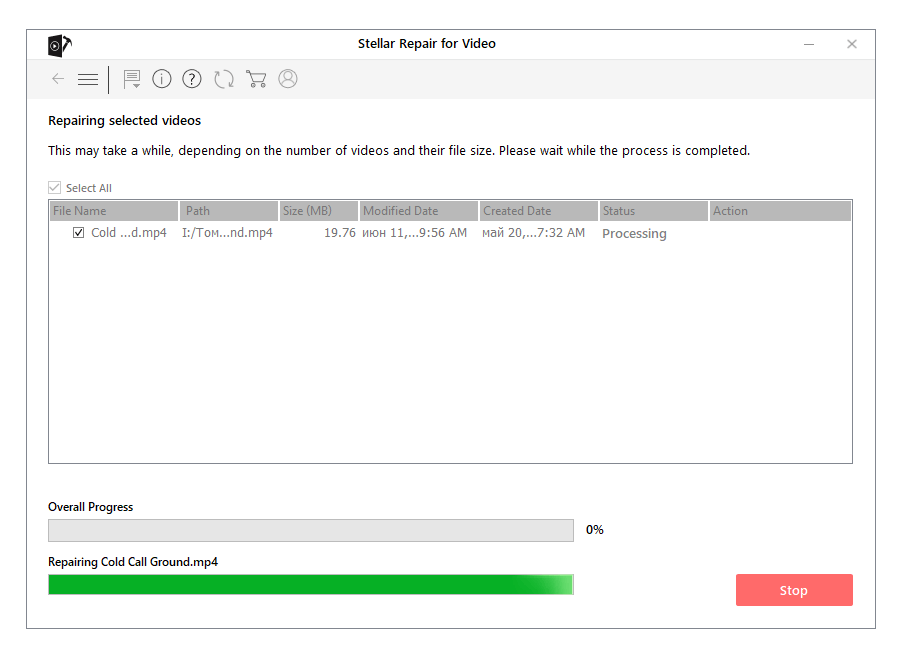
Как работать с программой: после установки нужно запустить программу с ярлыка, выбрать на главном экране видеофайл для восстановления и запустить процесс нажатием соответствующей кнопки. Для восстановления с образца — видеозаписи, снятой на то же устройство, — дополнительно потребуется добавить пример через меню.
Какие форматы поддерживает: помимо mp4 Stellar Phoenix Video Repair эффективно работает с файлами MOV, MP4, F4V, M4V, 3GP и 3G2 на Windows и Mac. В полной версии доступно параллельное восстановление нескольких видео.
Стоимость pro 69,99$.В бесплатной версии доступны все возможности утилиты с ограничением на размер восстанавливаемых файлов — 10 Мб.
Restore.Media
Технология восстановления строится вокруг поиска всех имеющихся на носителе фрагментов файла, а также восстановление на основе имеющейся информации отдельных микроучастков в его структуре. Этот способ позволяет реанимировать пострадавшие видео, но не всегда полностью — возможно, у сильно поврежденного документа пропадет звук или картинка в некоторых моментах.
Как работать с программой: реаниматор работает онлайн в автоматическом режиме. Для доступа к меню восстановления нужно пройти короткую регистрацию.
Какие форматы поддерживает: сервис работает с mp4, mov, mv4, m4a, qt, 3gp, видеокодеками AVC / H.264 и HEVC / H.265, аудио AAC, ADPCM, PCM, MP3 и AMR. Отдельно доступна услуга ручного восстановления MXF, для получения которой необходимо связаться с технической поддержкой сайта.
Стоимость восстановления файла зависит от его размера, длительности видеозаписи и формата, она рассчитывается индивидуально для каждого загруженного документа.
V >Технология восстановления стандартная — анализ ⟩ сбор данных ⟩ реанимирование. Срабатывает этот подход только в том случае, если повреждения документа незначительные и необходимая для восстановления информация доступна, а не безвозвратно утеряна.
Как работать с программой: утилита скачивается и устанавливается на компьютер. В интерфейсе легко разобраться: прямо в главном окне нужно выбрать тип камеры, на которую был снят ролик, загрузить непосредственно невоспроизводящийся файл и дождаться, пока алгоритм применит все возможные варианты по его восстановлению. Перед сохранением видео можно просмотреть.
Какие форматы поддерживает: помимо mp4 работает реанимация .mov, .m4v и .3gp.
Стоимость pro 99 EUR, функции в бесплатной версии ограничены размером картинки результирующего виде, если полная версия восстановит максимально возможное разрешение, то demo — в половину худшее.
Remo Repair MOV Tool
Технология восстановления, как и в других реаниматорах, задействует пример «здорового» файла и всю доступную информацию из поврежденного. Если нет возможности загрузить документ, снятый на том же устройстве, нужно загрузить любое видео в том же формате, что и восстанавливаемое.
Как работать с программой: установить, на главном экране загрузить сначала файл-пример, потом — поврежденный, и нажать кнопку Repair. По завершении откроется предварительный просмотр и меню для сохранения восстановленной копии в нужное место. Поврежденный файл при этом не изменяется и, если не поможет Remo Repair MOV Tool, его можно попробовать восстановить в другой утилите.
Какие форматы поддерживает: кроме mp4 софт работает с mov на Windows и MacOS.
Стоимость pro 69,97$, в бесплатной версии недоступно сохранение результата восстановления.
JPEG Recovery LAB
Технология восстановления — по образцу и через скан-поиск доступных для исправления измененных блоков структуры.
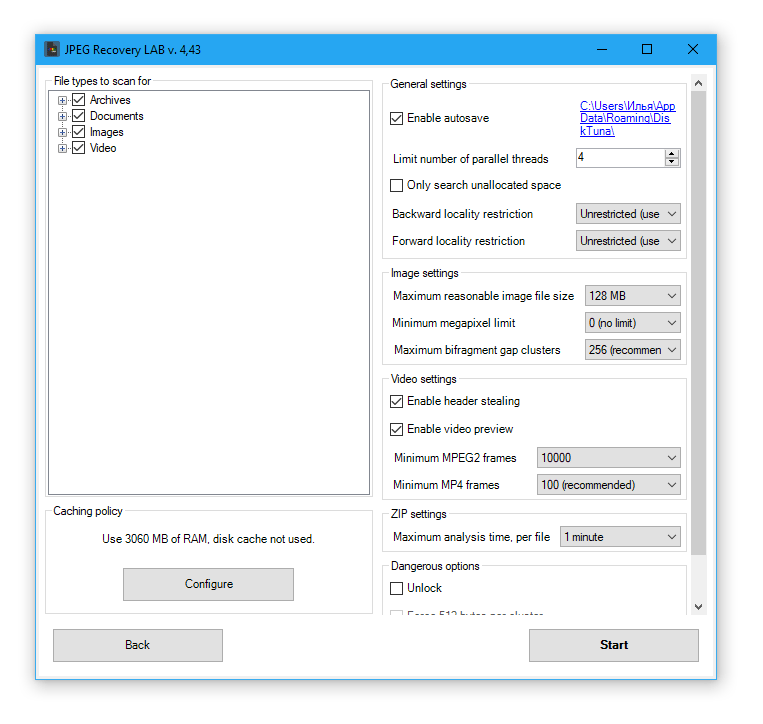
Как работать с программой: запустить, загрузить файл для восстановления, запустить сканирование, сохранить результат. Всего 4 шага помогут вернуть к жизнь поврежденные тем или иным способом памятные клипы, фильмы, ролики.
Какие форматы поддерживает: помимо mp4 реализована поддержка MOV, AVI, MPEG-2, DAV, а также изображений JPG (JPEG), CR2 (Canon RAW), NEF (Nikon RAW).
Стоимость pro-версии JPEG Recovery LAB на год — 199,95$, на месяц — 35,95$.
Заключение. Не каждая программа-реаниматор способна безошибочно восстанавливать видео с любыми повреждениями структуры данных. Поэтому, если нужно во что бы то ни стало вернуть поврежденное видео к жизни, следует попробовать как можно больше способов.
Цифровые записи не подвежены старению, они вечны. В первом случае вы будете правы, но вот на счет вечности я бы поспорил. Видео может просто-напросто "побиться" вследсвие програмной ошибки или износа носителя. В конце концов, вы можете получить битый видеофайл после некорректной загрузки с интернета. В общем, возможностей получить нечитабельное видео предостаточно:)
Если речь идет о видеофайлах, то необязательно сразу отправлять запись в корзину, если плейер отказывается его воспроизводить. Существует несколько программ, которые помогают восстановить видео. Мы предлагаем вам обзор приложений для «ремонта» поврежденных записей. Давайте определим, что они умеют, какой дают результат, и как добиться максимально качественного восстановления.
Программы для восстановления видеофайлов
Проще всего работать именно с этой утилитой. Для ее использования практически не нужно нажимать кнопки, выставлять настройки или флажки:)
Программа работает с форматами MP4, MOV, M4V, 3GP. Она позволяет починить видеофайлы, которые не проигрываются плейерами. Но, следует отметить, что приложение не предназначено для восстановления файлов на сломанных носителях информации. Чтобы, собственно, получить "пациента" для его восстановления, существует масса специально предназначенных программ. Хороший вариант – Recuva. Итак, видео для ремонта выбирается кнопкой Choose movie. Если вы хотите восстановить записи с видеокамеры, то можно добавить в приложение целый файл, снятый на эту же камеру с теми же параметрами. Его выбираем с помощью Choose reference movie. Утилита проанализирует файл и будет использовать его как образец для восстановления. Если у вас нет образца, то програма дает хороший результат и без него. Найти восстановленный файл можно в том же месте, где лежал оригинал, в папке repaired.
Приложение работает с большим количеством форматов аудио и видеофайлов. Оно восстанавливает WMV, WMA, WM, ASF, AVI, ASX, XVID , DIVX, RM, Vob, MP2, MP3, MP1, MPGA, MPA, MPG, MPA, MPEG, WAVE, DAT. Программа работает даже с графическими JPEG и BMP.
Лучше всего восстанавливаются форматы WMV, DAT, RM. Успех исправления повреждений составляет 80-100%. У файлов с расширением AVI, MPG, SVCD, VCD, DVD и ASF вероятность немного ниже – 60-80%. All Media Fixer Pro "лечит" видео, которые не до конца скачалось, которое не воспроизводятся и не перематывается. Функции программы сходны с Video Fixer.
All Media Fixer доступна в двух версиях. Просто All Media Fixer с меньшей вероятностью починит видеофайлы, а All Media Fixer Pro обладает большими шансами на успех. Непрофессиональная версия не является бесплатной, она стоит на $10 меньше, чем версия Pro. Поэтому первый вариант больше напоминает маркетинговый ход. Пользователи могут оценить возможности непрофессионального варианта приложения и увидеть преимущества версии Pro.
В интерфейс All Media Fixer добавлены помощники, которые выглядят как герои комикса. Всего их четыре, каждый занят своей работой. Первый помощник управляет процессом, второй анализирует видео на наличие ошибок, третий занимается исправлением повреждений, а четвертый выбирает изменяемые данные и работает со структурой видеозаписей.
All Media Fixer Pro использует ряд параметров для всех видов файлов – мультимедийных и графических. Настройки находятся во вкладке Preferences. Они устанавливаются для каждого типа файла, однако не отличаются друг от друга. Автоматическое восстановление использует установленные параметры, которые дают лучший результат. Эти настройки советуют разработчики приложения. Изменения можно внести, если вы получили неудовлетворительный результат работы программы. Для этого нужно выставить режим Custom. Когда программа находит поврежденные части файла, она может выполнять три действия — восстанавливать, удалять и игнорировать. Если вы выбираете восстановление файла, то приложение дает 13 разных режимов и цвет для выделения поврежденных частей файла. Если не изменять цвет, то участки будут заполняться черным.
Вы также можете даже выбрать скин для программы. Цветовое оформление сделает общение с приложением более приятным.
Приложение полностью называется довольно сложно — Divx Avi Asf Wmv Wma Rm Rmvb Fix Joiner. Результат восстановления зависит от степени повреждения видео, но обычно возможность положительного исхода велика – 80-90%.
Video Fixer работает со многими известными форматами: DIV, DIVX, ASF, AVI, WMA, WMV, RMVB, XVID, RM, MPEG-4. Присутствует поддержка потокового видео.
Разработчики приложения учли интересы пользователей, которым не требуется поддержка всех форматов. Некоторые работают с определенными файлами, они могут выбрать более простые версии Video Fixer — Avi Fixer, Div Divx Fixer, Rmvb Rm Fixer или Wmv Wma Asf Fixer. Версии не отличаются по качеству, зато стоимость будет ниже.
Для понимания результата, который выдаст приложение, нужно разобраться с принципом ее работы. Программа заново запишет файл без информации, которую невозможно воспроизвести (удалит битые участки). То есть, она не ремонтирует утраченные части, только помогает открыть видеофайл, который не воспроизводился из-за ошибок. После восстановления видео можно проиграть с помощью Real Player или Windows Media Player.
Разобраться с утилитой Video Fixer несложно, она отличается понятным интерфейсом.
Главное окно демонстрирует все возможности программы. Для запуска процесса восстановления необходимо нажать Fix. Ремонт видео займет какое-то время. Если поврежденный файл имеет большой размер, то он будет долго восстанавливаться. Поэтому рекомендуется перед запуском восстановления нажать Check (проверку). Этот инструмент проанализирует возможности восстановления видео. Программа проверит файл быстрее, чем будет продолжаться сам процесс исправления. Впрочем, часто бывает, что проверка показывает положительный результат, а "вылечить" файл не удается. Однако это может сэкономить время, если функция покажет отрицательный результат и невозможность исправления повреждений. Тогда точно не стоит запускать процесс восстановления.
Приложение создает новый файл с исправлениями или перезаписывает старый. За это отвечает пункт auto backup. Не стоит рисковать и снимать этот флажок, лучше восстанавливать видео в копию файла и не перезаписывать оригинал.
Этот freeware редактор видео, основанный на исходниках всем хорошо известного VirtualDub, кроме своего прямого предназначения, умеет восстанавливать битые видеофайлы. Для этого необходимо в программе открыть проблемный файл, что автоматически перестроит его индексы. Далее, нужно просканировать файл на предмет ошибок, выбрав в меню Video>>>Scan v >
Не проигрывается видео? Здесь должна помочь программа Div-Fix++, чье прямое предназначение как раз и состоит в сканировании и восстановлении проблемных видеофайлов.
Программа способна восстанавливать видеофайлы в пакетном режиме, то бишь работает со списком файлов. Кроме того, утилита ведет подробный лог, записывая в него всю служебную информацию, в частности, информацию о найденных ошибках и операциях по их исправлению. После сканирования программа записывает исправленные копии файлов на диск, не затирая при том оригинал.
Программа предельно проста в использовании, все что от вас требуется — открыть проблемный файл в программе и нажать кнопку "Fix".
Результаты тестирования
Приложения, позволяющие исправить повреждения видео, лучше оценивать не по количеству параметров и функциональности интерфейса, а по качеству восстановления.
Проверка работы описанных программ показывает, что у всех утилит есть возможности, которые они выполняют отлично, а есть функции, с которыми ни одна из них хорошо не справляется. Если брать файл AVI формата с проблемами перемотки, то все приложения добились требуемого результата. При выполнении ремонта ползунок без проблем стал перемещаться.
Также для теста использовались видеозаписи, у которых были повреждения в начале и в середине файла. Ни одна из описанных утилит не дала нужного эффекта. Только Video Fixer постарался исправить повреждения, однако результат не был получен. В процессе утилита просто зависла. ASF-AVI-RM-WMV Repair не стал даже и пытаться восстановить файл, отметив его как Failed. All Media Fixer Pro сообщила о благополучном результате восстановления, но видеозапись не изменилась и не начала открываться в проигрывателях. Следовательно, должный эффект достигнут не был.
Третий тест был достаточно изощренным. Не все программы показали одинаковый результат. Для начала расскажем, что мы делали. Мы взяли видеозапись, разделили ее надвое программой Total Commander и изменили формат первой части на AVI. То есть, получили файл без конца, который выглядит, будто его не до конца скачали. При попытке проигрывания в Windows Media Player выдается ошибка. Video Fixer помог открыть его в плеере, но видео не воспроизвелось, обозначив неправильное расширение файла. All Media Fixer Pro дал две копии исправленную и оригинальную, обе не открылись. А ASF-AVI-RM-WMV Repair показала то, что требовалось – обработанная видеозапись открылась и нормально воспроизвелась.
Объясним, почему для проверки утилит использовался именно Windows Media Player. Многим известно, как трепетно этот плеер реагирует на видеозаписи, что он достаточно капризен при воспроизведении. Другие аналоги, например Media Player >

