Как исправить ошибку input not supported
Содержание
- Почему появляется Input not supported?
- Как исправить «Input not supported» (Вход не поддерживается)?
- Вывод
- Input not supported при включении компьютера: суть проблемы
- Мониторы Acer: Input not supported. Что делать в первую очередь?
- Удаление видеодрайвера
- Удаление сопутствующего программного обеспечения
- Настройка вывода изображения
- Устранение ошибки при запуске игр
- Устранение ошибки «Input Not Supported»
- Способ 1: Настройки монитора
- Способ 2: Режимы загрузки
- Заключение
Некоторые пользователи, которые любят поиграть в современные игры на компьютере, могут столкнуться с проблемой, когда после запуска той или иной игры экран монитора становится черным и появляется табличка с надписью «Input not supported». Если же меню монитора на русском языке, то будет написано «Вход не поддерживается».
В данной статье мы разберемся почему появляется данное сообщение, а также покажем 100% рабочий, а главное очень простой способ исправления данной проблемы.
Почему появляется Input not supported?
Данным сообщением монитор говорит нам, что на него подается изображение в формате, не поддерживаемом монитором. Все дело в том, что в большинстве современных игр при первом запуске выставляется довольно таки высокие разрешения (1920*1080) в соотношении 16:9.
Если ваш монитор старый, не широкоформатный (4:3) или не поддерживает разрешение 1920*1080, то при первом запуске игр 2017 года и позже очень часто можно наблюдать табличку «Input not supported».
Как исправить «Input not supported» (Вход не поддерживается)?
Решение на самом деле более чем простое. Не так давно мы писали о том, как во время игры убрать панель задач с экрана. Причина появления панели задач в игре — запуск игры в оконном режиме. Комбинация клавиш клавиатуры «ALT» + «Enter» переводит игру в полноэкранный режим.
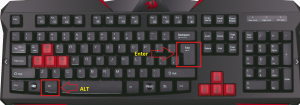
Комбинация клавиш для входа/выхода из оконного режима во время игры
Так вот для того, чтобы убрать Input not supported нужно в настройках игры установить поддерживаемое монитором разрешение.
Для этого на черном экране с табличкой «Input not supported» (Вход не поддерживается) нажимаем комбинацию клавиш «ALT» + «Enter». После этого табличка с сообщением исчезнет и игра отобразится на мониторе в оконном режиме. Теперь нужно зайти в игровые настройки, установить нужное вам разрешение экрана, поддерживаемой монитором, и применить их.
Если после этого игра не выйдет из оконного режима и панель задач останется висеть внизу экрана, еще раз нажимаем «ALT» + «Enter».
Вывод
Как видите проблема с «Input not supported» решается довольно просто — нажатием комбинации кнопок на клавиатуре «ALT» + «Enter» и последующей установкой в настройках игры поддерживаемого монитором разрешения.
Появление на экране компьютерного монитора движущегося блока с надписью Input not supported многих пользователей ставит в тупик. Дословно содержание переводится, как «Ввод не поддерживается». Вход в систему (если надпись появилась именно при старте компьютера или ноутбука) становится невозможным. То же самое касается появления предупреждения Input not supported при попытке запуска некоторых игр. Рассмотрим оба варианта. В каждом случае есть решение, которое позволит устранить данную проблему.
Input not supported при включении компьютера: суть проблемы
Начнем с того, почему в разных ситуациях появляется такое предупреждение. Считается, что ошибка с выдачей уведомления Input not supported при запуске стационарного ПК или ноутбука может возникать только в том случае, если монитор не справляется со своими функциями (не может вывести изображение на экран). Аналогичная ситуация складывается и при старте некоторых игр, для которых настройки графического адаптера не соответствуют заявленным требованиям.

Причин тому может быть достаточно много, однако, как правило, виной всему не «слетевшие» настройки самого монитора, а проблемы с драйверами, сопутствующим управляющим ПО или дополнительными платформами.
Мониторы Acer: Input not supported. Что делать в первую очередь?
Решение проблемы начнем с первого случая. Итак, на экране появилась надпись Input not supported, монитор признаков жизни не подает, а дальнейший вход в систему невозможен. Вернее сказать, так: система загрузится, но вот изображения на экране пользователь не увидит.
Многие удивятся, причем тут Acer? Эти устройства просто берем в качестве примера, поскольку данная проблема может возникать и на стационарных мониторах других производителей, и на экранах некоторых моделей лэптопов.

Но как же выйти из сложившейся ситуации? Ответ прост: использовать загрузку компьютера или ноутбука в безопасном режиме. Для всех систем Windows, кроме десятой версии, в самом начале загрузки используется клавиша F8, после чего выбирается соответствующий режим. В Windows 10 эта процедура выглядит несколько более сложной, однако те, кто установил самые последние обновления, могут использовать меню старта, в котором присутствует пункт Recovery Environment.
Конечно, при загрузке в режиме Safe Mode разрешение экрана понизится, однако в данном случае не это важно. Важно то, что в систему пользователь все же войдет, после чего можно заняться устранением проблем.
Удаление видеодрайвера
Прежде чем производить какие-либо действия с драйверами графического адаптера (видеокарты), необходимо проверить настройки самого монитора, если это стационарный терминал. Возможно, нажатие специальной кнопки Auto, которая обычно имеется на любом современном мониторе, поможет установить оптимальные параметры вывода изображения, подбираемые самим монитором.
Если это не поможет, а надпись при загрузке Input not supported появится снова, придется обратиться к «Диспетчеру устройств» (вызвать его можно из «Панели управления» или использовать консоль «Выполнить», в которой прописывается строка devmgmt.msc).

Здесь нужно найти установленную видеокарту, правым кликом вызвать меню, в котором выбирается строка свойств, и на вкладке драйвера нажать кнопку его удаления. Но это еще не все.
Удаление сопутствующего программного обеспечения
Следующим действием станет деинсталляция сопутствующего программного обеспечения, которое изначально устанавливалось вместе с драйвером, если его удаление не было задействовано при деинсталляции самого драйвера. Это касается и дискретных, и интегрированных видеокарт.

В самом простом случае необходимо использовать раздел программ и компонентов, который находится в «Панели управления», где выбираются все приложения, связанные с графическим адаптером, после чего используется их удаление.
Однако лучше воспользоваться специализированными утилитами вроде iObit Uninstaller, которые не только удаляют все программные компоненты, но и, если можно так сказать, подчищают хвосты, удаляя остаточные папки, файлы и ключи системного реестра.
После этого следует полная перезагрузка, а в процессе повторного старта, если это не был какой-то специфичный драйвер для нестандартного оборудования, система автоматически установит его снова. Если изображение настроено не будет, можно применить программы автоматического обновления драйверов (например, Driver Booster) для инсталляции необходимых пакетов непосредственно с сайта производителя, но для этого нужен бесперебойный доступ к Интернету.
Настройка вывода изображения
Еще одна проблема состоит в том, что многие геймеры очень часто меняют разрешение экрана для повышения FPS в играх, а после выхода попросту забывают вернуть настройки в исходное состояние. Кроме того, и после установки драйвера разрешение экрана желательно проверить.

Сделать это можно через меню персонализации, вызываемое через меню ПКМ на свободной области «Рабочего стола», где используется настройка экрана. Для начала необходимо установить разрешение экрана, которое обозначено, как рекомендуемое.

После этого через дополнительные параметры следует перейти на вкладку монитора и выставить частоту обновления. Для старых мониторов она обычно составляет 60 Гц, для современных – 75 Гц и выше.
Устранение ошибки при запуске игр
Наконец, сообщение Input not supported может появляться и в случае старта какой-то игры. Наиболее вероятной причиной такого поведения монитора, помимо драйвера и настройки вывода изображения, может стать устаревшая версия платформы DirectX, которая сегодня в обязательном порядке должна присутствовать на игровом компьютере.

Как уже понятно, выходом станет посещение официального сайта корпорации Microsoft, загрузка и установка самой свежей версии DirectX.

В этой статье мы поговорим о такой малораспространенной проблеме, как появление на экране монитора надписи «Input Not Supported». Происходить это может как при включении компьютера, так и после установки некоторых программ или игр. В любом случае ситуация требует решения, так как без вывода изображения невозможно пользоваться ПК.
Устранение ошибки «Input Not Supported»
Для начала разберемся в причинах появления такого сообщения. Собственно, она только одна – разрешение, выставленное в настройках видеодрайвера, блоке системных параметров экрана или в игре не поддерживается используемым монитором. Чаще всего ошибка появляется при смене последнего. Например, вы работали на мониторе с разрешением 1280х720 с частотой обновления экрана 85 Гц, а потом по каким-то причинам подключили к компьютеру другой, с большим разрешением, но 60-герцовый. Если максимальная рабочая частота обновления вновь подключенного устройства меньше, чем предыдущего, то мы получим ошибку.
Реже такое сообщение возникает после установки программ, принудительно выставляющих свою частоту. В большинстве случаев это игры, в основном старые. Подобные приложения могут вызвать конфликт, приводящий к тому, что монитор отказывается работать при этих значениях параметров.
Далее мы разберем варианты устранения причин появления сообщения «Input Not Supported».
Способ 1: Настройки монитора
Во всех современных мониторах есть предустановленное программное обеспечение, позволяющее выполнять различные настройки. Делается это с помощью экранного меню, которое вызывается соответствующими кнопками. Нас интересует опция «Auto». Она может располагаться в одном из разделов либо иметь собственную отдельную кнопку.

Минус данного способа заключается в том, что он работает только при подключении монитора аналоговым способом, то есть через VGA кабель. Если подключение цифровое, то эта функция будет неактивна. В этом случае поможет прием, который будет описан ниже.
Способ 2: Режимы загрузки
Для мониторов, использующих цифровые технологии, наиболее эффективным способом устранения ошибки является принудительная загрузка в режим, по умолчанию поддерживаемый устройством. Это, в разных вариантах, режим VGA или включение самого низкого разрешения. В обоих случаях все сторонние драйвера или другие программы, управляющие разрешением и частотой обновления, запущены не будут и, соответственно, не будут применены их настройки. Также произойдет сброс параметров экрана.
Windows 10 и 8
Для того чтобы попасть в меню загрузки на компьютере с одной из этих ОС, необходимо при старте системы нажать сочетание клавиш SHIFT+F8, но такой прием может не сработать, так как скорость загрузки очень высока. Пользователь попросту не успевает послать соответствующую команду. Выхода здесь два: загрузиться с установочного диска (флешки) или применить одну хитрость, о которой чуть позже.
-
После загрузки с диска, на самом первом этапе, нажимаем сочетание клавиш SHIFT+F10, вызывая «Командную строку», где прописываем вот такую строчку:
bcdedit /set
После ввода жмем ENTER.

Закрываем окна «Командной строки» и инсталлятора, который спросит, действительно ли мы хотим прервать установку. Соглашаемся. Компьютер будет перезагружен.

После загрузки мы попадем на экран выбора ОС. Здесь нажимаем F8.

Далее выбираем «Включить видеорежим с низким разрешением» клавишей F3. ОС немедленно начнет загрузку с данными параметрами.

Для отключения загрузочного меню запускаем «Командную строку» от имени администратора. В Windows 10 это делается в меню «Пуск – Служебные – Командная строка». После нажатия ПКМ выбираем «Дополнительно – Запуск от имени администратора».

В «восьмерке» жмем ПКМ по кнопке «Пуск» и выбираем соответствующий пункт контекстного меню.

В окне консоли вводим команду, указанную ниже, и нажимаем ENTER.
bcdedit /set

Если нет возможности воспользоваться диском, то можно заставить систему думать, что произошел сбой загрузки. Это как раз и есть обещанная хитрость.
-
При старте ОС, то есть после появления экрана загрузки, нужно нажать кнопку «Reset» на системном блоке. В нашем случае сигналом к нажатию будет появление ошибки. Это значит, что ОС начала загрузку компонентов. После того как данное действие будет выполнено 2–3 раза, на экране появится загрузчик с надписью «Подготовка автоматического восстановления».

Дожидаемся загрузки и жмем кнопку «Дополнительные параметры».

Идем в «Поиск и устранение неисправностей». В Windows 8 этот пункт называется «Диагностика».

Снова выбираем пункт «Дополнительные параметры».

Далее нажимаем «Параметры загрузки».

Система предложит перезагрузиться, чтобы дать нам возможность выбора режима. Здесь жмем кнопку «Перезагрузить».

После рестарта с помощью клавиши F3 выбираем нужный пункт и ждем загрузки Windows.

Windows 7 и XP
Запустить «семерку» с такими параметрами можно, нажав при загрузке клавишу F8. После этого появится вот такой черный экран с возможностью выбора режима:

Или такой, в Виндовс XP:

Здесь стрелками выбираем нужный режим и нажимаем ENTER.
После загрузки необходимо переустановить драйвер видеокарты с обязательным предварительным его удалением.
Если воспользоваться средствами, описанными в статье выше, не представляется возможным, то драйвер нужно удалить вручную. Для этого воспользуемся «Диспетчером устройств».
-
Нажимаем сочетание клавиш Win+R и вводим команду

Выбираем видеокарту в соответствующей ветке, кликаем по ней ПКМ и выбираем пункт «Свойства».

Далее, на вкладке «Драйвер» нажимаем кнопку «Удалить». Соглашаемся с предупреждением.

Также желательно деинсталлировать и дополнительное ПО, поставляемое вместе с драйвером. Делается это в разделе «Программы и компоненты», который можно открыть из той же строки «Выполнить» командой

Здесь находим приложение, кликаем по нему ПКМ и выбираем «Удалить».

Если карта от «красных», то в этом же разделе нужно выбрать программу «AMD Install Manager», в открывшемся окне поставить все галки и нажать «Удалить» («Uninstall»).

После деинсталляции программного обеспечения перезагружаем машину и заново устанавливаем драйвер видеокарты.
Подробнее: Как обновить драйвер видеокарты на Windows 10, Windows 7
Заключение
В большинстве ситуаций приведенные рекомендации позволяют избавиться от ошибки «Input Not Supported». Если же ничего не помогает, то необходимо попробовать заменить видеокарту на заведомо исправную. В том случае, если ошибка повторяется, придется обратиться с вашей проблемой к специалистам сервисного центра, возможно, дело в неисправности самого монитора.
Отблагодарите автора, поделитесь статьей в социальных сетях.

