Как исправить ошибку 711 при подключении интернета
Содержание
- Причины появления ошибки
- Исправляем с помощью раздела служб
- Исправляем с помощью расширенных прав доступа
- Исправляем с помощью переименовывания папки LogFiles
- Исправляем с помощью командной строки
- Заключение
- Блог о модемах, роутерах и gpon ont терминалах.
- Шаг 1. Пробуем запустить службы.
- Шаг 2. Проверяем права на системные папки.
- Шаг 3. Переименовываем папку Logfiles
- Шаг 4. Восстановление параметров безопасности.
- Если ничего не помогло…
- Помогло? Посоветуйте друзьям!
- Ошибка 711 : 30 комментариев
- Причины появления ошибки
- Решение проблемы
- Работа с разделом служб подключения
- Исправление неполадок с применением расширенных прав доступа
- Переименование папки Log Files
- Использование командной строки для решения проблемы
- Заключение
Интернет — это та вещь, которая упрощает жизнь абсолютно каждому. Но, к сожалению, порой при попытке подключения к нему у пользователя на экране появляется ошибка 711, которая сигнализирует о том, что произошел сбой. Однако данная проблема широко известна и изучена, а пути ее решения довольно просты. Именно о них сейчас и поговорим.
Причины появления ошибки
Ошибка 711 при подключении к интернету Windows 7 может появляться по многим причинам. Конечно же, все их мы рассматривать не будем в этой статье. Да это в целом и не нужно. Всех их объединяет между собой одно — проблемы со службами, которые напрямую относятся к подключению. Помимо этого могут быть проблемы с телефонией. В этом случае появляется 711 ошибка. PPPoE становится "виновником торжества". Если у вас интернет подключен через VPN, тогда это еще вероятней.
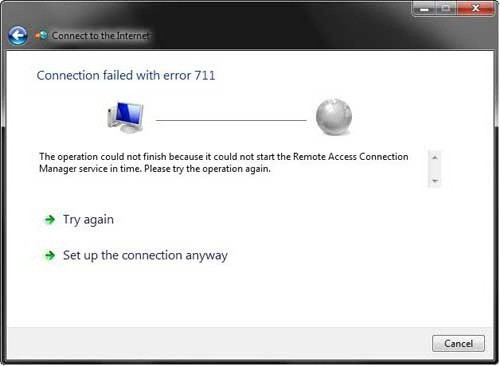
Исходя из вышесказанного, можно сделать вывод, что ошибка 711 происходит из-за некорректной работы следующих служб:
- телефонии;
- Plug-and-Play;
- службы SSTP;
- диспетчера подключения к интернету.
В статье будут разобраны все решения представленных выше причин. Помимо этого будет разобран не совсем традиционный метод, который следует проводить в крайнем случае. Ну а прямо сейчас приступим к первому способу решения проблемы под названием "ошибка 711".
Исправляем с помощью раздела служб
Первым делом, конечно же, следует рассмотреть все вышеприведенные службы на работоспособность. Благо в составе Windows есть необходимые утилиты, для того чтобы это сделать. Нам нужно в "Панели управления" войти в раздел "Администрирование". Но описывать путь будет очень долго, лучше приведем способ попроще — с помощью окна "Выполнить". Оно вызывается сочетанием клавиш Win + R. Появится маленькое окошко с полем для ввода текста. В нем пропишите services.msc.
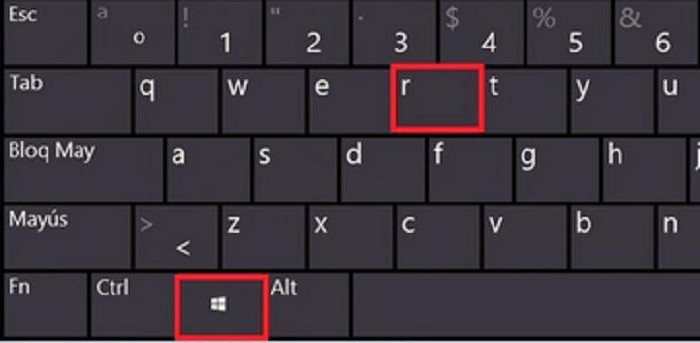
Итак, перед вами открылось окно нужной нам утилиты. Как вы можете наблюдать, в окне есть огромный список из различных служб. Чтобы ошибка 711 при подключении интернета исчезла, вам необходимо отыскать вышеперечисленные и нажать по ним двойным кликом мыши. Для службы Plug-and-Play вам в окошке нужно из выпадающего списка выбрать "Автоматически", для трех остальных — вручную.
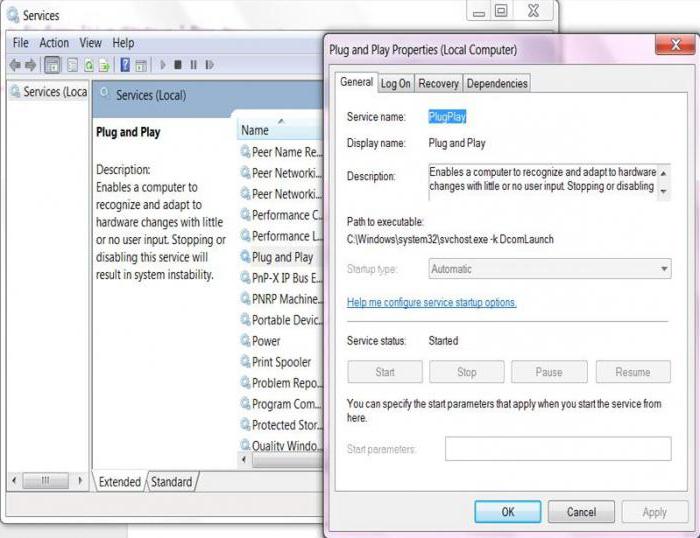
После того как все работы были проведены, сохраните все изменения и перезагрузите компьютер. Потом попробуйте подключиться к интернету, должно получиться.
Исправляем с помощью расширенных прав доступа
Как это часто бывает, предыдущий способ может не сработать, и у вас все равно будет появляться ошибка 711 при подключении к интернету. Windows 7 позволит нам устранить эту проблему и иным путем — с помощью расширения прав пользователя. Дело в том, что иногда интернет может блокироваться по причине неимения прав. Чаще всего это случается, если вы заходите в систему без прав администратора.
Нужно будет через проводник попасть в системный раздел, на диск С. Там нажмите правой кнопкой по папке Windows, в меню выберете "Свойства". В одноименном окне перейдите во вкладку "Безопасность".
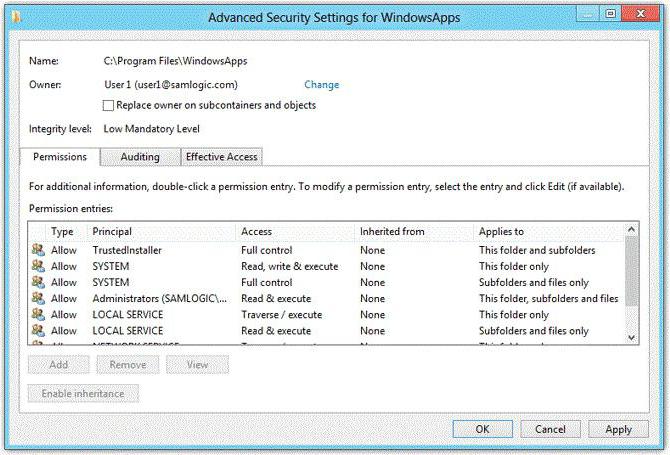
Итак, мы там, где нужно. Сразу обратите внимание на кнопку "Дополнительно", ее нужно нажать. Далее нажимаем "Изменить разрешения". Теперь отыщите элементы под именем: TrustedInstaller, "система" и "СОЗДАТЕЛЬ-ВЛАДЕЛЕЦ". Поочередно на каждом нажмите два раза. В появившемся окне ставим все галочки в графе "Разрешить". После этого сохраняйте изменения и перезагружайте компьютер.
Исправляем с помощью переименовывания папки LogFiles
Сейчас рассмотрим третий способ, если два предыдущих вам не помогли, и все равно появляется ошибка 711. Windows 7 порой умом не понять. Сейчас мы поговорим об исправлении ошибки с помощью переименования папки LogFiles. Как бы это странно ни звучало, но это может помочь.
Представленную папку можно обнаружить в системной папке System 32, в каталоге Windows. Просто перейдите по пути C:WindowsSystem32. Однако не спешите это делать прямо сейчас. Изначально загрузитесь в безопасном режиме или с флешки в режиме LiveCD. По-иному переименовать папку у вас не получится.
Итак, когда все приготовления вы сделали, входите в нужную папку, находите LogFiles и просто переименовывайте ее. Обратите внимание на то, что переименовывать необходимо, добавляя какие угодно символы после уже существующего названия. Его трогать нельзя. То есть у вас должно получиться примерно что-то такое: LogFiles_fg124gdf. После этого по старой традиции перезагружайте компьютер.
Исправляем с помощью командной строки
Ну а теперь приступим к крайним мерам. Их следует использовать лишь в том случае, когда все предыдущие способы не дали результата, и ошибка 711 все равно осталась.
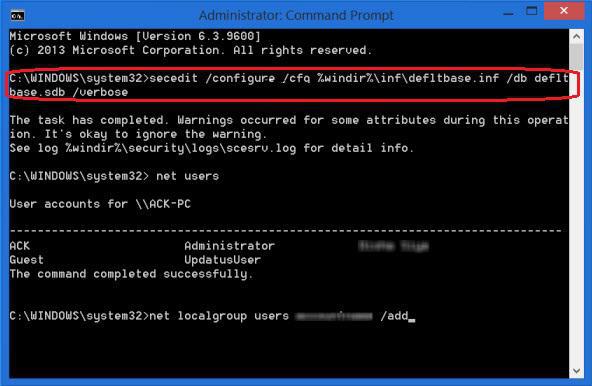
Итак, нам нужно будет вызвать командную строку. Чтобы это сделать, воспользуйтесь окном "Выполнить". В нем на этот раз пропишите команду cmd и нажмите Enter. Перед вами откроется окно с черным фоном. Вам нужно прописать специальную команду, которая должна помочь решить проблему. Эту команду вы можете наблюдать на изображении выше, но, чтобы не вписывать ее вручную, вы можете скопировать: C:WindowsSystem32>secedit /configure /cfg %windir%infdefltbase.base.sdb verbose. После выполнения данной команды проблема с подключением интернета должна пропасть. Вам снова нужно будет перезагрузить компьютер и проверить это.
Заключение
Вот и были разобраны все способы, как исправить ошибку 711. На самом деле ошибка эта ничем не угрожает, и критической ее назвать язык не поворачивается. Кстати, проблемы со службами, что были представлены в первом способе, сами по себе вызваны быть не могут. Здесь лишь два варианта: либо вы подхватили какой-то вирус, либо же сами или кто-то другой с правами администратора причинил вред системе. В любом случае переживать не стоит, ведь, как вы можете наблюдать, исправление ошибки — это не такой уж и трудоемкий процесс. А если вы обладаете базовыми знаниями системы, то и вовсе справитесь за считаные минуты. Главное — впоследствии не сломайте все снова. На всякий случай проверьте систему на вирусы и убедитесь в том, что никто посторонний не имеет доступа к вашему компьютеру.
Блог о модемах, роутерах и gpon ont терминалах.


Ошибка 711 при запуске высокоскоростного соединения на операционных системах Windows возникает редко, но может вызвать не мало головной боли. Эта ошибка означает, что системе не удалось запустить службу Диспетчера подключений удаленного доступа . Происходит это чаще всего потому, что не запущены связанные с ним службы:
— Поддержка самонастраивающихся устройств Plug and Play
— Диспетчер автоматических подключений удаленного доступа
— Телефония
— В случае Windows 7 и Windows 8 — еще и Служба SSTP.
Для устранения этой проблемы надо сделать следующее:
Шаг 1. Пробуем запустить службы.
Нажимаем комбинацию клавиш Win+R и в открывшемся окне Запуск программы пишем
services.msc
Нажимаем кнопку ОК. Этим мы откроем оснастку Службы системы Windows.
Ищем службу Телефония, кликаем на ней правой кнопкой мыши и выбераем пункт Свойства.

Откроются свойства службы. На вкладке Общие ищем параметр Тип запуска и выставляем значение Вручную. Нажимаем кнопку Применить, затем нажимаем кнопку Запустить.
То же самое надо сделать для службы поддержки самонастраивающихся устройств Plug and Play, диспетчера подключений удаленного доступа, службы автоматических подключений удаленного доступа и SSTP.

Если, при запуске Диспетчера подключений удаленного доступа, система выдает ошибку 1068 — выполняем Шаг 2.
Шаг 2. Проверяем права на системные папки.
Может такое случиться, что Вы сделали себя владельцем папки Windows, при этом ограничив в правах систему. Чтобы это исправить идем в системный диск — обычно диск C: , кликаем правой кнопкой на папку Windows и выбераем вкладку Безопасность. Проверяем, чтобы в окне Группы и пользователи обязательно был полный доступ у «СОЗДАТЕЛЬ-ВЛАДЕЛЕЦ», «System» и «TrustedInstaller» .

Так же полный доступ дополнительно может быть предоставлен Администраторы (Administrators) и Пользователи (Users).
Перезагружаем компьютер и пробуем запустить высокоскоростное соединение.
Шаг 3. Переименовываем папку Logfiles
Иногда Ошибка 711 может быть связана с тем, что служба Сборщик событий Windows по каким-либо причинам не может записывать логи в папку Logfiles. Чтобы исключить этот вариант перезагружаем Windows в безопасном режиме — F8 для Windows XP и Windows 7 или Shift+F8 для Windows 8 — и переходим в системныфй каталог C:WindowsSystem32 . Ищем папку LogFiles и переименовываем её в Logfiles.old. Перезагружаемся и запускам высокоскоростное соединение.
Не помогло? Выполняем Шаг 4.
Шаг 4. Восстановление параметров безопасности.
Этот вариант действий может помочь а может окончательно навредить с вероятностью 50/50.
Заключается он в том, что надо нажать кнопку Пуск и в поле Поиск вводим команду:
На найденном файле кликаем правой кнопкой мыши и выбираем в открывшемся меню пункт «Запуск от имени администратора».
Запуститься командная консоль Windows c правами администратора. В ней пишем команду:
secedit /configure /cfg %windir%infdefltbase.inf /db defltbase.sdb /verbose
Нажимаем ОК.

Команда отработает и выдаст ошибку — это нормально, так как не найдена часть запрашиваемых параметров.
Дело в том, что с её помощью выполняется устанавливается безопасности по умолчанию — dfltbase.inf Это делается в процессе установки системы и должно быть дополнено параметрами, вводимыми при установке. А так, как сейчас, при выполнении этой команды, эти параметры не вводятся, то выполнение команды может привести к нестабильной работе операционной системы.
Если ничего не помогло…
В этом случае можно попробовать последний способ перед переустановкой системы — Восстановление системы. Обычно в случае ошибки 711 он редко помогает, но шанс есть. Надо откатиться к любой, ранее созданной точке восстановления и попробовать запустить соединение. Если и это не поможет — остается только переустановка операционной системы .
Помогло? Посоветуйте друзьям!
Ошибка 711 : 30 комментариев
Не совсем понял — в безопасном режиме чего
спасибо помог, вроде пока запускается но есть одно но, не знаю как у тебя но в «Безопасном режиме» не переименовывается папка «Logfiles в Logfiles.old » пишет закройте файл или папку. Даже загружался с установочного образа «c флешки с windows» , что бы там переименовать папку.
Но всё равно СПАСИБО , помог 1_шаг. 😉
2 шаг не получается, не могу поставить галочку.
Значит у Вас прав нет. Войдите под Администратором.
Не могу переименовать Logfiles в Logfiles.old
Зашел под правами админа, все равно не могу поставить галочки на против «полный доступ»
У меня Аваст заглючил, в итоге ошибка 711. И это уже не впервые, то Аваст пртокол TCP IP рубал, теперь это. Вообщем нах Аваст.
Я тоже не мог поставить галочку на полный доступ, мучился оч долго!позвал друга который шарит, выяснилось что не стабильная работа жёсткого диска. Поменял жёсткий на новый, всё проблемы больше нет.
При запуске (1 шаг) Вылетает ошибка 111 слишком длинное имя файла запуска

Повсеместное распространение и использование интернета дает преимущества каждому пользователю по поиску любого вида информации. Сбой при подключении значительно
мешает пользоваться ресурсами сети.
Ошибка под кодовым номером 711 связана с неполадками в работе служб,
непосредственно обеспечивающих интернет-соединение.
В данной статье постараемся решить эту проблему.
Причины появления ошибки
Причиной проблемы могут оказаться следующие службы:
- самонастраивающихся устройств Plug and Play;
- автоматических подключений удаленного доступа;
- телефонии, в частности PPPoE;
- SSTP для операционных систем Windows.
Существует несколько способов ее устранения – стандартные и особый, используемый только в крайнем случае.
Решение проблемы
Предварительно необходимо проверить работоспособность всех служб. В ОС Windows
помогают решить проблему уже имеющиеся в ней утилиты.
Все операции проводятся в разделе «Администрирование», в «Панели управления».
Работа с разделом служб подключения

Быстро попасть в нужное меню можно нажатием сочетания клавиш Windows+R,
в открывающемся окне «Выполнить» в поле ввести services.msc.
Нужная утилита открывается со списком служб, ответственных за подключение к интернету.
Вносим коррективы в тип запуска.
- Для Plug and Play выбрать автоматический;
- Для остальных служб запуск вручную.
Необходимо сохранить изменения, перезагрузить компьютер. В результате выполненных действий соединение должно восстановиться.
Исправление неполадок с применением расширенных прав доступа

При отрицательном результате от выполненных ранее действий есть решение, использующее расширенные права пользователя в ОС Windows 7 и выше.
Если пользователь не является администратором ПК, система может блокировать доступ
к интернету. Устраняем блок с помощью последовательных шагов.
- Кликнуть Мой компьютер.
- Правой кнопкой мыши кликнуть по локальному диску C и открыть развернувшееся меню.
- Найти Свойства и вкладку Безопасность.
- Далее в окне отыскать следующие кнопки: 1)Дополнительно, и во вкладке Разрешения 2)Изменить разрешения.
- Разрешить программе внести изменения и выбрать все элементы под названием
Trusted Installer, «система», «создатель или владелец». - По каждому пункту дважды поочередно нажать мышкой и расставить галочки напротив «Разрешить».
- Сохранение внесенных изменений и перезагрузка компьютера.
Переименование папки Log Files

Все изменения вводятся в безопасном режиме (предварительно при загрузке компьютера нажимать 1 раз в 2 сек. F8) или с флеш-карты (флешки) в режиме LiveCD.
Папка Log Files относится к категории системных. В Панели управления найти подзаголовок.
Все элементы панели управления, затем Система. Можно скопировать путь
проводника C:WINDOWSsystem32LogFiles.
Переименовать папку возможно вручную, путем самостоятельного добавления любых букв, обязательно за основным
названием. Например, LogFiles_fg124gdf, или ввести фразу rename LogFiles.old, нажать
кнопку Enter, далее перезагрузить компьютер.
Использование командной строки для решения проблемы

В критической ситуации, когда все методы, описанные выше, не помогли, можно
сделать исправления в командной строке ПК.
- Нажать одновременно клавиши Win+R, откроется окно Выполнить.
- Ввести в пустое поле cmd, затем Enter.
- В открывшемся окне ввести вручную специальную команду:
Выполненная команда проблему с подключением решает окончательно.
Заключение
В статье рассмотрены возможные способы устранения ошибки 711. Если после их
применения эффект отсутствует, то следует думать о других причинах.
Возможны еще 2 варианта — наличие на компьютере вируса
или некорректные действия пользователя ПК с правами администратора.

