Как использовать телефон вместо мышки
Содержание
- Что собой представляет программа Monect
- Как синхронизировать компьютер и смартфон через Monect
- Как использовать смартфон вместо мыши, клавиатуры или геймпада
- Что собой представляет программа Monect
- Как синхронизировать компьютер и смартфон через Monect
- Как использовать смартфон вместо мыши, клавиатуры или геймпада
- Monect — PC Remote
- Remote Mouse
- Unified Remote
 Планшеты и смартфоны имеют огромную функциональность, которая расширяется при помощи специальных приложений. Интересный вариант их использования предлагает программа Monect. С его помощью любое устройство на мобильной операционной системе можно превратить в компьютерную периферию: мышь, клавиатуру или даже геймпад. Кроме того, приложение имеет и массу других полезных функций, которые мы рассмотрим в рамках данной статьи.
Планшеты и смартфоны имеют огромную функциональность, которая расширяется при помощи специальных приложений. Интересный вариант их использования предлагает программа Monect. С его помощью любое устройство на мобильной операционной системе можно превратить в компьютерную периферию: мышь, клавиатуру или даже геймпад. Кроме того, приложение имеет и массу других полезных функций, которые мы рассмотрим в рамках данной статьи.
Что собой представляет программа Monect
 Monect – это комплекс приложений, которые позволяют синхронизировать между собой устройство на мобильной операционной системе (Android, iOS, Windows Phone) с компьютером под управлением Windows. Результатом синхронизации является использование мобильного устройства в качестве периферии компьютера.
Monect – это комплекс приложений, которые позволяют синхронизировать между собой устройство на мобильной операционной системе (Android, iOS, Windows Phone) с компьютером под управлением Windows. Результатом синхронизации является использование мобильного устройства в качестве периферии компьютера.
Скачать приложение Monect для компьютера можно с официального сайта разработчиков бесплатно. Версии программы для мобильных устройств представлены в Play Market, App Store и Windows Store. Все они доступны для бесплатной загрузки, но при работе приложения пользователю демонстрируются рекламные объявления.
Как синхронизировать компьютер и смартфон через Monect
Синхронизация компьютера и мобильного устройства при помощи приложения Monect может происходить в рамках одной Wi-Fi сети или при подключении через Bluetooth. Рассмотрим как выполнить синхронизацию устройств в одной сети Wi-Fi:
- Необходимо скачать и установить приложение Monect на компьютер;
- Далее нужно скачать и установить приложение Monect на мобильное устройство;
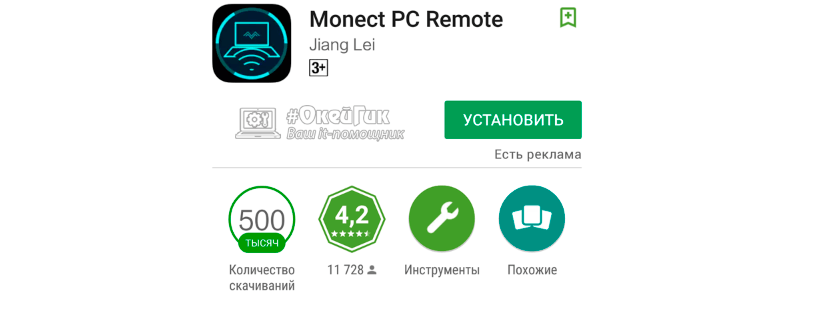
- После этого требуется запустить приложение Monect на компьютере;
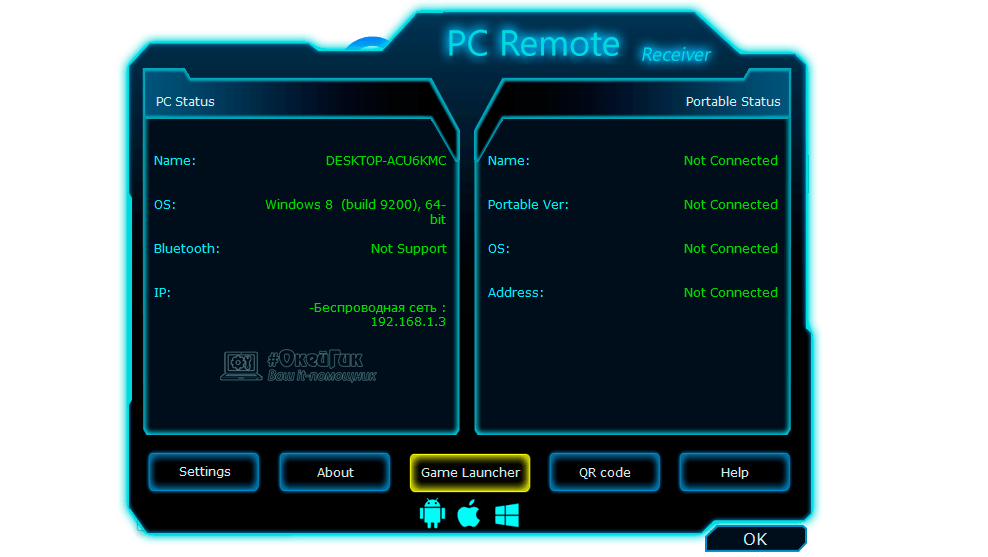
- Если компьютер и смартфон подключены к одной Wi-Fi сети, пользователь увидит на экране мобильного устройства вариант подключения к PC. Если в рамках одной Wi-Fi сети на нескольких компьютерах будет запущено приложение Monect, пользователь сможет выбрать в списке необходимый вариант.
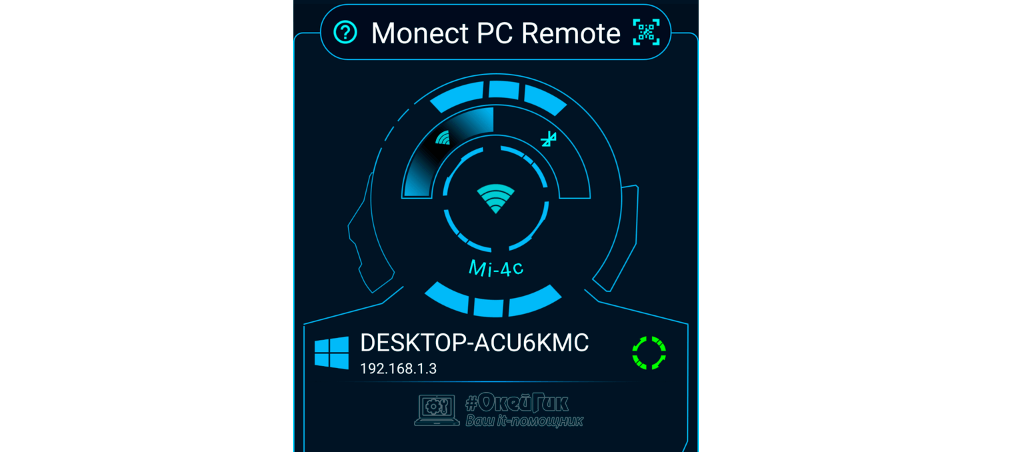
После этого произойдет синхронизация смартфона и компьютера, а на экране мобильного устройства запустится рабочая зона, в которой можно выбрать необходимую функциональность.
Как использовать смартфон вместо мыши, клавиатуры или геймпада
После синхронизации мобильного устройства и компьютера через приложения Monect, на смартфоне появится возможность выполнять различные действия. Шаблонных вариантов использования более десятка, кроме того пользователь может самостоятельно настроить программу под свои нужды. Приведем наиболее популярные варианты использования программы:
- Тачпад. По умолчанию программа Monect предлагает ее использовать в режиме тачпада. Пользователь может водить по отведенной зоне на экране, как по тачпаду ноутбука, и имитировать нажатия кнопок мыши.
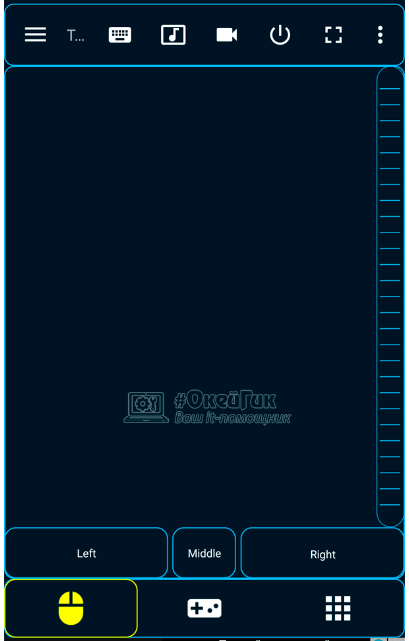 В верхней части тачпада расположены различные сценарии его использования и дополнительные функции. Например, функция 3D Mouse позволяет управлять курсором мыши на экране компьютера, перемещая смартфон в пространстве. Также можно выбрать «шаблоны», например, вызов горячих клавиш для браузера или PowerPoint;
В верхней части тачпада расположены различные сценарии его использования и дополнительные функции. Например, функция 3D Mouse позволяет управлять курсором мыши на экране компьютера, перемещая смартфон в пространстве. Также можно выбрать «шаблоны», например, вызов горячих клавиш для браузера или PowerPoint;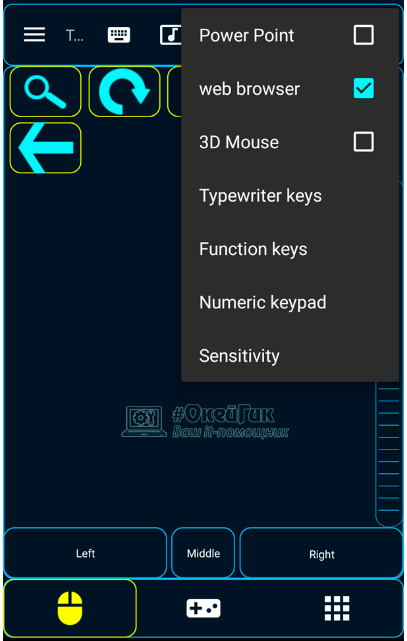
- Клавиатура. При помощи приложения Monect использовать можно 3 варианта клавиатуры: NUM-клавиатура, функциональные клавиши и стандартная клавиатура с текстовыми клавишами (не поддерживает русский язык);
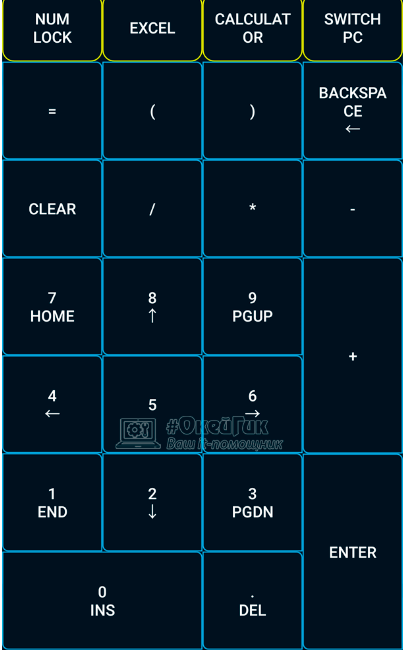
- Геймпад. Приложение Monect может превратить мобильное устройство в игровой контроллер. В программе имеется несколько шаблонных вариантов контроллеров: для гонок, шутеров, симуляторов полета или в качестве стандартного геймпада. Также имеется возможность самостоятельно создать свой контроллер, расположив на рабочей поверхности все необходимые кнопки и джойстики.
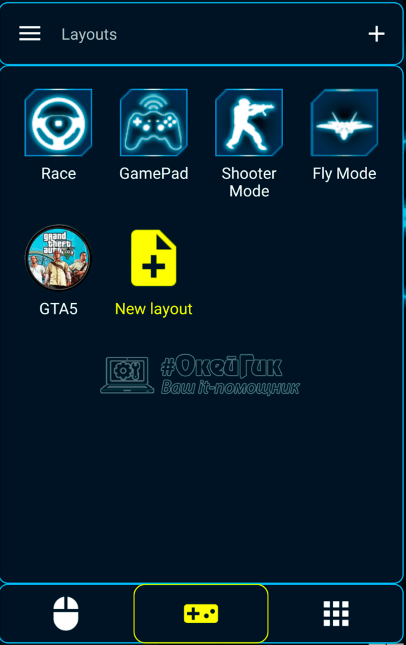
Стоит отметить, что на приведенных выше сценариях функциональность приложения Monect не заканчивается. Программа также позволяет выводить на экран компьютера фотографии или видео с мобильного устройства, проецировать изображение на смартфон с монитора компьютера, переносить информацию между устройствами и так далее.
Повседневно использовать приложение Monect для управления мышью с мобильного устройства неудобно, но если необходимо заменить периферию или дополнить ее, программа отлично справляется с данной задачей. Чтобы соединение было более надежным, лучше использовать именно Wi-Fi для подключения смартфона к компьютеру, а не Bluetooth.
 Планшеты и смартфоны имеют огромную функциональность, которая расширяется при помощи специальных приложений. Интересный вариант их использования предлагает программа Monect. С его помощью любое устройство на мобильной операционной системе можно превратить в компьютерную периферию: мышь, клавиатуру или даже геймпад. Кроме того, приложение имеет и массу других полезных функций, которые мы рассмотрим в рамках данной статьи.
Планшеты и смартфоны имеют огромную функциональность, которая расширяется при помощи специальных приложений. Интересный вариант их использования предлагает программа Monect. С его помощью любое устройство на мобильной операционной системе можно превратить в компьютерную периферию: мышь, клавиатуру или даже геймпад. Кроме того, приложение имеет и массу других полезных функций, которые мы рассмотрим в рамках данной статьи.
Что собой представляет программа Monect
 Monect – это комплекс приложений, которые позволяют синхронизировать между собой устройство на мобильной операционной системе (Android, iOS, Windows Phone) с компьютером под управлением Windows. Результатом синхронизации является использование мобильного устройства в качестве периферии компьютера.
Monect – это комплекс приложений, которые позволяют синхронизировать между собой устройство на мобильной операционной системе (Android, iOS, Windows Phone) с компьютером под управлением Windows. Результатом синхронизации является использование мобильного устройства в качестве периферии компьютера.
Скачать приложение Monect для компьютера можно с официального сайта разработчиков бесплатно. Версии программы для мобильных устройств представлены в Play Market, App Store и Windows Store. Все они доступны для бесплатной загрузки, но при работе приложения пользователю демонстрируются рекламные объявления.
Как синхронизировать компьютер и смартфон через Monect
Синхронизация компьютера и мобильного устройства при помощи приложения Monect может происходить в рамках одной Wi-Fi сети или при подключении через Bluetooth. Рассмотрим как выполнить синхронизацию устройств в одной сети Wi-Fi:
- Необходимо скачать и установить приложение Monect на компьютер;
- Далее нужно скачать и установить приложение Monect на мобильное устройство;
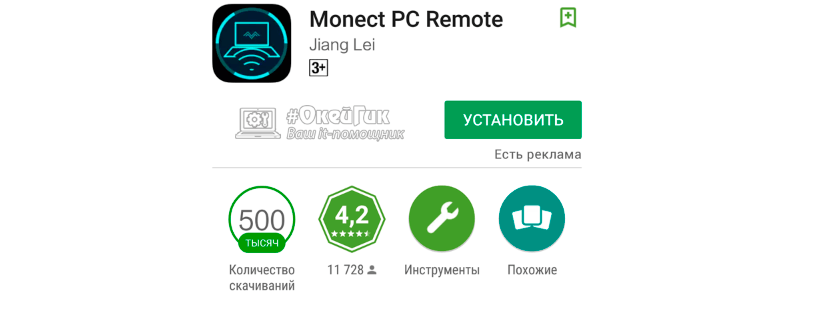
- После этого требуется запустить приложение Monect на компьютере;
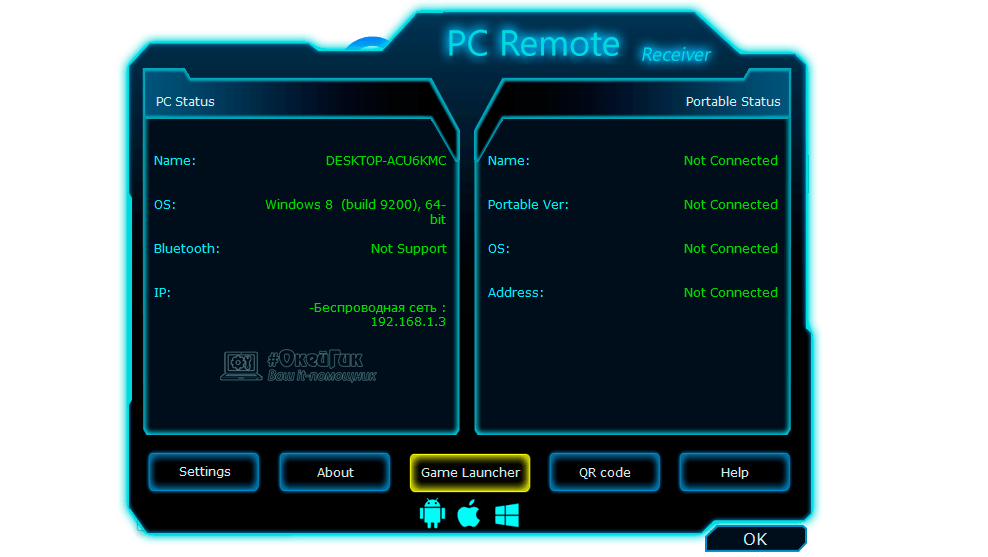
- Если компьютер и смартфон подключены к одной Wi-Fi сети, пользователь увидит на экране мобильного устройства вариант подключения к PC. Если в рамках одной Wi-Fi сети на нескольких компьютерах будет запущено приложение Monect, пользователь сможет выбрать в списке необходимый вариант.
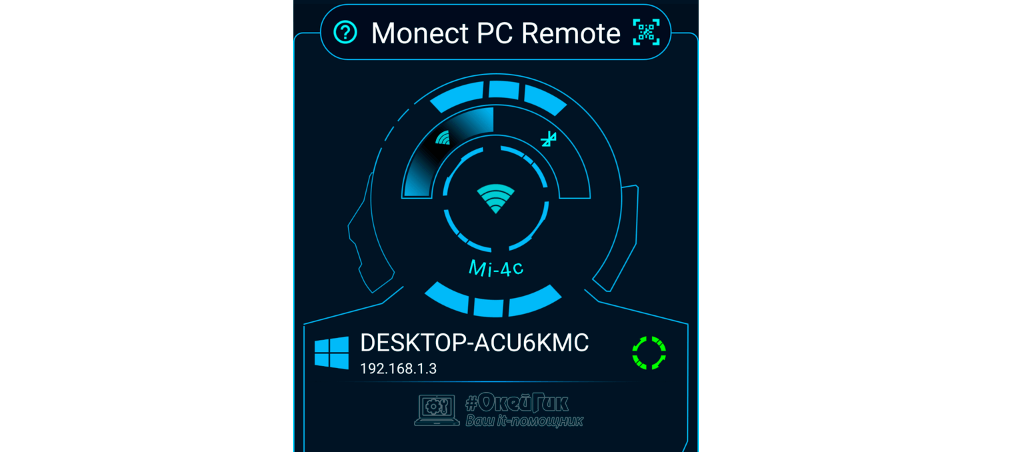
После этого произойдет синхронизация смартфона и компьютера, а на экране мобильного устройства запустится рабочая зона, в которой можно выбрать необходимую функциональность.
Как использовать смартфон вместо мыши, клавиатуры или геймпада
После синхронизации мобильного устройства и компьютера через приложения Monect, на смартфоне появится возможность выполнять различные действия. Шаблонных вариантов использования более десятка, кроме того пользователь может самостоятельно настроить программу под свои нужды. Приведем наиболее популярные варианты использования программы:
- Тачпад. По умолчанию программа Monect предлагает ее использовать в режиме тачпада. Пользователь может водить по отведенной зоне на экране, как по тачпаду ноутбука, и имитировать нажатия кнопок мыши.
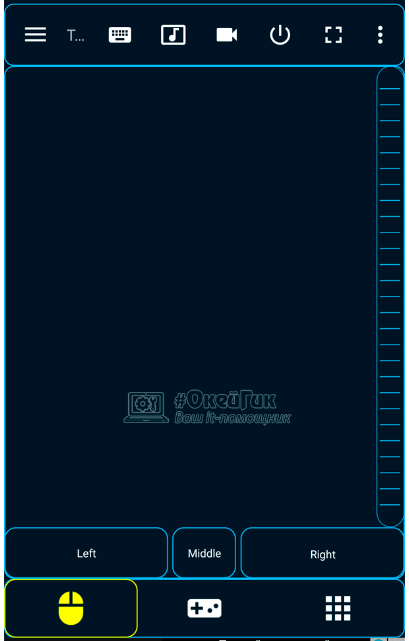 В верхней части тачпада расположены различные сценарии его использования и дополнительные функции. Например, функция 3D Mouse позволяет управлять курсором мыши на экране компьютера, перемещая смартфон в пространстве. Также можно выбрать «шаблоны», например, вызов горячих клавиш для браузера или PowerPoint;
В верхней части тачпада расположены различные сценарии его использования и дополнительные функции. Например, функция 3D Mouse позволяет управлять курсором мыши на экране компьютера, перемещая смартфон в пространстве. Также можно выбрать «шаблоны», например, вызов горячих клавиш для браузера или PowerPoint;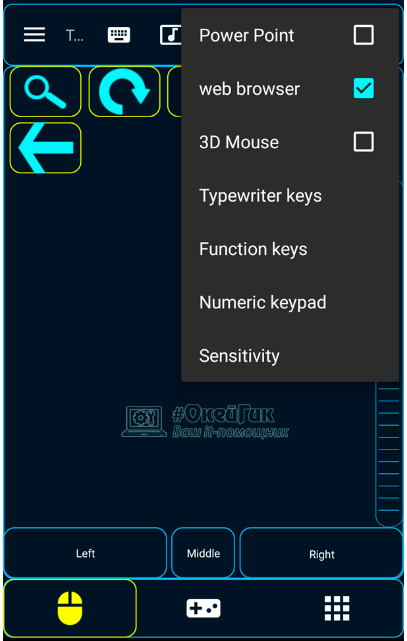
- Клавиатура. При помощи приложения Monect использовать можно 3 варианта клавиатуры: NUM-клавиатура, функциональные клавиши и стандартная клавиатура с текстовыми клавишами (не поддерживает русский язык);
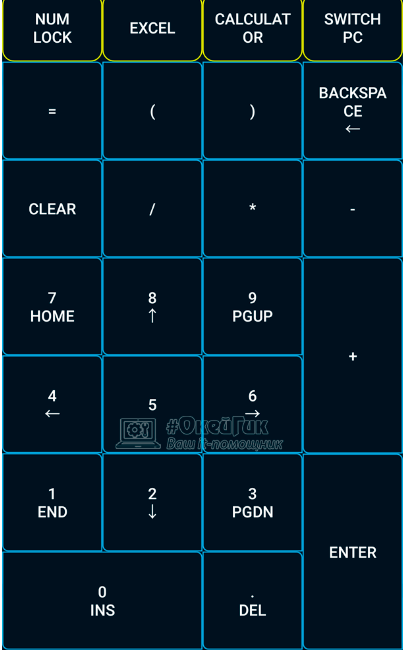
- Геймпад. Приложение Monect может превратить мобильное устройство в игровой контроллер. В программе имеется несколько шаблонных вариантов контроллеров: для гонок, шутеров, симуляторов полета или в качестве стандартного геймпада. Также имеется возможность самостоятельно создать свой контроллер, расположив на рабочей поверхности все необходимые кнопки и джойстики.
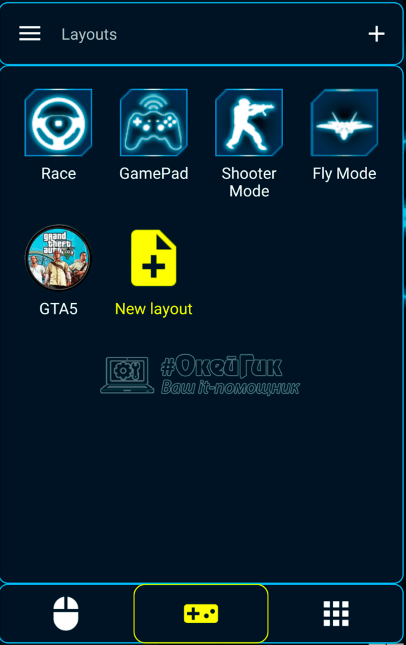
Стоит отметить, что на приведенных выше сценариях функциональность приложения Monect не заканчивается. Программа также позволяет выводить на экран компьютера фотографии или видео с мобильного устройства, проецировать изображение на смартфон с монитора компьютера, переносить информацию между устройствами и так далее.
Повседневно использовать приложение Monect для управления мышью с мобильного устройства неудобно, но если необходимо заменить периферию или дополнить ее, программа отлично справляется с данной задачей. Чтобы соединение было более надежным, лучше использовать именно Wi-Fi для подключения смартфона к компьютеру, а не Bluetooth.
Как настроить смартфон, чтобы использовать его в качестве клавиатуры и мышки на ПК?
Современные смартфоны можно подключить к компьютеру и использовать их для удаленного управления системой. Телефон может стать клавиатурой, мышью или джойстиком. Рассмотрим 3 приложения, которые помогут использовать телефон в качестве мыши и клавиатуры для ПК.
Monect — PC Remote
Monect — популярная программа для управления компьютером через смартфон. Приложение может заменить клавиатуру, мышь и джойстик для видеоигр. Чтобы начать работу с утилитой, необходимо загрузить софт на компьютер и смартфон. Приложение Monect (PC Remote) для Android доступно в Google Play — оно бесплатное и частично переведено на русский язык. Также нужно скачать и установить Monect Host на компьютер, но здесь интерфейс английский.
Запустите приложение на смартфоне и ПК одновременно — нужно выполнить синхронизацию между устройствами. Самый удобный способ — Wi-Fi, поэтому компьютер и смартфон должны находится в одной сети. Также есть возможность подключения через USB и Bluetooth, но их мы рассматривать не будем — принцип действия одинаковый.

В мобильном приложении зайдите в настройки (иконка человека) и нажмите «Подключиться». Софт запустит поиск устройств в этой же сети. Выберите ПК — подключение пройдет моментально.

После синхронизации между компьютером и смартфоном на экране гаджета отобразятся все доступные режимы подключения: тачпад, клавиатура, джойстик, PowerPoint.
Чтобы превратить смартфон в компьютерную мышь, необходимо выбрать режим «Touchpad». После этого появится возможность управления курсором мыши на компьютере на экране телефона — нужно водить пальцем по сенсору, чтобы перемещать курсор по рабочему столу.

Monect поддерживает технологию «3D Mouse». Если активировать эту функцию, приложение будет использовать специальные сенсорные датчики, которые определяют положение мобильного устройства в пространстве. Таким образом смартфон превратится в полноценную компьютерную мышь. Все, что нужно делать для управления курсором, — перемещать гаджет по ровной поверхности. На практике такое решение не очень удобно.
Чтобы использовать телефон в качестве клавиатуры, нужно выбрать соответствующую иконку (режим «Typewriter keys»). В этом случае на экране телефона появится обычная клавиатура, которая даст возможность набора текста в любом текстовом редакторе, браузере и социальной сети.
Есть режим «Numeric keypad». Здесь находится клавиатура с цифрами — от 0 до 9 — и специальными символами: равно, плюс, минус, умножить, скобки. Также в этом типе клавиатуры есть встроенный калькулятор, который используется для арифметических вычислений.

Remote Mouse
Remote Mouse — бесплатное приложение, которое превратит телефон или планшет на Android в беспроводную мышь или клавиатуру. Программа поддерживает функцию голосового ввода текста: пользователи могут написать сообщение в мессенджере или полноценный текст в Word? используя микрофон.
На первом этапе работы нужно загрузить приложение Remote Mouse на смартфон. Утилита доступна в Google Play бесплатно. Есть встроенные покупки — дополнительные возможности, которые расширяют базовый функционал приложения. После этого следует установить программу-сервер на компьютер. Утилита Remote Mouse доступна для Windows, Linux и Mac.
Запустите приложение Remote Mouse на смартфоне и компьютере. Теперь нужно выполнить синхронизацию между двумя устройствами: через Wi-Fi (ПК и телефон должны находиться в одной сети) или через Bluetooth. Для подключения по Wi-Fi нужно указать IP-адрес — он отобразится в программе-сервере на компьютере.

На этом процесс настройки Remote Mouse завершен. В мобильном приложении откроется клавиатура, через которую можно набирать текст в любом текстовом редакторе на компьютере. Утилита поддерживает ввод информации на разных языках: русский, английский, немецкий, испанский, французский и т.д. Для Mac и стационарном компьютере на Windows можно выбрать разные клавиатуры.

При использовании смартфона в качестве компьютерной мыши, пользователи могут водить гаджет по воздуху, чтобы курсор перемещался по рабочему столу. Данная функция реализована благодаря гироскопу и акселерометру, которые встроены в современные мобильные устройства. Поддерживается режим работы мыши для левшей.
Также смартфон можно использовать в качестве тачпада, который применяется на ноутбуках. В этом случае управление курсором мыши будет выполняться через сенсорный экран гаджета. Приложение Remote Mouse полностью имитирует трекпад Apple Magic и поддерживает жесты с несколькими касаниями.

Unified Remote
Unified Remote — полезное приложение, которое используется для удаленного управления компьютером через смартфон. С помощью программы можно превратить смартфон в компьютерную мышь или клавиатуру. Также поддерживается функция отображения экрана рабочего стола ПК на дисплее мобильного устройства.
Чтобы начать пользоваться возможностями сервиса Unified Remote, не нужно даже устанавливать программу на ПК — есть простой и удобно веб-клиент.

Режим работы «Keyboard» симулирует компьютерную клавиатуру. На экране смартфона отображаются клавиши, с помощью которых можно набирать текст на компьютере через смартфон. Вместо встроенной клавиатуры рекомендуем пользоваться той, что установлена на телефоне.

Запустите Unified Remote на компьютере и смартфоне. Теперь нужно выполнить синхронизацию между устройствами. Доступно два типа подключения: Wi-Fi (ПК и мобильное устройство должны находиться в одной сети) и Bluetooth. Выберите способ подключения и дождитесь синхронизации (обычно пара секунд). Теперь на экране смартфона отобразится список режимов работы. Например, «Mouse» симулирует компьютерную мышь. Для перемещения курсора, нужно водить пальцем по сенсорному дисплею гаджета (в приложении прилагается инструкция на английском языке).

Если в смартфоне есть встроенные датчики — гироскоп и акселерометр, — то приложение Unified Remote сможет отслеживать положение смартфона в пространстве. Таким образом гаджет будет использовать как полноценная компьютерная мышь.

