Как использовать ноутбук в качестве роутера wifi
Содержание
- Как проверить можно ли использовать ноутбук как роутер
- Настройка ноутбука встроенными средствами
- Использование сторонних утилит для раздачи WiFi
- Программа первая
- Далее требуются некоторые простые, но необходимые настройки:
- Программа вторая
- Настройка без применения сторонних программ
- Способ третий
- Продолжение настройки через консоль
- И, напоследок, немного видео, как настроить ноутбук как роутер, в котором подробно рассматривается настройка первой программы данной статьи:
- Конфигурация ПК
- Подключение через дополнительную сетевую карту
- Раздача Wi-Fi
- Хот-спот
- Программы
- Заключение
Использование ноутбука в качестве WiFi роутера возникает, когда нужно быстро организовать обмен данными между двумя устройствами или в случае, когда нет возможности использовать обычный заводской WiFi маршрутизатор. Для этого совершенно нет необходимости использоваться специализированную серверную ОС. Все «разворачивается» на обычной Виндовс 7 любой редакции. Существует несколько способов, как сделать из ноутбука роутер wifi: стандартными средствами Виндовс, и применение специальных утилит.
Как проверить можно ли использовать ноутбук как роутер
Прежде всего нужно убедиться, можно ли использовать ноутбук как роутер wifi. Настройки можно производить только на компьютерах и ноутбуках с Windows версии старше 7-й. В Windows версии XP такая возможность реализована не была. Еще одной проблемой может стать та, что в модуле отсутствует функция SoftAP или функция программной реализации такой возможности. Это делается достаточно легко. Нужно запустить «netsh wlan show drivers».
На экран будет выведен список всех параметров беспроводного модуля. Находим строчку «Hosted Network Supported» и, если там стоит «Да» или «Yes», то теперь можно настраивать систему.
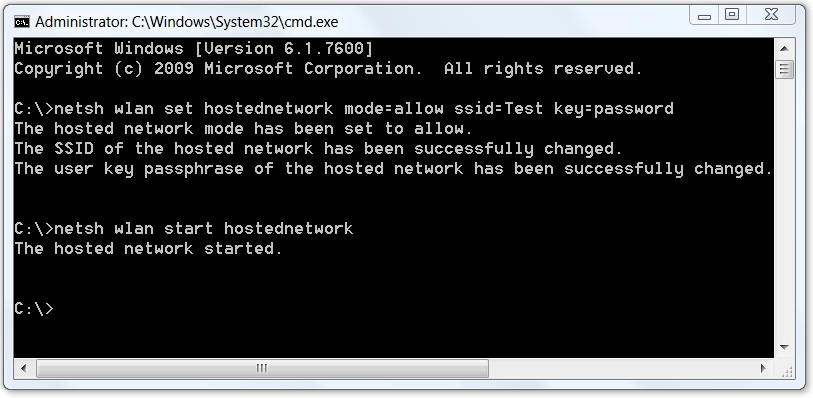
Настройка ноутбука встроенными средствами
Процесс реализуется путем добавления дополнительного WiFi адаптера. Он и будет выполнять функции маршрутизатора. Первым делом запускаем служебную утилиту:
netsh wlan set hostednetwork mode=allow ss >
Все задачи выполняются от администратора. Когда команда будет отработана, добавится сетевой интерфейс. Название будут отличаться в зависимости от локали по умолчанию. Локаль — тот язык, который используется в ОС. В русскоязычной версии Виндовс девайс должен называться «Адаптер мини-порта виртуального WiFi Microsoft», а в английской — «Microsoft Virtual WiFi miniport adapter».
Чтоб активировать интерфейс, необходимо удостовериться, что «Центр управления сетями» добавил соединение, которое до этого там отсутствовало. Обычно такое подключение носит название «Wireless Network Connection 2», однако может и отличаться от общепринятого. Чтобы соединение активировать и ноутбук стал работать как маршрутизатор, нужно выполнить следующее:
netsh wlan start hostednetwork
Если команда отработала без ошибок, ноутбук станет маршрутизатором, клиенты смогут подключаться к нему для пользования интернетом. Для настройки не обязательно использовать ноутбук, существует возможность, как использовать компьютер в качестве wifi роутера. Такой доступ можно настроить, если на компьютере присутствует WiFi PCI карта и выход в интернет используется через нее.
Если для пользователя использование командной строки слишком сложное занятие, то можно воспользоваться встроенным помощником Windows, который шаг за шагом позволит создать виртуальную току доступа. Для запуска этого мастера нужно зайти в «Цента управления сетями» и выбрать пункт «»Создать новое подключение». Откроется диалоговое окно, куда и вводятся необходимые данные:
- в первом шаге необходимо выбрать «Настройка беспроводной сети»;
- следующее окошко является исключительно информационным. И вряд ли кто-то его будет читать;
- дальше вводим «Имя сети», «Тип безопасности» и «Ключ безопасности» и нажимаем «Далее»;
- появится оповещение о том, что сеть настроена, готова к работе, и рекомендация о том, что нужно включить общий доступ к этой сети. Конечно это нужно сделать, нажав на соответствующую ссылку;
- нажимаем кнопку «Закрыть».
И напоследок, нужно разрешить трансляцию идентификатора в эфир и разрешить доступ, если это необходимо, к сетевым ресурсам. Для этого нужно нажать ссылку «Дополнительные параметры адаптера» и поставить необходимые переключатели в положение «Включить».
Это первый способ поясняющий, как ноутбук использовать как роутер wifi.
Использование сторонних утилит для раздачи WiFi
Другим способом является использование ресурсов независимых производителей ПО. Например, существует программа wifi роутер для ноутбука, которая имеет название Connectify. Это не единственны вариант, но в качестве примера рассмотрим работу именно с ней. В интернете можно найти еще множество подобных небольших утилит для организации доступа.
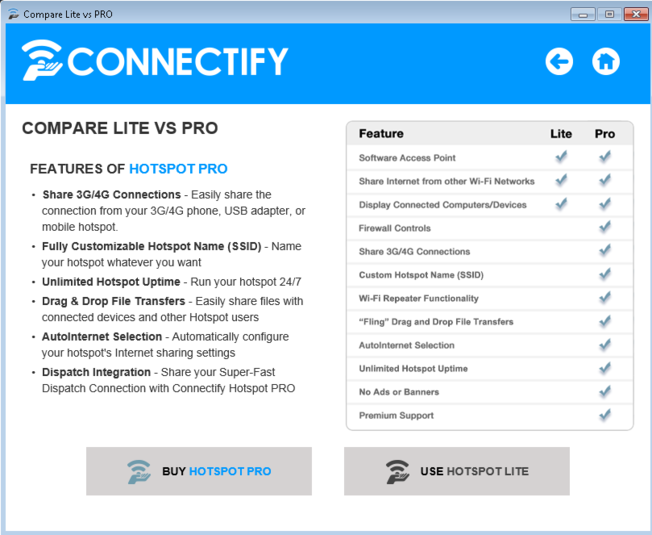
Чтобы эта утилита полноценно работала, желательно перед запуском выключить антивирус, остановить сетевой экран (служба при этом должна оставаться включенной). Допустимо внести утилиту и в список доверенных или в исключения.
Запустив программу с правами администратора, появится небольшое окошко с интуитивно понятным интерфейсом. Необходимо заполнить соответствующие поля:
- WiFi Name — вводится имя сети, т.е. ее идентификатор SSID;
- Password — пароль для доступа;
- Internet — поле с выпадающим списком, где нужно выбрать подключение, через которое происходит выход раздающего ноутбука.
- WiFi — поле с выпадающим списком, в котором выбирается виртуальный адаптер.
- Mode — метод шифрования данных в сети.
Завершающий этап — это настройка соединения, через которое ноутбук, выступающий как маршрутизатор получает интернет. Нужно в его параметрах разрешить совместное использование для выхода в интернет. Это делается на вкладке «Доступ» Можно нажимать «Start Hotspot». Теперь все должно функционировать.
Утилита имеет условно-бесплатную лицензию, а полная версия стоит 10$, поэтому можно воспользоваться ее свободным аналогом MyPublicWiFi. Утилита имеет интуитивно понятный интерфейс и разобраться в ее работе не представляет никакого труда. Необходимо так же заполнить поля, описанные выше и произвести те же самые действия с настройкой интернет соединения, т.е. разрешить его использование.
Вот и все действия служащие для того, как можно использовать ноутбук как роутер wifi. Можно использовать стандартные возможности операционной системы, а можно воспользоваться сторонним программным обеспечением, но это уже дело вкуса.
Хоть все уже привыкли видеть маршрутизатор в виде пластмассового квадратного устройства на столе с множеством мигающих лампочек, но также с маршрутизацией информации может справляться и ноутбук.
Например, необходимо раздать Интернет прямо здесь и сейчас, а роутера под рукой нет, и данная статья научит настроить ноутбук как wifi роутер с совместным доступом в глобальную сеть при помощи сторонних программ.
Данная статья также подойдет и для персонального компьютера, но при условии, что он оборудован Wi-Fi адаптером. Также приведенные далее программы разработаны для работы под управлением Windows XP, 7 или 8.
Примечание – в Windows 8.1 установка сторонних программ не требуется, функция раздачи Интернета по Wi-Fi уже встроена в операционную систему.
Программа первая
Рассмотрим первый способ превращения ноутбука в беспроводную точку доступа. Только необходимо учитывать, что Wi-Fi должен быть свободным, а выход в Интернет должен осуществляться либо по проводному соединению, либо через 3G/4G.
Сначала скачиваем программу «VirtualRouter Plus». Например, отсюда: http://opensource.runxiadq.com/index.php/projects/virtual-router-plus.
Сайт на английском языке, на главной странице одет описание работы программы, о чем далее и пойдет речь, только на русском. Жмем ссылку «Download Latest Release» и сохраняем архив на рабочий стол. Программа бесплатна, и не требует установки. Заходим в архив и запускаем файл «VirtualRouterPlus.exe».
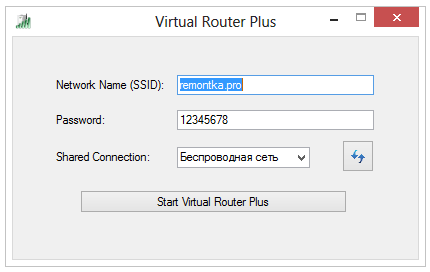
Далее требуются некоторые простые, но необходимые настройки:
- В поле SSID вводим название нашей создаваемой Wi-Fi сети;
- В поле «Password» пишем пароль для подключения к ней (стандарт WPA2, не меньше 8 символов английского алфавита и цифр);
- В поле «Shared Connection» выбираем наше соединение с Интернет (например, если мы подключены через 3G модем Билайн, то выбираем пункт «Beeline»).
Все готово, нажимаем «Start Virtual Router Plus», программка автоматически свернется в трей, и любом беспроводным устройством (смартфон, планшетник) можно искать Wi-Fi сеть с нашим названием.
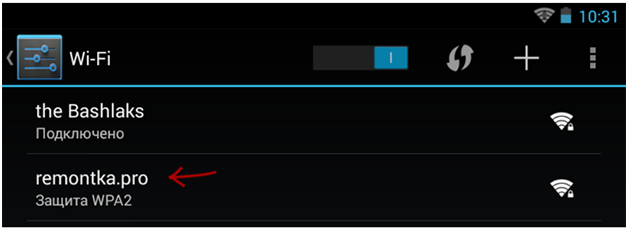
Разумеется, будет и общий доступ в Интернет.
Программа вторая
Второй программой, как сделать роутер из ноутбука, будет рассматриваться «Connectify Hotspot». Программа так же, как и предыдущая, распространяется бесплатно, хотя есть и платный вариант. Скачать Free версию можно с сайта:
После скачивания программы и запуска сразу же выявляется первый «минус» программы – она требует установки, при инсталляции создается своя служба, и для ее запуска требуется перезагрузка компьютера. После перезагрузки выясняется, что Connectify Hotspot без согласия пользователя прописывает себя в автозагрузку, и после запуска каждый раз назойливо требует регистрации. С другой стороны можно и понять – разработчик хочет иметь статистику работы своего детища, все вполне логично.
Итак, запускаем программу. Первым откроется приветственное окно программы.
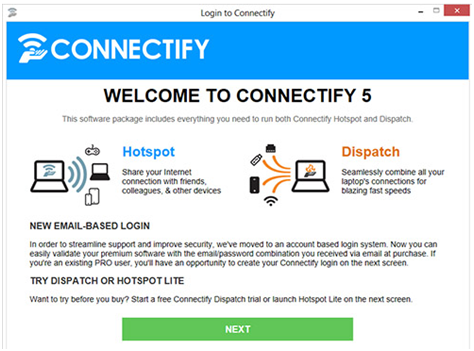
Для приличия пробегаемся взглядом по тексту, жмем «Next». Далее отобразятся еще 2 окна, в которых и просится регистрация. Ничего никуда не вводим (при желании можно и ввести, тогда программа будет зарегистрирована), и также везде жмем «Next». Наконец добираемся до окна настройки программы.
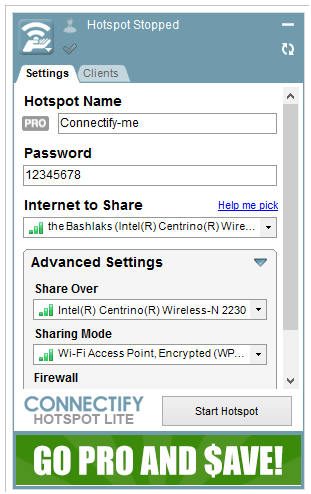
В данном окне узнается и разница между платной и бесплатной версией – в бесплатной нет возможности изменить имя Wi-Fi сети, оно всегда будет «Connectify-me». Рядом видно серый значок «PRO», означающий, что про-версия не активна (не куплена).
Далее, как с предыдущей программой – в поле «Password» пароль, в поле «Internet to share» указываем Интернет-соединения. Жмем «Start Hotspot», после чего разок появится окошко с рекламой, которое сразу закрываем. Все, ищем беспроводную сеть планшетом, связь настроена.
Настройка без применения сторонних программ
Способ третий
Третий способ, как сделать ноутбук wifi роутером, не требует установки сторонних программ, а произведем настройку с помощью встроенных средств Windows. Данный способ проверено работает на Windows 7 и 8, на счет XP точно не известно.
Итак, заходим в список сетевых подключений (либо через Пуск-Панель управления, либо жмем «Win + R», в открывшемся окне вводим «ncpa.cpl» и жмем «Enter»).
В окне сетевых подключений кликаем правой кнопкой по беспроводному соединению, и выбираем в выпавшем меню «Свойства».
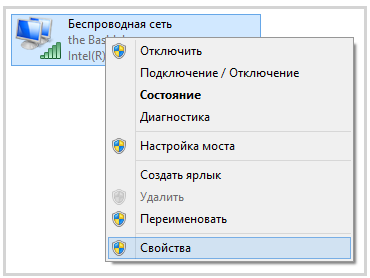
Далее выбираем вкладку «Доступ», и галочками разрешаем другим пользователям доступ в Интернет через данный компьютер.
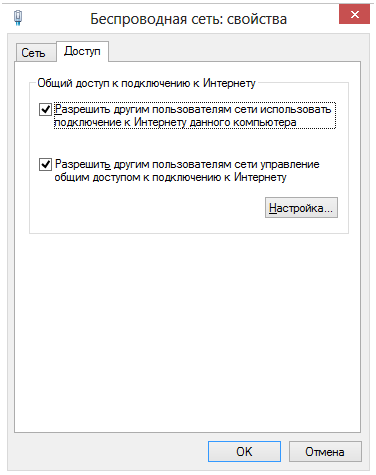
Продолжение настройки через консоль
Далее необходимо запустить командную строку, но обязательно с правами администратора. Для этого заходим в меню «Пуск», в списке находим командную строку, и, кликнув по ней правой кнопкой мыши, выбираем меню «Запустить от имени администратора».
Откроется консольное окно, вводим команду «netsh wlan show drivers». Отобразится много строк текста, но нас интересует строка поддержки беспроводной сети.
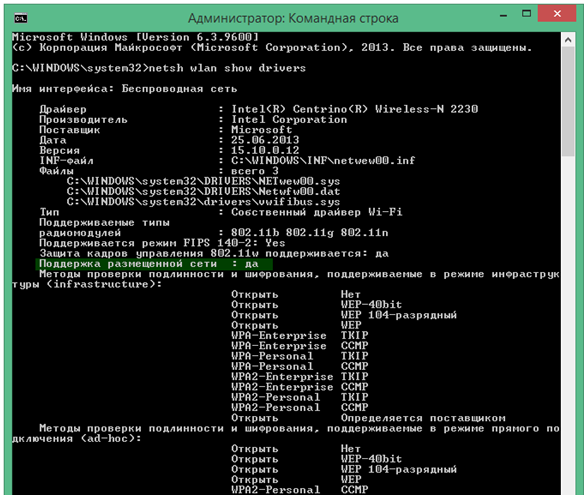
Если ответ «да», то отлично, все будет работать. Если же ответ отрицательный, то пробуем обновить драйвер Wi-Fi адаптера (желательно с официального сайта), либо адаптер безнадежно устарел, и требуется покупка более нового образца.
Далее, по традиции, снова необходимо ввести имя беспроводной сети и пароль. Прописывается это там же в консольной строке. Написать необходимо следующее:
netsh wlan set hostednetwork mode=allow ss >
После ввода консоль выдаст положительный результат.

И, наконец, осталось нашу созданную беспроводную сеть запустить. Там же в командной строке пишем последнюю команду – «netsh wlan start hostednetwork».

Увидев строку «Размещенная сеть запущена», можно брать смартфон и подключаться к созданной беспроводной сети.
И, напоследок, немного видео, как настроить ноутбук как роутер, в котором подробно рассматривается настройка первой программы данной статьи:
Маршрутизатор – это устройство, выполняющее задачи локальной сети. Можно даже использовать домашний компьютер в качестве маршрутизатора и также подключать другие устройства в сеть.
Конфигурация ПК
Чтобы компьютер обеспечил доступ к интернету для других устройств ему нужен Wi-Fi адаптер или дополнительная сетевая карта. Первый можно настроить на раздачу интернета для мобильных устройств, второй – для подключения еще одного компьютера, ноутбука, NAS-хранилища и даже роутера (если того требует схема нахождения в локальной сети).
Главный Ethernet-кабель провайдера от модема должен быть подключен в LAN-порт сетевой карты или материнской платы. На компьютере должна быть установлена операционная система. Можно установить любую, но в качестве примера используется Windows 10.
Подключение через дополнительную сетевую карту
Чтобы компьютер как роутер работал, требования следующие:
- ПК подключен к интернету через кабель провайдера в LAN-порт материнской платы.
- Вторая сетевая карта определяется в диспетчере устройств и для нее установлен драйвер.
Соединение происходит по схеме:
- Подключите второй компьютер с помощью патч-корда к первому.
- Вызовите комбинацией Win+R строку ввода быстрых команд и перейдите в раздел параметров общего доступа по команде %windir%system32control.exe /name Microsoft.NetworkAndSharingCenter /page Advanced.
Раздача Wi-Fi
Если к компьютеру подключен Wi-Fi модуль, то можно создать точку доступа и раздавать беспроводную сеть в радиусе действия адаптера. Способов существует много: от одного нажатия мышки до установки дополнительного софта или прописывания специальных команд.
Хот-спот
О том, как раздать Wi-Fi с ноутбука на «десятке», очень подробно написал Бородач тут.
В Windows 10 роутер из компьютера делается так:
- На панели «Пуск» откройте «Центр уведомлений», что находится справа снизу в углу.
- Нажмите на функцию «Мобильный хот-спот».
- Готово, точка доступа создана и к Wi-Fi от компьютера может подключиться любое устройство.
- Нажмите ПКМ по иконке и перейдите к «Параметрам».
- Снизу надписи сетевой пароль нажмите «Изменить»
-
Через cmd введите команду netsh wlan set hostednetwork mode=allow ss >
- Connectify – простая и понятная утилита на русском языке. Есть реклама.
- Switch Virtual Router – простой интерфейс, русский язык, есть дополнительные функции.
Данный» способ плох тем, что созданная точка доступа находится в памяти системы до первой перезагрузки. То есть создавать хот-споты нужно будет снова и снова. Некоторые для этих целей делают специальный bat-файл или просто записывают команды в текстовый документ и выполняют каждый раз. Чтобы этого избежать можно отдать задачу на аутсорсинг программному обеспечению.
О том, как создать bat-файл, мы писали тут.
Программы
На самом деле существует много аналогов. Их отличает только визуальная составляющая, а концепция у всех едина – создание точки доступа для раздачи Wi-Fi с компьютера.
Виртуальный Wi-Fi поддерживают такие программы:
Заключение
Если в вашем распоряжении есть компьютер с дополнительной сетевой картой или подключенным Wi-Fi адаптером, можно отчасти заменить им роутер. Замена будет ощущаться неполноценной из-за единственного LAN-порта, по которому подключается второе устройство. Хотя никто не запрещает использовать более 1 дополнительной сетевой карты. С хот-спотом все проще, настройка и включение в Windows 10 занимает считанные секунды.

