Как импортировать закладки из другого браузера
Содержание
- 1. Экспорт и импорт закладок в Google Chrome
- 1.1. Экспорт закладок из Google Chrome
- 1.2. Импорт закладок в Google Chrome
- 1.3. Альтернативный способ импорта закладок в Хром
- 2. Экспорт и импорт закладок в Mozilla Firefox
- 2.1. Экспорт закладок из Mozilla Firefox
- 2.2. Импорт закладок в Mozilla Firefox
- 2.3. Альтернативный способ импорта закладок в Mozilla Firefox
- 3. Экспорт и импорт закладок в Opera
- 4. Экспорт и импорт закладок в Яндекс Браузере
- 4.1. Экспорт закладок из Яндекс Браузере
- 4.2. Нахождение файла Bookmarks в Яндекс Браузер
- Как создать закладку
- Как найти персональные закладки
- Как импортировать закладки в Firefox
- Как импортировать закладки в Мозиле иначе
- Перенос закладок из Firefox и IE в Google Chrome
- Перенос закладок из Google Chrome и IE в Firefox
- Перенос закладок из Google Chrome в IE
- Перенос закладок из Firefox в IE
- Admin
Использование закладок весьма помогает при работе с браузером. Они позволяют сохранять различные блоги, статьи, заметки, документы, фото- и видеоматериалы. Однако при переустановке операционной системы, смене компьютера или поломки браузера закладки исчезают. Для решения этой проблемы рекомендуется выполнить экспорт закладок из браузера во внешний файл, а затем произвести его импорт в новую операционную систему. Рассмотрим особенности экспорта/импорта закладок из нескольких основных браузеров.
1. Экспорт и импорт закладок в Google Chrome
1.1. Экспорт закладок из Google Chrome
Экспорт закладок из Google Chrome осуществляется в следующем порядке:
1. Вначале требуется запустить браузер. Далее следует перейти по пунктам «Настройки» -> «Закладки» -> «Диспетчер закладок». Возможна комбинация Ctrl + Shift + O.


2. В диспетчере закладок можно управлять всеми закладками, осуществляя операции по импорту, экспорту и упорядочиванию закладок. Необходимо выбрать пункты «Управление» -> «Экспортировать закладки в файл HTML».

3. На экране отобразится форма сохранения файла. Необходимо указать путь, по которому будет проведено сохранение HTML-файла с закладками (к примеру, на флеш-накопитель). Далее необходимо кликнуть «Сохранить».

4. Названием файла по умолчанию будет «bookmarks_текущая дата.html».
1.2. Импорт закладок в Google Chrome
Процедура импорта закладок в Google Chrome проходит так же просто, как и экспорт:
1. В диспетчере закладок браузера следует кликнуть «Управление» -> «Импортировать закладки из файла HTML».

2. Далее нужно указать путь к ранее созданному HTML-файлу и нажать «Открыть».

3. Импорт закладок в Chrome выполнен успешно.
1.3. Альтернативный способ импорта закладок в Хром
1. Вместо «Диспетчера закладок» в настройках можно выбрать значение «Импортировать закладки и настройки».

2. Появятся несколько вариантов: Internet Explorer, Mozilla Firefox или HTML-файл. Первые два варианта подходят в том случае, если Вы ранее пользовались этими браузерами. Вариант с HTML-файлом рекомендуется использовать при импорте закладок из Opera, Яндекс Браузер и пр.

2. Экспорт и импорт закладок в Mozilla Firefox
2.1. Экспорт закладок из Mozilla Firefox
Экспорт закладок из браузера Mozilla Firefox происходит таким образом:
1. Необходимо кликнуть на иконку «Закладки», находящуюся вверху. В отобразившемся окне требуется нажать «Показать все закладки». Также подходит комбинация Ctrl + Shift + B.

2. В новом окне выбираются функции «Импорт и резервные копии» -> «Экспорт закладок в HTML-файл».

3. На завершающем этапе следует задать конечную папку для HTML-файла с закладками и дать ей название. Затем требуется кликнуть «Сохранить».

2.2. Импорт закладок в Mozilla Firefox
Закладки импортируются в Mozilla Firefox в таком порядке:
1. Требуется кликнуть «Закладки» -> «Показать все закладки».

2. Далее стоит указать «Импорт и резервные копии» -> «Импорт данных из другого браузера».

3. Выбираются файлы, которые нужно импортировать посредством отмечания галочками. Затем нажимается «Далее».

4. Затем откроется окошко, уведомляющее о завершении процесса. Нужно нажать «Готово».
2.3. Альтернативный способ импорта закладок в Mozilla Firefox
Закладки могут импортироваться и таким образом:
1. Выбирается функция «Импорт закладок из HTML-файла».

2. Вслед за этим требуется открыть HTML-файл, нажав на соответствующую кнопку.

3. Теперь закладки перенесены в Firefox.

3. Экспорт и импорт закладок в Opera
Экспортировать закладки из браузера Opera можно в таком порядке:
1. Штатными средствами экспортировать закладки нельзя, поэтому следует найти расширение «Bookmarks Import & Export» на сайте https://addons.opera.com/ru/extensions/details/bookmarks-import-export/ и кликнуть «Добавить в Opera».

2. После установки расширение необходимо запустить путём нажатия на соответствующий ярлык справа вверху.

3. Следует указать файл закладок. Для этого нужно в основном меню браузера выбрать пункт «О программе». Путь к папке указан напротив слова «Профиль». Название файла – Bookmarks.

4. Появляется окно установленного расширения. Вначале нужно кликнуть «Выберите файл».

5. После этого требуется перейти по вышеназванному пути и кликнуть «Открыть».

6. Теперь выбирается значение «Export».

7. Получить доступ к HTML-файлу можно посредством перехода в папку загрузок браузера Opera.

Импорт закладок в Opera работает аналогичным образом. Только после выбора файла нужно кликнуть «Import».
4. Экспорт и импорт закладок в Яндекс Браузере
4.1. Экспорт закладок из Яндекс Браузере
Закладки из Yandex.Browser следует импортировать таким образом:
1. Необходимо запустить браузер и кликнуть на кнопку «Закладки» вверху браузера, а далее выбрать «Диспетчер закладок». Можно также использовать комбинацию «Ctrl» + «Shift» + «О».

2. На странице диспетчера необходимо выбрать функцию «Упорядочить».

3. Далее выбирается функция «Экспортировать закладки в файл HTML» (при импорте закладок – «Импортировать закладки из файла HTML»).

4. На завершающем этапе отмечается адрес и придумывается название HTML-файла, куда будут импортированы закладки.

4.2. Нахождение файла Bookmarks в Яндекс Браузер
Закладки содержатся в файле Bookmarks, который может быть найден таким образом:
1. Нужно зайти в папку проводника. Затем кликнуть на «Сервис» и «Параметры папок».

2. Для показа скрытых файлов открывается вкладка «Вид» и указывается «Показывать скрытые файлы, папки и диски».

3. Осуществляется переход по адресу C:UsersИмя пользователяAppDataLocalYandexYandexBrowserUser DataDefault, а затем закладки переносятся в файл Bookmarks.

Таким образом, экспорт/импорт закладок из основных браузеров проходит достаточно просто. При желании это может сделать в сжатые сроки даже юзер, обладающий минимальным опытом работы на компьютере.
Закладки в веб-браузере – это сохранённые ссылки на востребованные пользователями интернет-страницы. При их помощи можно с легкостью перемещаться между любимыми сайтами или вернуться на какой-нибудь интернет-портал и дочитать до конца, к примеру, новости или интересную статью.
Как создать закладку
Чтобы создать закладку нужно зайти в свой веб-браузер Firefox, открыть интересующий сайт, нажать на кнопочку в панели инструментов с изображением звездочки.
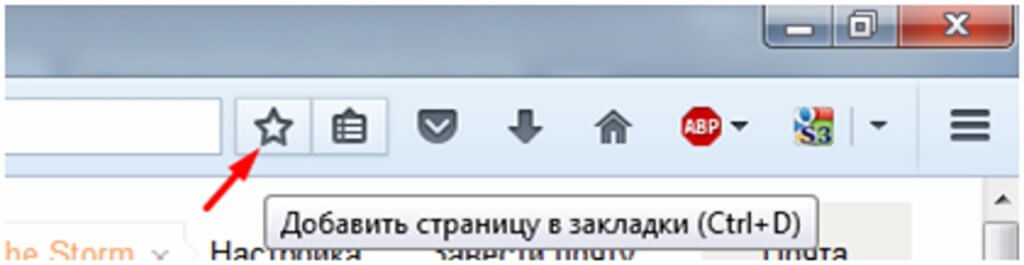
Откроется дополнительное окно, где есть возможность для изменения названия закладки и её местоположение после сохранения. В этом окошке необходимо нажать кнопочку «Готово» и ссылка к интернет-ресурсу сохраниться на пользовательском персональном компьютере в папке Мозилы.
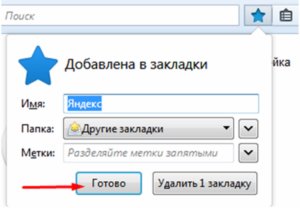
Как найти персональные закладки
Чтобы посмотреть ранее сохранённые закладки, запускаем поисковую систему и в панели инструментов нажимаем кнопочку похожую на планшет со списком (радом со звездочкой). Наводим курсор на папку «Другие закладки» и справа у вас появятся сохранённые вами ранее веб-ресурсы.
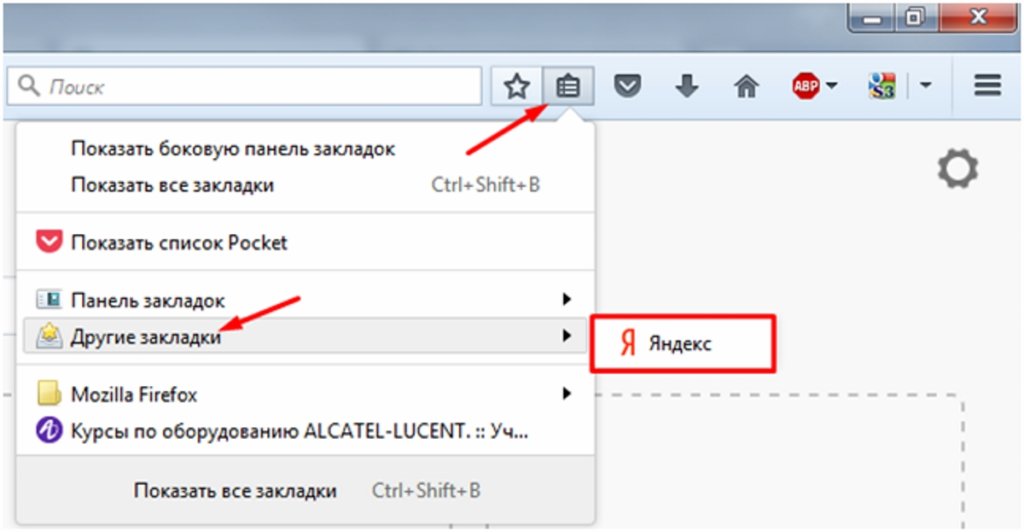
В случае если пользователь не знает, в какой директории сохранились ссылки на сайты, то можно выбрать самую нижнюю функцию показа всех закладок. Для продвинутых пользователей есть вариант использования комбинации горячих клавиш Firefox «Ctrl+Shift+B».
Откроется функциональное окно библиотеки сохранённых файлов. В данном сборнике документов можно найти сохранённые ранее вами закладки.
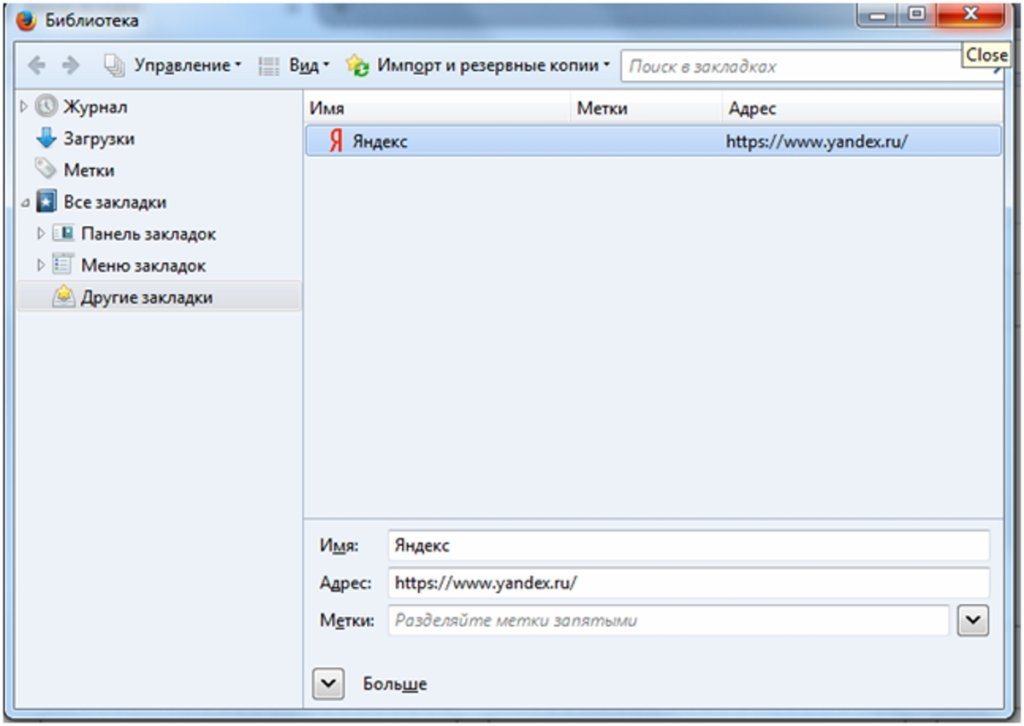
Как импортировать закладки в Firefox
Осуществить импорт закладок в Firefox, которые используются в каком-либо ином интернет поисковике очень просто. Достаточно запустить поисковую систему Mozilla, на панельке инструментов, используя кнопочку изображающую список объектов, выбрать самую последнюю опцию показа всех закладок.
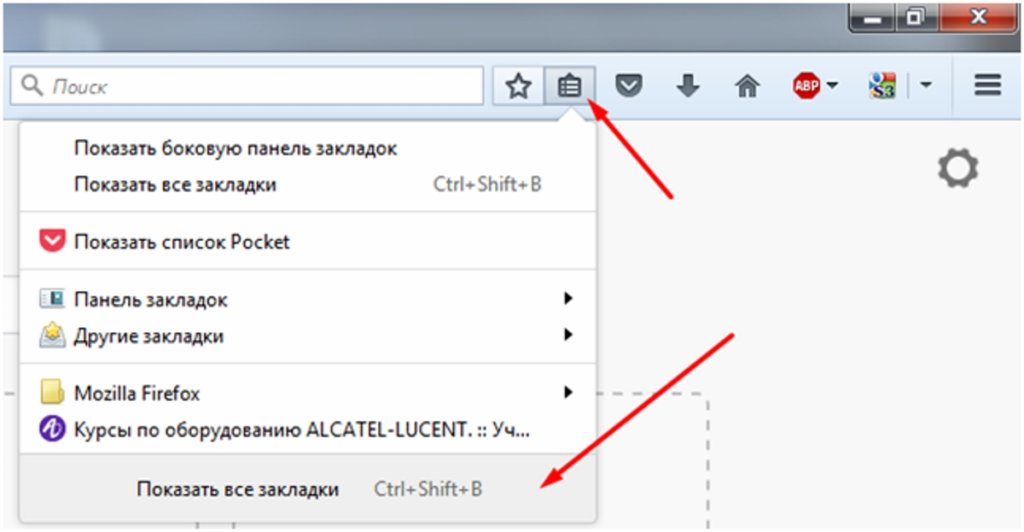
Во всплывающей вкладке «Библиотека» требуется выбрать опцию импорта и резервные копии, кликнуть по самому последнему действию для импорта данных из другого браузера.
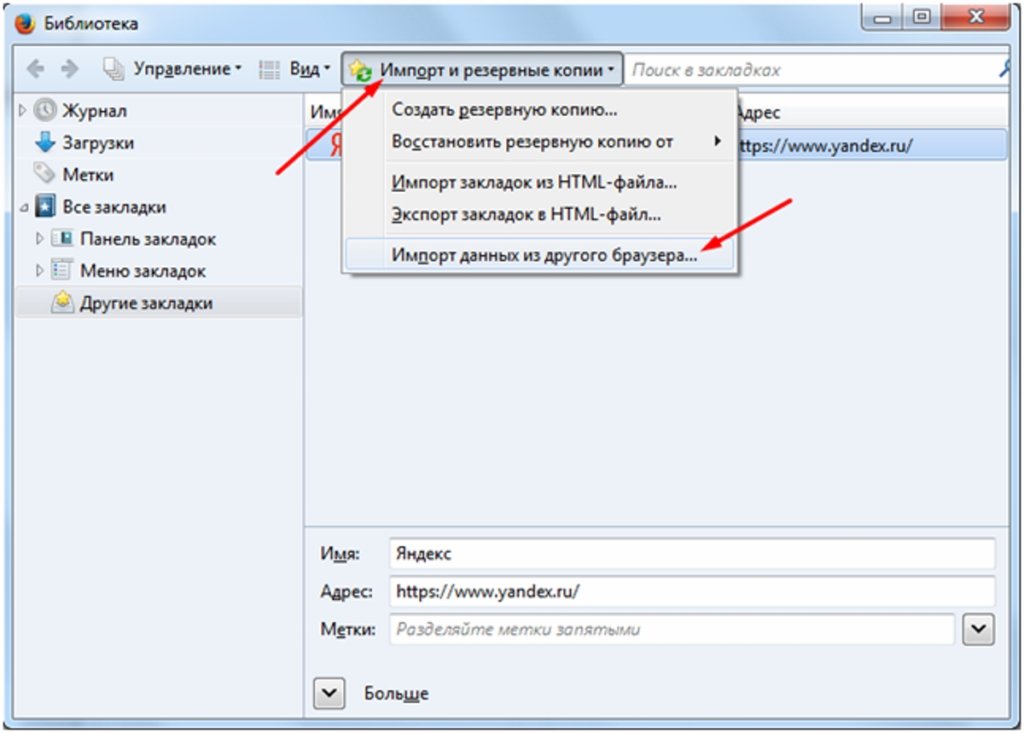
Далее во вкладке «Мастер импорта» надо выбрать требуемый браузер, откуда будем переносить полезные и необходимые пользователю ссылки к сетевым ресурсам, и жмём кнопочку «Далее».
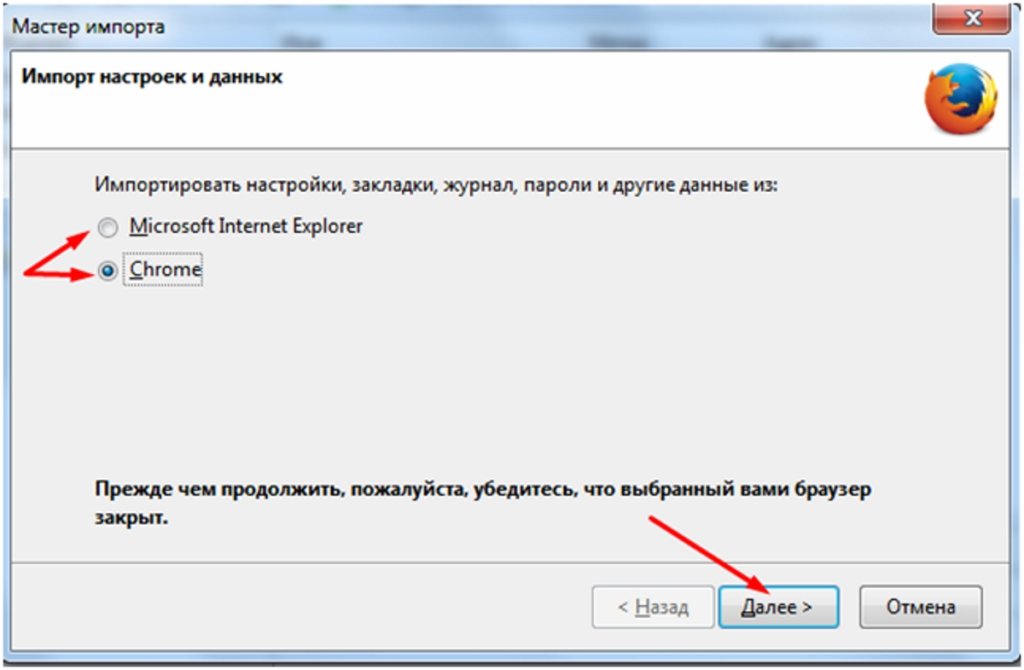
Затем надо поставить галочку слева от слова «Закладки». Кнопа «Далее», чтобы продолжить перенос данных.
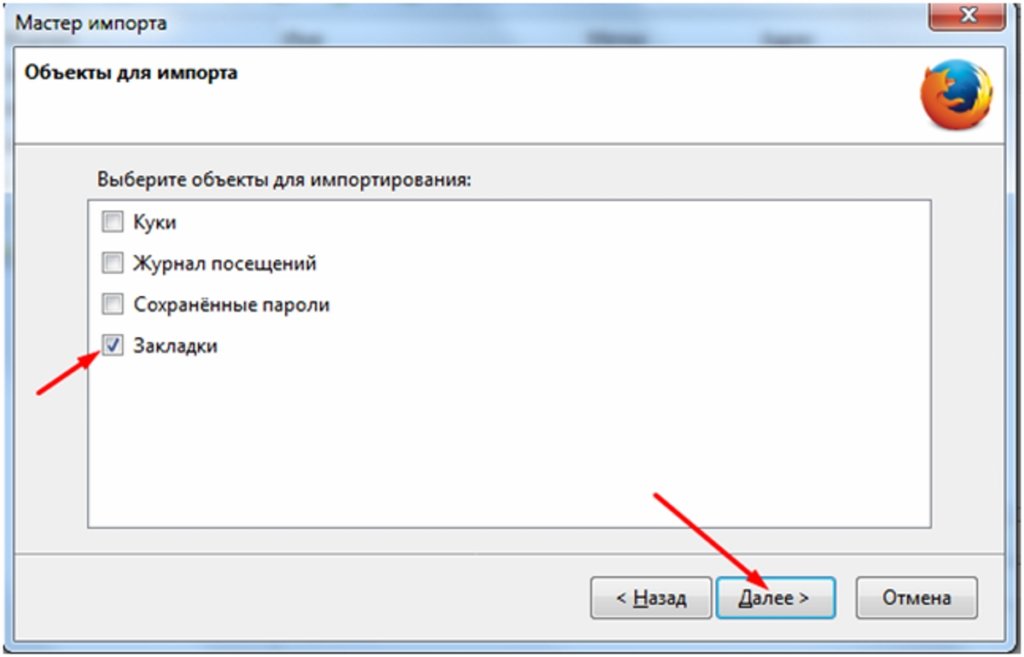
С помощью этой функции можно осуществлять трансфер и прочих данных из интернет обозревателей, установленных на пользовательской вычислительной технике, такие как:
- Файлы cookie;
- Журнал предыдущего просмотра интернет ресурсов;
- Пользовательские личные данные с учётными записями и паролями к ним.
После появления системного сообщения об успешном завершении процесса загрузки сохранённых закладок кнопкой «Готово» завершаем процесс переноса информации.
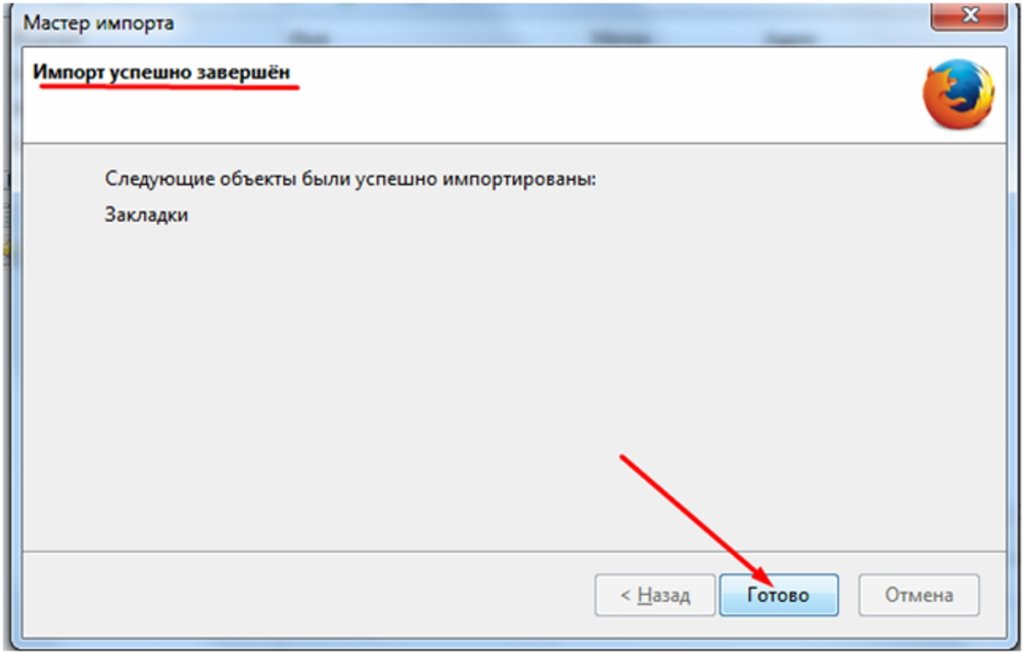
Проделав вышеперечисленные действия, пользовательские закладки, сохранённые в разных поисковых системах, будут отображаться и в браузере Фаерфокс.
Как импортировать закладки в Мозиле иначе
Для получения доступа к сохранённым закладкам, при использовании других устройств, например, ноутбука или планшета есть и альтернативный способ переноса информации. Для достижения поставленной цели необходимо выгрузить свою информацию, в данном случае закладки, в файл в формате html. Это значительно сократит время переноса данных, если бы пользователь копировал и сохранял все важные ссылки в текстовом документе (.txt, .doc, .exl), с последующей передачей этого файла.
Чтобы это осуществить запускаем обозреватель Мозила Фаерфокс, используя иконку, справа от звёздочки в панели оперативного доступа. Выбрав подпункт «Показать все закладки» в хранилище данных. Выбрать функционал «Импорт и резервные копии», в предложенных вариантах опций требуется подпункт «Экспорт закладок в HTML-файл».
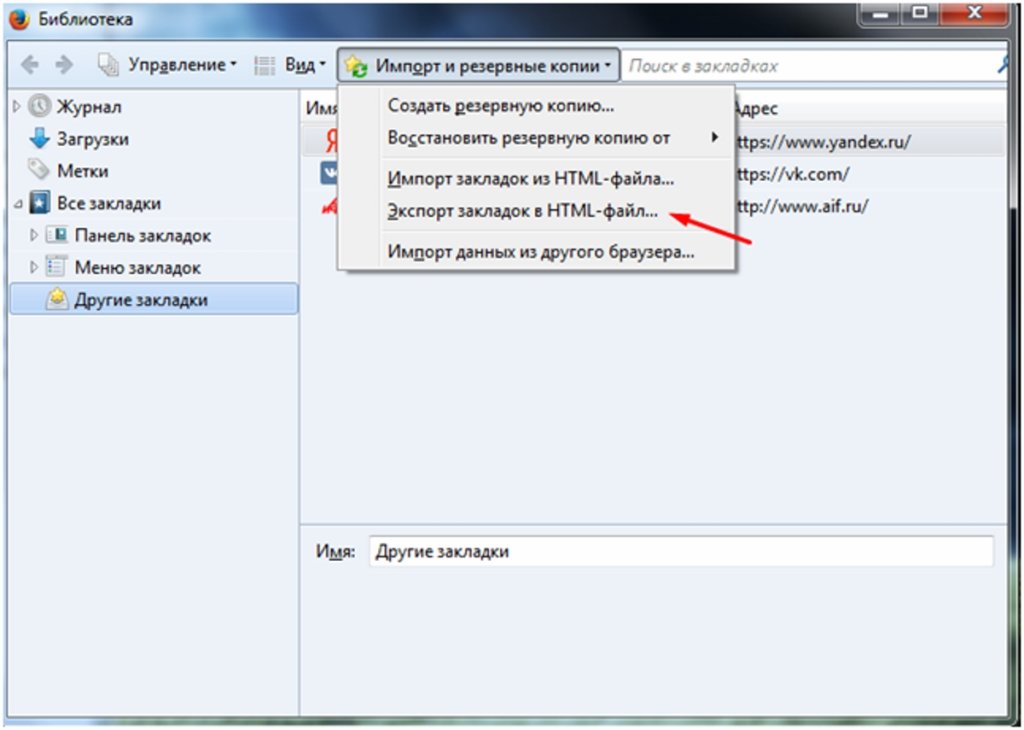
В проводнике указываем директорию, куда необходимо сохранить документ с пользовательскими сохранёнными закладками (при желании есть возможность переименовать этот файл). Осталось использовать кнопку «Save» для подтверждения манипуляции с файлом.
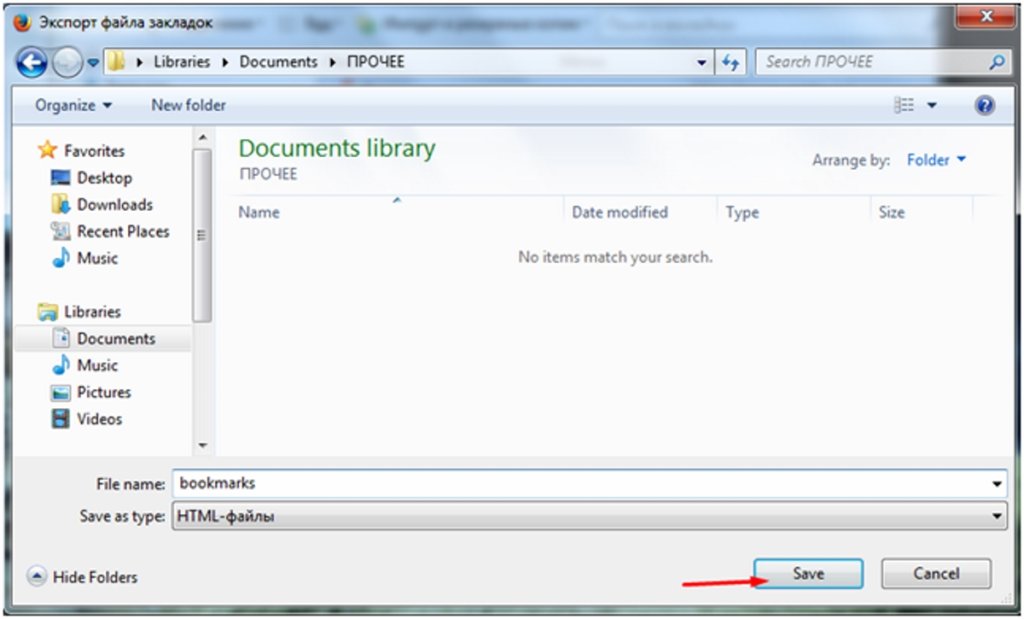
Выполнив эти несложные манипуляции у пользователя всегда будет под рукой файлик, с сохранёнными ссылками на интернет-ресурсы, который можно отправить электронной почтой или скопировать на переносной носитель информации для передачи его на другое устройство. Как вариант, этот файл может пригодиться для сохранения полезных данных в качестве резервной копии.
Примечание: Данный файл, если пересылать по электронной почте или выкладывать в социальных сетях, лучше всего добавить в архив с функцией защиты персональным паролем. Чтобы избежать попадания ваших данных в третьи руки. Ознакомиться с разновидностью инструментов для сжатия и защиты данных, а также скачать понравившейся архиватор можно по следующей ссылке: «https://всеархиваторы.рф».
Затем на другом устройстве необходимо совершить обратный процесс по импортированию сохранённых ранее данных в свой браузер.
Аналогично, как и при экспорте данных запускаем браузер => выбираем функцию показа всех закладок => в инструментарии «Библиотека» пункт для импорта и резервирования => пункт «Импорт закладок из HTML файла…».
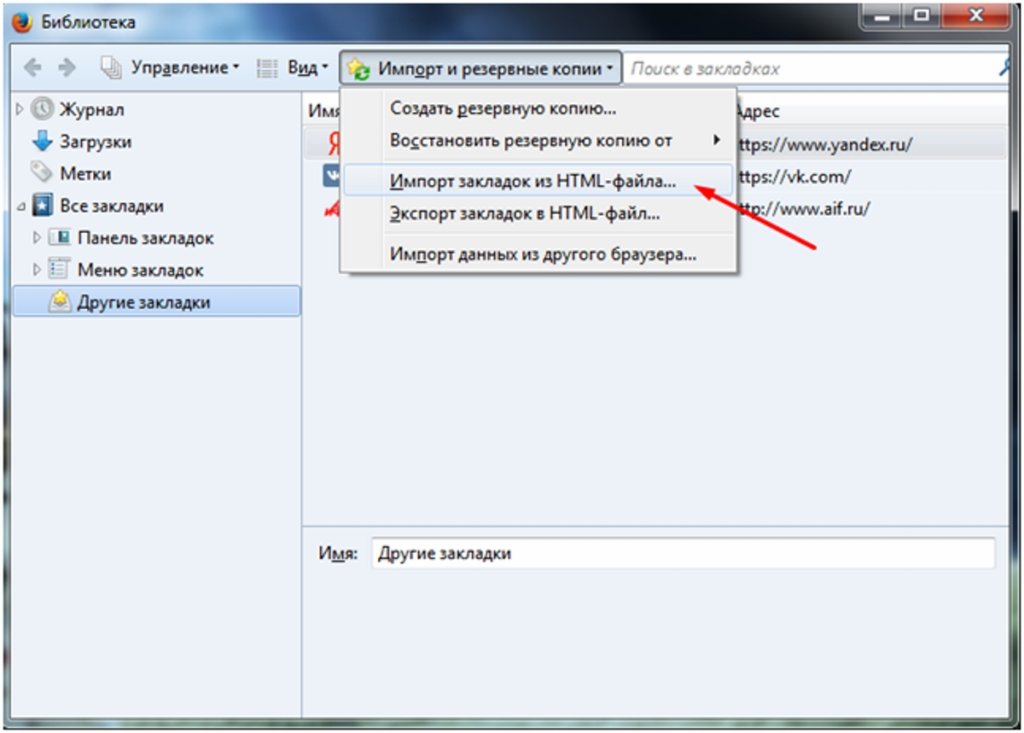
Находим и останавливаем свой выбор на нужном файле кнопкой «Open».
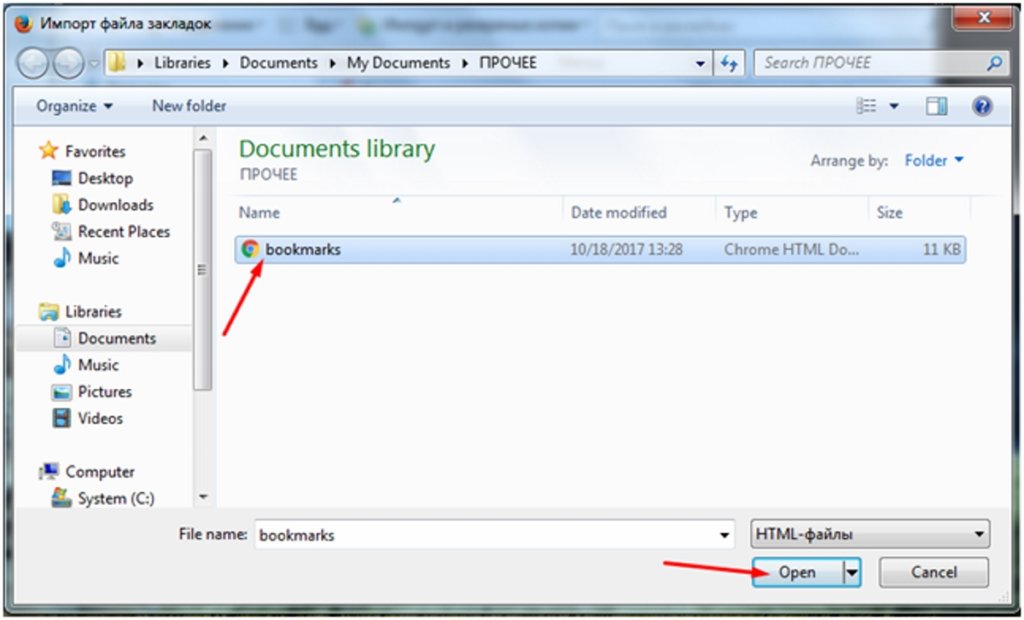
По завершении всех вышеперечисленных действий, у вас на разных устройствах синхронизируются все закладки. Тем самым пользователь избежит процедуры нового открывания всех интернет ресурсов и сохранения их в качестве закладок.
Браузеры — неотъемлемая и необходимая часть в процессе пользования интернетом. В самом деле, многие люди даже называют браузеры интернетом. Конечно, это в корне не верно, но лишний раз говорит о том, что умение правильно выбирать браузер, понимать разницу и функциональные возможности наиболее популярных из них — очень важно.
Наиболее популярные браузеры: Mozilla Firefox, Google Chrome и многими нелюбимый Internet Explorer. При этом первые два браузера вытесняют IE, оставляя на долю последнего очень малый процент пользователей.
Одним из распространенных вопросов пользователей данных браузеров является вопрос о переносе вкладок из одного браузера в другой. Вопрос действительно актуален. Хорошо, когда у вас 5 закладок. В этом случае можно перенести закладки даже вручную. Но что делать, когда их 50 или даже 500? Разработчики браузеров позаботились об удобстве пользователей и создали функционал, с которым нам не приходится терять своё время.
Рассмотрим основные комбинации для переноса вкладок трёх популярных браузеров.
Перенос закладок из Firefox и IE в Google Chrome
Для переноса закладок в Google Chrome следуем следующей инструкции:
- Открываем Google Chrome.
- Открываем меню в правом верхнем углу экрана.

Меню Google Chrome

Выбор браузера при импорте в Chrome

Импорт из Firefox завершен
ВНИМАНИЕ! Если в вашем Chrome отсутствовали закладки до момента импорта из Firefox, то вы увидите вкладки сразу же. В случае, если закладки у вас уже были, зайдите в Меню -> Закладки и найдите там «Импортированные из Firefox»:

Папка со вкладками из Firefox
Именно здесь хранятся закладки, которые мы перенесли. При желании их можно вынести из этой папки в основной список, чтобы они всегда были под рукой.
Импорт из Internet Explorer производится аналогичным образом.
Перенос закладок из Google Chrome и IE в Firefox
Импорт вкладок в Firefox также не представляет сложности.
- Открываем Firefox.
- Переходим в Закладки -> Показать все закладки. Если у вас не видно меню в верхней части окна, зажимаем клавишу Alt и ожидаем появления меню. Либо используем сочетание клавиш Ctrl+Shift+B для открытия всех вкладок.

Переход к окну вкладок в Firefox

Импорт из другого браузера Firefox

Выбор браузера для импорта

Выбор параметров импорта

Импорт из Chrome завершен
Перенос закладок из Google Chrome в IE
- Открываем Internet Explorer. Ожидание может затянуться 🙂
- Зажимаем клавишу Alt, дожидаемся когда покажется меню. Идём в Файл -> Импорт и экспорт.

Выбор импорта IE

Выбор типа данных для импорта IE
Как вы могли заметить, в списке не было Firefox. Действительно, в IE не встроена возможность напрямую импортировать данные из Firefox. Давайте узнаем, как это сделать.
Перенос закладок из Firefox в IE
- Открываем Firefox.
- Переходим в Закладки -> Показать все закладки.
- В открывшемся окне выбираем Импорт и резервные копии -> Экспорт закладок в HTML файл.

Экспорт закладок в HTML-файл Firefox

Сохранение вкладок в HTML файл Firefox


Параметры импорта IE

Выбор пути к файлу

Выбор папки для сохранения
Готово! После этого вкладки успешно добавятся в IE.
Admin
IT-cпециалист с высшим техническим образованием и 8-летним опытом системного администрирования. Подробней об авторе и контакты. Даю бесплатные консультации по информационным технологиям, работе компьютеров и других устройств, программ, сервисов и сайтов в интернете. Если вы не нашли нужную информацию, то задайте свой вопрос!

