Как импортировать адресную книгу в outlook 2007
Содержание
- Экспорт и импорт контактов
- Экспорт контактов
- Outlook 2013, 2016
- Outlook 2010
- Outlook 2007
- Импорт контактов
- Outlook 2013, 2016
- Outlook 2010
- Outlook 2007
- Видео: экспорт и импорт контактов в Outlook
- Где расположена адресная книга Outlook
- Создание адресной книги
- Outlook 2010, 2013, 2016
- Outlook 2007
- Добавление контактов
- Добавление контакта из сообщения электронной почты
- Создание группы контактов
- Outlook 2010, 2013, 2016
- Outlook 2007
- Удаление контактов
- В этой статье
- Импорт контактов Outlook или создание связи с ними с помощью мастера Exchange/Outlook
- Импорт контактов с помощью текстового файла
- Шаг 1. Экспорт контактов Outlook в текстовый файл
- Шаг 2. Импорт данных контактов в Access
При экспорте контактов из Outlook копия ваших контактов сохраняется в CSV-файле или в файле другого типа. Затем контакты из этого файла можно импортировать в другую учетную запись электронной почты.
Откройте на компьютере Outlook и перейдите на вкладку Файл.
Если на ленте нет элемента Файл в верхнем левом углу, у вас нет Outlook на компьютере. В этом случае вы можете найти инструкции по экспорту для своей версии Outlook в статье Какая у меня версия Outlook.

Выберите команды Открыть и экспортировать > Импорт и экспорт.

Выберите пункт Экспорт в файл.

Выберите Значения, разделенные запятыми.
ЭТО ДЕЙСТВИЕ — САМОЕ ВАЖНОЕ, особенно в том случае, если вы пользуетесь компьютером друга. При необходимости прокрутите список Выберите папку для экспорта вверх и выберите в своей учетной записи папку Контакты. Нажмите кнопку Далее.
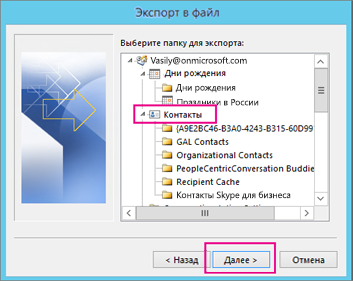
Нажмите кнопку Обзор, присвойте файлу имя и нажмите кнопку ОК.
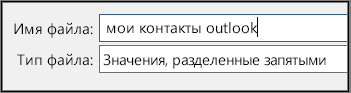
Проверьте, в какой папке будут сохраняться файлы, и нажмите кнопку Далее.
Чтобы начать экспорт контактов, нажмите кнопку Готово. По завершении экспорта Outlook не выводит сообщений, но поле Импорт и экспорт исчезает.
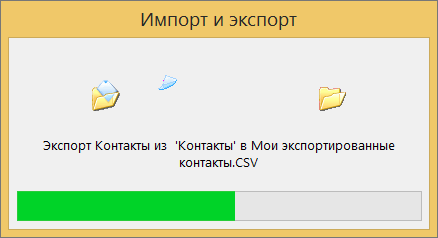
Найдите новый CSV-файл на компьютере и откройте его в Excel, чтобы убедиться в том, что ваши контакты были экспортированы. Скорее всего, в нем будет много пустых ячеек. Это нормально.

Обычно рекомендуется закрыть файл без сохранения изменений. В противном случае форматирование файла может быть нарушено, и вы не сможете использовать его для импорта. Если это произойдет, вы всегда можете снова выполнить экспорт и создать новый файл.
Для обновления данных в CSV-файле можно использовать Excel. Советы по работе со списком контактов в Excel см. в статье Создание и редактирование CSV-файлов.
Если вы работаете с приложением Outlook на компьютере друга, теперь вы можете удалить свою учетную запись из его версии Outlook. Вот как это сделать.
В Outlook на компьютере выберите команды Файл > Настройка учетных записей > Настройка учетных записей.
Выберите учетную запись, которую вы хотите удалить, и нажмите кнопку Удалить.
Нажмите кнопку Закрыть.
Теперь контакты, скопированные в CSV-файл, можно импортировать на другой компьютер с Outlook для Windows или в другую службу электронной почты.
В нижнем левом углу нажмите на  , чтобы открыть страницу Люди.
, чтобы открыть страницу Люди.
На панели инструментов Управление выберите пункт Экспорт контактов.
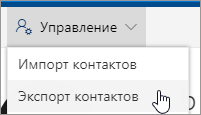
Выберите экспорт всех контактов или только контактов из определенной папки, а затем нажмите кнопку Экспорт.
В нижней части страницы нажмите кнопку Сохранить, и файл contacts.csv сохранится по умолчанию в папке "Загрузки". Вы также можете выбрать место для его сохранения: щелкните стрелку рядом с кнопкой Сохранить и выберите пункт Сохранить как.
Вверху ленты Outlook 2010 откройте вкладку Файл.
Если на ленте нет элемента Файл, у вас не Outlook 2010 . В этом случае вы можете найти инструкции по импорту для своей версии Outlook в статье Какая у меня версия Outlook?

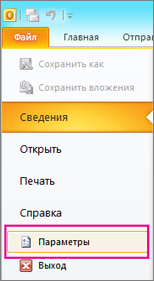
В окне "Параметры Outlook" выберите Дополнительно.

В разделе Экспорт выберите Экспорт.

В окне Мастер импорта и экспорта выберите Экспорт в файл и нажмите Далее.
Выберите нужный тип экспорта в поле Создать файл следующего типа. Чаще всего используется формат Значения, разделенные запятыми (Windows), называемый также CSV-файлом. Затем нажмите кнопку Далее.
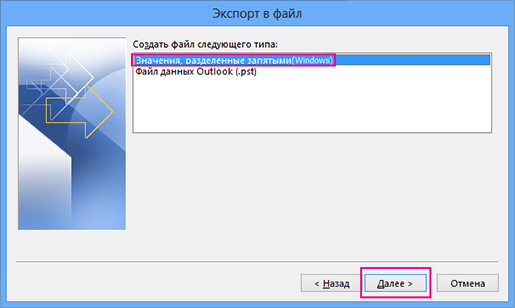
Если вы собираетесь использовать экспортированные контакты в другой копии Outlook, выберите Файл данных Outlook (.pst).
В разделе Выберите папку для экспорта прокрутите список вверх, если требуется, а затем выберите папку с контактами, которые вы хотите экспортировать. После завершения нажмите кнопку Далее.
Примечание: Если вы не выбрали экспорт в файл данных Outlook (PST-файл), то можете экспортировать только одну папку за раз.
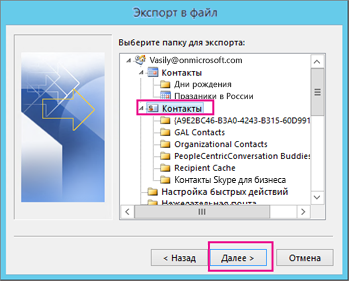
Рядом с полем Сохранить экспортируемый файл как нажмите кнопку Обзор, выберите целевую папку, а затем в поле Имя файла введите имя для файла.
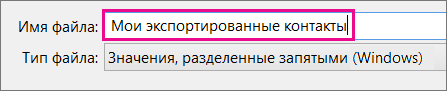
Нажмите кнопку ОК.
В диалоговом окне Экспорт в файл нажмите кнопку Далее.
Чтобы начать экспорт контактов, нажмите кнопку Готово. По завершении экспорта Outlook не выводит сообщений, но поле Импорт и экспорт исчезает.
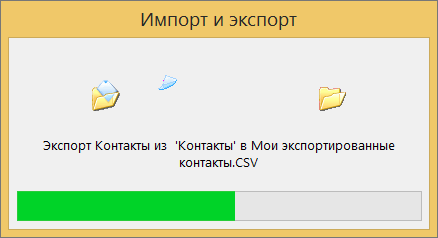
По завершении экспорта нажмите кнопку ОК, чтобы закрыть окно "Параметры Outlook".
Откройте папку, в которую вы сохранили список контактов (например, папку "Документы").
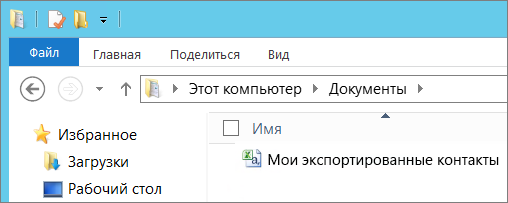
Если вы экспортировали контакты в CSV-файл, просмотрите его в Excel, чтобы узнать, что было экспортировано из Outlook. Скорее всего, в нем будет много пустых ячеек. Это нормально.

Обычно рекомендуется закрыть файл без сохранения изменений. В противном случае форматирование файла может быть нарушено, и вы не сможете использовать его для импорта. Если это произойдет, вы всегда можете снова выполнить экспорт и создать новый файл.
Для обновления данных в CSV-файле можно использовать Excel. Советы по работе со списком контактов в Excel см. в статье Создание и редактирование CSV-файлов.
Сведения об импорте контактов в Outlook 2016 см. в статье Импорт контактов в Outlook.
В комплект Microsoft Office по умолчанию входит программа Outlook, предназначенная для работы с несколькими электронными почтами одновременно, создания календарей и заметок, а также ведения адресной книги. Функционал адресной книги позволяет добавлять, удалять, импортировать, группировать и редактировать находящиеся в ней контакты.
Экспорт и импорт контактов
Если вы уже пользовались адресной книгой в Outlook и имеете в ней контакты, то вы можете выгрузить их в отдельный файл, чтобы перенести на другой носитель и не потерять в случае поломки компьютера. Если же у вас имеется список контактов в одном из поддерживаемых программой форматов, то можно быстро добавить их в Outlook при помощи «Импорта контактов». Учтите, что одни и те же задачи в разных версиях приложения выполняются немного по-разному, поэтому инструкции для Outlook 2007, 2010, 2013 и 2016 представлены в отдельном порядке.
Экспорт контактов
Экспорт контактов — выделение уже добавленных в программу контактов в отдельный файл с дальнейшей возможностью переноса и редактирования этого файла.
Outlook 2013, 2016
- Перейдите к вкладке «Файл».
Outlook 2010
- Разверните меню «Файл».
Outlook 2007
- В панели быстрого доступа разверните меню «Файл».
Импорт контактов
Если у вас есть список контактов в отдельном файле, электронной почте или программе, то вы сможете быстро перенести их в Outlook. Этим же способом можно импортировать из электронной почты адреса и письма.
Outlook 2013, 2016
- Откройте вкладку «Файл».
Outlook 2010
- Разверните меню «Файл».
Outlook 2007
- В панели быстрого доступа разверните меню «Файл».
Видео: экспорт и импорт контактов в Outlook
Где расположена адресная книга Outlook
Вся информация, находящаяся в Outlook, сохраняется в отдельных файлах, которые можно скопировать или удалить. Найти эти файлы можно по следующему пути:
- C:Пользователиназвание_учетной_записиAppDataLocalMicrosoftOutlook;
- C:Пользователиназвание_учетной_записиRoamingLocalMicrosoftOutlook;
- C:Usersимя_пользователяDocumentsФайлы Outlook;
- C:Пользователиназвание_учетной_записиМои документыФайлы Outlook;
- C:Documents and Settingsназвание_учетной_записиLocal SettingsApplication DataMicrosoftOutlook;
- C:Documents and Settings.
Для разных версий операционной системы и Outlook пути могут отличаться.
Создание адресной книги
Если вы располагаете большим количеством контактов, то лучший способ их упорядочить для быстрого и удобного поиска — создать адресную книгу. Создавая адресные книги, вы можете группировать контакты по папкам.
Outlook 2010, 2013, 2016
- Перейдите к разделу «Люди», в котором хранятся все контакты.
Outlook 2007
- В панели быстрого доступа программы разверните меню «Сервис».
Добавление контактов
Добавление контактов — основная функция Outlook, поэтому она не особо изменилась в различных версиях программы. Контакт можно добавить вручную или импортировать его из электронной почты или файла.
-
Перейдите к разделу «Люди» или «Контакты».
Добавление контакта из сообщения электронной почты
Добавление контактов из почты осуществляется при помощи импорта, который был подробно описан выше. В процессе необходимо определить, откуда контакты будут импортированы. Выберите вариант «Импорт параметров учётной записи почты интернета» или «Импорт адресов и почты интернета».
Вы можете отправлять другим людям контактные данные Microsoft Outlook (свои или чьи-то ещё) в формате vCard (VCF-файл). Когда получатель откроет VCF-файл, вложенный в полученное сообщение, откроется форма контакта со сведениями о контакте.
Microsoft
https://support.office.com/ru-ru/article/%D0%9E%D1%82%D0%BF%D1%80%D0%B0%D0%B2%D0%BA%D0%B0-%D0%B8-%D1%81%D0%BE%D1%85%D1%80%D0%B0%D0%BD%D0%B5%D0%BD%D0%B8%D0%B5-%D0%BA%D0%BE%D0%BD%D1%82%D0%B0%D0%BA%D1%82%D0%BE%D0%B2-%D0%B2-%D1%84%D0%BE%D1%80%D0%BC%D0%B0%D1%82%D0%B5-vCard-94a17a6f-105f-46c7–9308–33658c1c2690
Создание группы контактов
Создание группы контактов поможет вам их упорядочить и рассортировать по определённым критериям.
Outlook 2010, 2013, 2016
- Перейдите к разделу «Люди».
Outlook 2007
- Разверните меню «Файл» и выберите раздел «Создать список рассылок».
Удаление контактов
Если вы обнаружили, что в вашем списке имеется лишний контакт, то вы можете его удалить, выполнив следующие действия:
-
Перейдите к разделу «Люди» или «Контакты».
Outlook — удобная программа для людей, работающих с большим количеством контактов. Пользуясь ей, вы можете детально настроить список имеющихся контактов, упорядочить их, добавить новые и удалить лишние. В любой момент вы можете выгрузить в отдельный файл всю информацию из Outlook, чтобы в будущем иметь возможность загрузить её обратно или на другой компьютер.
Примечание: Мы стараемся как можно оперативнее обеспечивать вас актуальными справочными материалами на вашем языке. Эта страница переведена автоматически, поэтому ее текст может содержать неточности и грамматические ошибки. Для нас важно, чтобы эта статья была вам полезна. Просим вас уделить пару секунд и сообщить, помогла ли она вам, с помощью кнопок внизу страницы. Для удобства также приводим ссылку на оригинал (на английском языке).
Оба приложения, Access и Outlook, отлично подходят для управления личными и рабочими контактами. В связи с этим может возникнуть необходимость в импорте данных или создании связи с данными контактов Outlook в Access.
Дополнительные сведения об обратной процедуре (экспорте контактов из Access в Outlook) см. в статье Экспорт контактов в адресную книгу Outlook.
В этой статье
Импорт контактов Outlook или создание связи с ними с помощью мастера Exchange/Outlook
Для импорта данных или создания связи с данными контактов Outlook можно воспользоваться мастером Exchange/Outlook. При импорте Access создает копию данных Outlook и помещает ее в таблицу Access. Изменения, внесенные в данные в одной из программ, не влияют на данные в другой программе. В то же время при связывании в Access сохраняется связь с данными Outlook. Изменения, внесенные в данные в Access, отражаются в Outlook и наоборот.
Расположение мастера импорта или связывания зависит от используемой версии Access. Выполните действия, которые соответствуют вашей версии Access.
Если вы используете последнюю версию версии Access или Access 2019 для подписки на Office 365, на вкладке Внешние данные в группе Импорт _Амп_ нажмите кнопку создать источник данных _Гт_ из других источников _гт_ Папка Outlook .
Если вы используете Access 2016, Access 2013 или Access 2010, на вкладке Внешние данные в группе Импорт и связи нажмите кнопку Дополнительно и в раскрывающемся списке выберите пункт Папка Outlook.
В диалоговом окне Внешние данные — Папка Outlook выберите подходящий вариант и нажмите кнопку ОК.
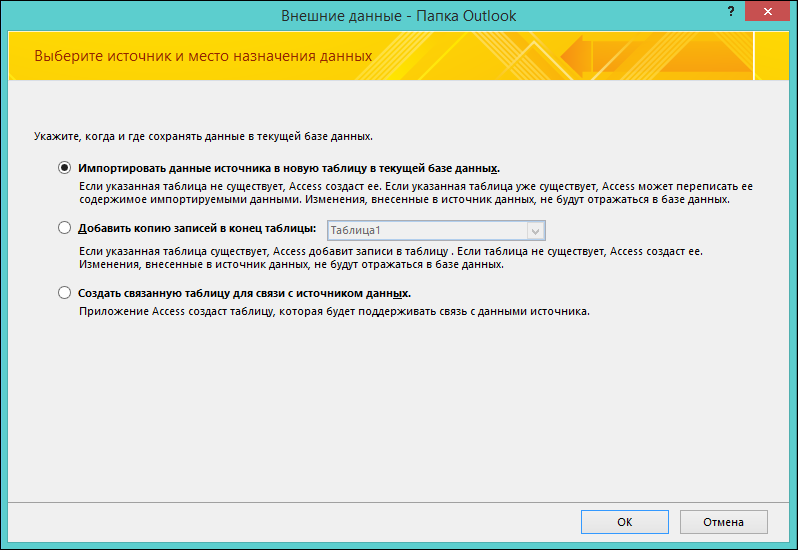
В диалоговом окне мастера Exchange/Outlook выберите папку или адресную книгу, содержащую нужные контакты, и нажмите кнопку Далее.
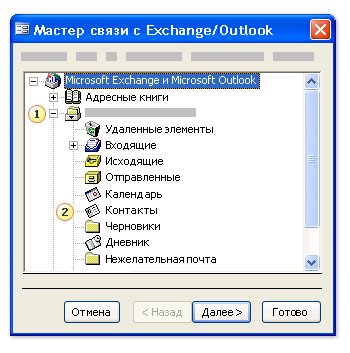
1. Разверните папку почтового ящика верхнего уровня.
2. Выберите папку, содержащую контакты, которые нужно импортировать в Access.
Примечание: Внешний вид мастера связи с Exchange/Outlook зависит от используемой версии Access и Outlook. Таким образом приведенный выше снимок экрана может несколько отличаться от вашего приложения.
Следуйте инструкциям на остальных страницах мастера.
После завершения работы мастера Access импортирует указанные данные контактов или создаст с ними связь.
Импорт контактов с помощью текстового файла
Если у вас возникли проблемы при использовании мастера (например, если мастер не импортируют требуемое поле), можно экспортировать контакты из Outlook в виде текстового файла, а затем импортировать этот текстовый файл в Access.
Шаг 1. Экспорт контактов Outlook в текстовый файл
Выполните в Outlook указанные ниже действия.
Расположение мастера экспорта зависит от используемой версии Outlook. Выполните действия, которые соответствуют вашей версии Outlook.
Если вы используете версию Outlook, Outlook 2019, Outlook 2016 или Outlook 2013, на вкладке файл выберите команду Открыть _амп_ экспорт и нажмите кнопку Импорт и экспорт.
Если вы используете Outlook 2010, на вкладке Файл выберите пункт Параметры. В диалоговом окне "Параметры Outlook" выберите пункт Дополнительно, а затем в разделе Экспорт нажмите кнопку Экспорт.
Outlook запустит мастер импорта и экспорта.
В окне Мастер импорта и экспорта выберите пункт Экспорт в файл и нажмите кнопку Далее.
Выберите пункт Значения, разделенные табуляцией (Windows) и нажмите кнопку Далее.
Выберите папку контактов, которую нужно экспортировать в Access, и нажмите кнопку Далее.
Введите имя файла с расширением .txt.
Примечание: По умолчанию Outlook сохранит этот файл в используемую по умолчанию папку документов. Если вы хотите сохранить файл в другом месте, нажмите кнопку Обзор и перейдите к папке, в которой вы хотите сохранить файл.
На следующей странице мастера нажмите кнопку Готово.
Outlook экспортирует содержимое выбранной папки в текстовый файл.
Шаг 2. Импорт данных контактов в Access
Откройте базу данных Access, в которую необходимо импортировать данные.
Расположение мастера импорта текста или связывания с текстовым файлом зависит от используемой версии Access. Выполните действия, которые соответствуют вашей версии Access.
Если вы используете Access 2019 или последнюю версию Access, которая предоставляется по подписке на Office 365, на вкладке Внешние данные в группе Импорт и связи нажмите кнопку Создать источник данных и выберите Из файла > Текстовый файл.
Если вы используете Access 2016, Access 2013 или Access 2010, на вкладке Внешние данные в группе Импорт и связи нажмите кнопку Текстовый файл.
В диалоговом окне Внешние данные — Текстовый файл нажмите кнопку Обзор.
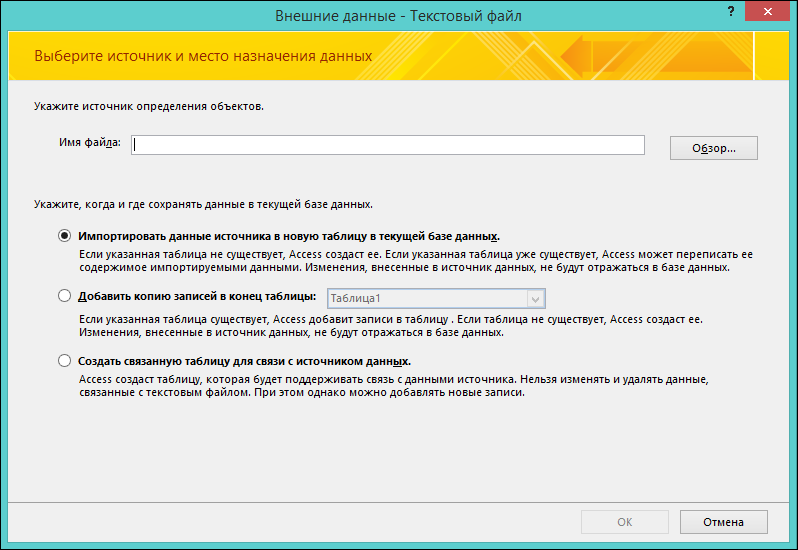
Выберите файл, созданный в ходе предыдущей процедуры, и нажмите кнопку Открыть.
Выберите пункт Импортировать данные источника в новую таблицу в текущей базе данных и нажмите кнопку ОК.
В мастере импорта текста выберите пункт с разделителями и нажмите кнопку Далее.
На следующей странице мастера убедитесь, что установлены необходимые параметры, как показано в приведенной ниже таблице.

