Как играть на джойстике пс3 на пк
Содержание
Геймеры все чаще и чаще задумываются над тем, как подключить геймпад от PS3 к ПК. Можно ли вообще это сделать? Ведь компьютер является многофункциональной, сложной машиной, к которой подключаются разнообразные составляющие. И джойстики не являются исключением. Если речь идет о геймпаде, предназначенном для PC, никаких проблем процесс не вызовет. Неужели это единственный вариант?
Есть ли шансы на подключение
К современному компьютеру можно подключить практически любой джойстик. Главное знать, что делать в том или ином случае.
На самом деле процесс в целом не доставляет хлопот. Даже начинающий пользователь способен произвести подключение джойстика от PS3 к компьютеру. На какие особенности и нюансы обратить внимание? Какие действия придется предпринять для воплощения задумки в жизнь?

Что нужно
Первый этап — подготовка. Как подключить геймпад от PS3 к ПК? Для этого пользователю придется подготовить определенный инвентарь. Без него не получится провести процедуру.
Чтобы играть на компьютере при помощи джойстика от Play Station 3, необходимы следующие предметы:
- геймпад от игровой приставки;
- USB-провод для подключения к ПК;
- адаптер Bluetooth (при беспроводной игре);
- специальные программы-эмуляторы для распознавания подключенного устройства.
Больше ничего не потребуется. Следует обратить внимание на то, что "Блютуз"-адаптер не является обязательной составляющей. А вот все остальные предметы необходимо подготовить. Без них невозможно обойтись.
Загрузка драйвера
Практически у каждого геймера рано или поздно возникает вопрос о том, как подключить геймпад от PS3 к ПК. Не трудно догадаться, что компьютер должен распознать устройство. С этим нередко возникают проблемы.

Вообще, иногда достаточно просто подключить джойстик от Play Station 3 через USB-провод к компьютеру и нажать на круглую кнопку в центре устройства. Произойдет включение геймпада. Операционная система автоматически найдет необходимый драйвер и установит его.
Но подобные ситуации — редкость. Зачастую приходится вручную искать драйверы. Как подключить геймпад от PS3 к ПК через Bluetooth или USB? Придется скачать программу поиска драйверов и воспользоваться ей. На сегодняшний день у Play Station отсутствуют официальные приложения, позволяющие загружать драйверы для геймпадов на ПК. Поэтому приходится обращаться к помощи сторонних программ.
Лидер здесь — это MotioninJoy. Чтобы воспользоваться ею, достаточно следовать инструкции:
- Скачать последнюю версию программы и установить ее на компьютер.
- Подключить при помощи USB джойстик от PS3. Желательно заранее зарядить его.
- Запустить MotioninJoy. Перейти во вкладку Driver Manager.
- Отметить галочкой нужный драйвер для устройства и кликнуть по Load driver.
- Перейти в Profiles и выбрать Select one mode.
- Поставить отметку напротив надписи Custom.
- Сохранить изменения.
Следует обратить внимание на то, что MotioninJoy позволяет настроить геймпад под себя. Ничего особенного в этом процессе нет. Достаточно просто перейти в соответствующую вкладку приложения, а затем сохранить измененные настройки.
Через Bluetooth
Как подключить джойстик PS3 к компьютеру при помощи "Блютуза"? Сделать это можно за несколько минут. В обязательном порядке необходимо проделать все перечисленные ранее шаги. Предварительно произвести подключение геймпада при помощи Bluetooth к компьютеру.

Что теперь? Джойстик PS3 подключается следующим образом:
- Открыть MotioninJoy.
- Перейти во вкладку BluetoothPair. Открыть там "Блютуз".
- Выбрать необходимый адаптер. Нажать на Pair Now.
- Спустя некоторое время по джойстику пройдет небольшая вибрация. Это сигнал правильно выполненного подключения.
Больше никаких действий не потребуется. Понятно, как подключить геймпад от PS3 к ПК. Windows 10 или любая другая ОС — это не так важно. Главное, что везде процесс протекает одинаково.
DualShock 3
Все чаще и чаще у игроков возникает необходимость подключения DualShock 3 к ПК. Данный процесс будет немного отличаться от ранее предложенного алгоритма. Например, работать придется с другим приложением. А точнее, несколькими программами.
Как подключить геймпад от PS3 к компьютеру? Достаточно следовать некоторым простым указаниям. А именно:
- Скачать последнюю версию драйвера для Sixaxis. Обычно в архиве находится несколько файлов: USB Sixaxis, PPJOY, BtSix.
- Установить приложение. Для этого производится инициализация PPJOY и LibUSB.
- Распаковать BtSix в любое удобное место. Лучше всего выбрать рабочий стол для данной затеи.
- Подключить Bluetooth Dongle. Далее придется обновить драйверы для него. Найти софт можно в BtSix, в директории Driver XP.
- Открыть PPJOY. Запустить оттуда Config Joysticks.
- Добавить новый объект и дать ему имя. Например, Joystick 1.
- Перенастроить кнопки геймпада под пользователя. Для этого необходимо сохранить все изменения в PPJOY. Можно обойтись без данного шага.
- Закрыть Config Joysticks.
- Как подключить геймпад от PS3 к ПК? Для этого нужно установить соединение между Sixaxis и Bluetooth Dongle. После данного шага можно будет радоваться результатам.
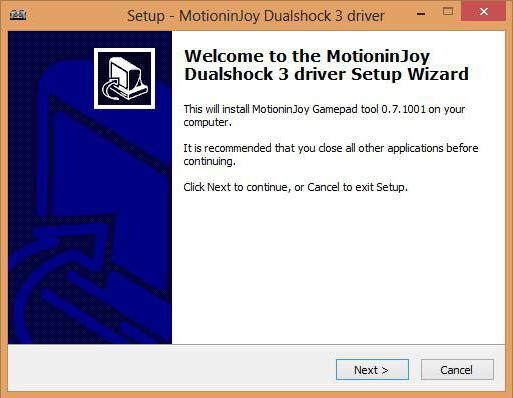
Подключение DualShock 3 иногда вызывает проблемы. В частности, из-за синхронизации программ с геймпадом. Как правильно провести процесс? Об этом будет рассказано далее!
Синхронизация
Первый этап — регистрация Sixaxis. Данная процедура сводится к следующим действиям:
- Присоединить джойстик к компьютеру при помощи USB. Первое подключение приведет к тому, что операционная система начнет поиск и установку драйверов.
- Запустить ранее распакованный BtSix.
- Нажать в приложении на кнопку Adress.
На этом этапе произойдет регистрация джойстика. Но это еще не все! Как подключить геймпад от PS3 к ПК? Завершить действия предлагается при помощи синхронизации устройства с Bluetooth Dongle.
Что для этого потребуется? Нужно:
- Подключить к ПК Bluetooth Dongle.
- Запустить BtSix. Обязательно распаковать приложение перед началом процесса.
- Нажать один раз на кнопку в центре Sixaxis.
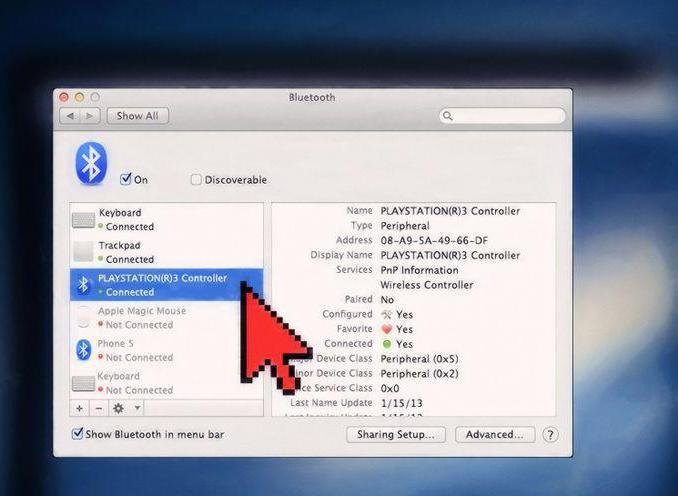
Теперь можно проверить работоспособность джойстика. Как правило, проделанные действия приводят к тому, что он начинает работать на компьютере. Вот и все! Отныне понятно, как подключить геймпад от PS3 к ПК. Практика показывает, что далеко не все BT-адаптеры совместимы с джойстиком. На этот нюанс должен обратить внимание каждый пользователь.
Основные проблемы подключения геймпада от PS3 заключаются в поиске драйверов для него. Следуя указанным инструкциям, можно без особого труда поиграть с использованием джойстика Play Station 3. Даже начинающий пользователь справится с поставленной задачей. Главное отыскать необходимые программы для реализации задумки.

Геймпад от PlayStation3 относится к типу устройств, использующих технологию DirectInput, в то время как все современные игры, которые выходят на PC, поддерживают работу с только XInput. Чтобы дуалшок корректно отображался во всех приложениях, его необходимо правильно настроить.
Подключение DualShock от PS3 к компьютеру
Дуалшок поддерживает работу с Windows «из коробки». Для этого в комплекте с устройством поставляется специальный USB-кабель. После подключения к компьютеру драйвера автоматически установятся и уже после этого джойстик можно использовать в играх.
Способ 1: MotioninJoy
Если игра не поддерживает DInput, то для нормальной работы необходимо скачать и установить на ПК специальный эмулятор. Для дуалшока лучше всего использовать MotioninJoy.
- Запустите дистрибутив MotioninJoy на компьютере. При необходимости измените путь распаковки файлов, разрешите или запретите создание ярлыков для быстрого доступа.


Перейдите на вкладку «Profiles» и в пункте «Select one mode» выберите для контроллера нужный режим работы. Для запуска старых игр (с поддержкой DInput) оставьте «Custom-Default», для современных изданий — «XInput-Default» (эмуляция контроллера Xbox 360). После этого нажмите на кнопку «Enable».

Чтобы проверить работоспособность геймпада нажмите «Vibration Testing». Чтобы отключить геймпад, на вкладке «Profiles» нажмите кнопку «Disconnect».

С программой MotioninJoy дуалшок можно использовать для запуска современных игр, т.к. после его подключения к компьютеру, система будет опознавать его, как устройство от Xbox.
Способ 2: SCP Toolkit
SCP Toolkit — это программа для эмуляции джойстика от PS3 на ПК. Доступна для бесплатной загрузки с GitHub, вместе с исходным кодом. Позволяет использовать дуалшок как геймпад от Xbox 360 и способна работать по USB и Bluetooth.
-
Загрузите дистрибутив программы с GitHub. Он будет иметь название «ScpToolkit_Setup.exe».

Запустите файл и укажите место, куда будут распакованы все файлы.

Дождитесь окончания распаковки и нажмите на надпись «Run Driver Installer», чтобы дополнительно установить оригинальные драйвера для Xbox 360, либо скачайте их с официального сайта Microsoft.

Подсоедините DualShock от PS3 к компьютеру и дождитесь, пока контроллер не появится в списке доступных устройств. После этого нажмите «Next».

Подтвердите все необходимые действия и дождитесь окончания установки.

После этого система будет видеть дуалшок как контроллер от Xbox. При этом использовать его в качестве DInput устройства не получится. Если вы планируете запускать не только современные, но и старые игры с поддержкой геймпада, то лучше используйте MotionJoy.
Геймпад от PS3 можно подключить к компьютеру по USB или Bluetooth, но только для запуска старых игр (которые поддерживают DirectInput). Чтобы использовать дуалшок в более современных изданиях, необходимо скачать и установить специальный софт для эмуляции геймпада от Xbox 360.
Отблагодарите автора, поделитесь статьей в социальных сетях.
Помогла ли вам эта статья?
Еще статьи по данной теме:
Не работают ваши схемы.
Вы правы, Дмитрий.
Очень содержательные комментарии. Это рабочие программы, в чем именно у вас возникли сложности?
в том что 1 способ не выдает на 10 винде то что на скринах
У меня сначала тоже не заработала,когда я просто некст кликал, там ещё надо влевой части кликнуть на установку виртуального геймпада
Все супер. Прога работает
не поверите, дома я смог поставить SCP на 10 винду и поиграть в 10 мк, на работе не работет на 7 винде оба варианта
У меня было такое же окно, как у Вас, когда я запустил программу «MotioninJoy» на ноутбуке с ОС Windows 7. Этой программой я так и не смог воспользоваться.
не помогли при подключении эти способы. Плюс SCP отключила от ПК logitech M90, она просто перестала передавать сигналы. Геймпад как мигал всеми 4 маячками, так и остался мигать. система Windows 10
Если у вас мышка по Bluetooth, то она не будет работать.
P.S. Читать надо было…
посмотри в интернете logitech m90, самый неубиваемый камушек, проводной
Спасибо большое Анастасия!
Неделю назад пробовал и ничего не получалось.
Много времени убил.
Как сейчас заработало… ума не приложу.
Второй способ рабочий. Винда 7 64. Джой от соньки 3.
Просто запустил прогу, подключил контроллер через родной кабель и всё работает.
…я в шоке 🙂
SCP Toolkit Уродская программа, что то сделала с дровами на мышь и клаву.
Пришлость сносить винду. Вы подставщики.
Псы: первая прога вообще не рабочая.
Встретил бы в реале того кто написал этот гайд, набил бы морду от души.
Забавно то, что SCP ToolKit работает исправно и не трогает драйвера других устройств, в то время как MotioninJoy является мусором.
Может, автор статьи не виноват в том, что что-то произошло у вас?)
Кожна руки из жопы то неважно какого они цвета!
Запустив программу «MotioninJoy», я так и не увидел зелёного окна, которое представлено на скриншотах к этой программе. Плюнул — и удалил эту программу. Значит, не судьба. Запустив другую программу, а именно «SCP Toolkit», я увидел со всем другой результат. Эта программа работает прекрасно.
Поскольку у меня ОС Windows 7, то сначала мною был установлен «Microsoft Xbox 360 Controller driver» (с официального сайта Microsoft). А затем всё остальное, следуя шагам установщика программы.
К моему счастью, теперь на ноутбуке я могу играть в «Pro Evolution Soccer 6» с помощью джойстика DualShock 3.
Благодарю Вас, Анастасия Викторовна, за прекрасную статью!
После установки программы «SCP Toolkit» в «Диспетчере устройств» появляется новое устройство под названием «Bluetooth Host (ScpToolkit)». Это устройство заменяет основное (системное) устройство блюту́с (в моей системе основное устройство блюту́с называется «BT-270»), устанавливая свой драйвер.
Установив новое устройство, написанное мною выше, у меня прекрасно заработал с помощью блюту́с джойстик от PlayStation 3. Однако система перестала видеть те устройства, которые раньше видела. Ни одно устройство, кроме джойстика от PlayStation 3, система не видит.
Благо есть одно целительное средство под названием «Диспетчер устройств». Если мне нужен блюту́с, я захожу в «Диспетчер устройств», затем в «Bluetooth Host (ScpToolkit)», и откатываю новый драйвер на основной (системный) драйвер, а именно на «ВТ-270». И блюту́с начинает работать, как работал раньше, до установки устройства «Bluetooth Host (ScpToolkit)».
Скорее всего, те граждане, у которых клавиатуры и мыши работают с помощью блюту́с, после установки приложения «SCP Toolkit» не смогут воспользоваться своими устройствами. Им придётся откатывать новый драйвер на предыдущий.
У меня ноутбук. На нём установлена 64-разрядная версия Windows 7. На ноутбуке пользуюсь тачпадом. Сейчас блюту́с мне нужен для джойстика от PlayStation 3 и для старого телефона Nokia. Если я хочу воспользоваться блюту́сом на телефоне Nokia, то откатываю драйвер устройства «Bluetooth Host (ScpToolkit)» на предыдущий.
Игры на персональном компьютере уже давно поддерживают геймпады, которые делают игровой процесс более приятным и комфортным. А если речь идет о файтингах или платформерах, то без этого аксессуара просто не обойтись. Но какое устройство выбрать?
Очень часто падает выбор на геймпад от Playstation 3 за его мобильность, удобство и универсальность. Или же владельцы консоли решают использовать его и для игры на компьютере. Нужно только разобраться, как подключить и как играть джойстиком от PS3 на ПК. К счастью, с этим нет никаких проблем, работать можно будет и на Win XP, и на Win 10. Но требуются предварительные настройки, чтобы все заработало.
Как играть джойстиком на компьютере от PS3?
Итак, чтобы начать комфортную игру, вам потребуются:
- геймпад;
- miniusb-кабель;
- драйвера и специальное ПО;
- Bluetooth-адаптер (опционально).
USB-кабель не составит труда найти в любом современном магазине электроники. Он потребуется для непосредственного подключения и подзарядки. Купить джойстик PS3 вы можете в магазине игровых приставок и аксессуаров к ним. Что касается программного обеспечения, то вам потребуется две программы.
- Motionjoy. Позволяет подключить геймпад от Playstation 3 к ПК. Автоматически загружает нужные драйвера и проводит настройку.
- Emulator Xbox360 (например, xpadder). Это специальное ПО, которое эмулирует работу контроллера от Xbox 360, так как в Windows имеется полная его поддержка. В программе вы можете настроить все необходимые кнопки как вам нужно и с комфортом играть.
Теперь осталось разобраться, как играть джойстиком на компьютере от PS3 на Windows 10. Процедура состоит из следующих шагов:
- подключаете геймпад к ПК при помощи usb-кабеля;
- устанавливаете программу Motionjoy;
- запускаете, проводите настройку, выбираете режим работы;
- устанавливаете эмулятор xBox 360;
- выбираете в программе свой контроллер, проводите настройки кнопок.
Теперь можно запускать игры и наслаждаться игрой на контроллере.
Не стоит забывать, что геймпад от PS3 беспроводной и работает по Bluetooth. И его можно подключить по этой технологии к PC. Для этого вам потребуется BT-приемник и установленные для него драйвера. После вы также подключаете контроллер с помощью кабеля, в Motionjoy загружаете драйвера и синхронизируете ПК с геймпадом. Теперь можно отключить провод и играть в беспроводном режиме. Это намного удобнее, если ваш компьютер подключен к телевизору, и вы не хотите далеко тянуть кабеля.

