Как группировать рисунки и текст в ворде
Содержание
- Поводы для группировки
- Группировка текста и рисунков
- Как можно управлять сгруппированными объектами
- Группирование фигур, изображений и других объектов
- Как сделать группировку
- Группировка в Word – Выделение объектов для группировки
- Группировка в Word – Сгруппировать объекты в ворде
- Группировка в Word – Группировка объектов в ворде
- Группировка в Word – Сгруппированные объекты в ворде
- Как разгруппировать объекты
- Группировка в Word – Разгруппировать объекты
- Группировка в Word – Другой способ, как разгруппировать объекты в ворде
- Группировка в Word – Разгруппированные объекты в ворде
Наверняка мы не ошибемся, если скажем, что пользователи, задающиеся вопросом о том, как сгруппировать рисунки в «Ворде, используют в своей работе версию «Майкрософт Офис» не ниже 2007. Почему? Потому что, начиная с данной версии, работа с рисунками немного изменилась: исчезла возможность выделять несколько рисунков с помощью клавиш Ctrl или Shift, а значит, пропала и прямая возможность группировки этих рисунков. Однако выход из ситуации есть, и мы его рассмотрим (даже два). Но, прежде чем приступим к рассмотрению темы о том, как сгруппировать рисунки в «Ворде», сперва узнаем, в каких случаях вообще требуется группировка объектов.
Поводы для группировки
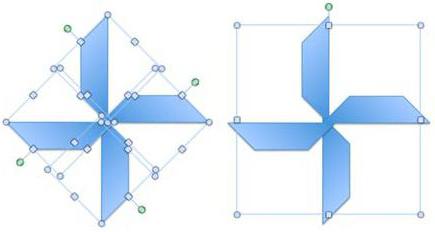
Как правило, группировка требуется в одном из двух случаев:
- Вам необходимо единообразно управлять одним, двумя или более объектами: делать одинаковый контур, задавать тень или рамку, выравнивать, перемещать и т.д. И в связи с этим вы желаете управлять такими объектами как одним.
- Вам необходимо создать свою индивидуальную фигуру. Среди набора основных фигур она отсутствует, но при объединении нескольких желаемое вполне можно было бы получить.
Текстовый процессор «Ворд» имеет огромные возможности по группировке объектов. Перейдем непосредственно к вопросу: как сгруппировать рисунки в «Ворде"?
Группировка текста и рисунков
Рассмотрим пошаговый процесс группировки для версий «Офиса» до 2007:
- На вкладке «Вставка» панели быстрого доступа перейдите к группе «Иллюстрации». Единожды щелкните на элементе «Рисунок».
- В открывшемся окне выберите рисунок.
- Аналогичным образом вставьте еще один рисунок.
- Если рисунки большие, измените их размер таким образом, чтобы на одном листе помещались оба (это не обязательное условие, просто для обучения так удобнее).
- Удерживая нажатой клавишу Ctrl, сделайте щелчок мышью сперва по одному рисунку, затем по другому.
- На панели быстрого доступа появится вкладка «Работа с рисунками». Перейдите к ней и в группе «Упорядочить» нажмите на элемент «Группировать».
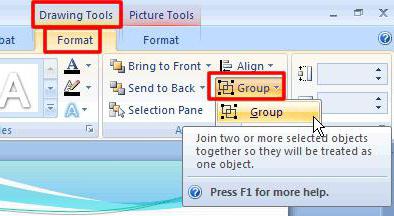
Готово! Ваш объект стал сгруппированным.
А как действовать тем, кто задумался, как сгруппировать рисунок в «Ворде» 2007? Для них наша следующая инструкция:
- На вкладке «Вставка» панели быстрого доступа перейдите к группе «Иллюстрации». Единожды щелкните на элементе «Фигуры» и выберите любую фигурку из предложенных, которая вам наиболее подходит.
- Вставьте ее на рабочий лист.
- На панели быстрого доступа появится вкладка «Работа с надписями», в группе «Стили надписей» перейдите к выпадающему списку «Заливка фигуры» и выберите там «Рисунок…».
- Аналогичным образом вставьте еще фигуру и задайте и ей рисунок в качестве фона.
- Если желаете, там же в группе «Стили надписей» в меню «Контур фигуры» выберите «Нет контура».
- Нажатием и удержанием клавиш Ctrl или Shift выделите обе фигуры.
- На панели быстрого доступа появится вкладка «Работа с рисунками». Перейдите к ней, и в группе «Упорядочить» нажмите на элемент «Группировать».
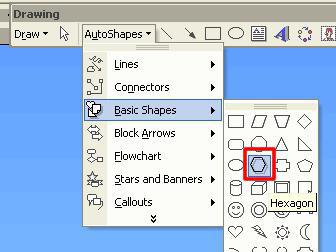
А как сгруппировать текст и рисунок в «Ворде»? Аналогичным образом, только при выборе одной из фигур остановитесь на объекте «Надпись» или на одной из выносок (они так же позволяют добавлять текст), а затем уберите рамку.
Как можно управлять сгруппированными объектами
Отличительная особенность «Ворда» заключается в том, что он позволяет менять свойства одного из сгруппированных объектов, не выполняя операцию разгруппировки. Если перемещать, поворачивать, выравнивать объекты вы можете только сообща, то вот применять эффекты тени, изменять форму, работать с контуром вы можете и с каждым объектом из сгруппированных по отдельности. Для этого двумя последовательными щелчками мыши кликните на одном из сгруппированных объектов. Вокруг него появятся серые контуры выделения. Меняйте свойства этой фигуры по своему усмотрению, в то время как другие в группе останутся без изменений.
Надеемся, что из нашей статьи вы узнали, как сгруппировать рисунки в «Ворде».
Вы можете группировать фигуры, рисунки и другие объекты. С помощью группирования можно поворачивать, переворачивать, перемещать и изменять размер всех фигур или объектов одновременно с одной фигурой или объектом.
Вы также можете одновременно изменить атрибуты всех фигур в группе, например добавить заливку или эффект фигурыили эффект рисунка. Вы можете в любое время разгруппировать группу из фигур и позже перегруппировать их.
Щелкните заголовки ниже, чтобы получить дополнительные сведения.
Нажмите клавишу CTRL и, удерживая ее, щелкните фигуры, рисунки или другие объекты, которые нужно сгруппировать. Для включения кнопки группировки вам потребуется выбрать несколько фигур, рисунков или объектов.
Совет: Сведения о выделении фигур или изображений см. в статье Выделение фигур и других объектов.
Выполните одно из следующих действий:
Чтобы сгруппировать несколько значков SVG, сначала их нужно преобразовать в фигуры. Дополнительные сведения о преобразовании в фигуры см. в статье Преобразование рисунка в формате SVG в фигуру Office.
После группирования фигур или других объектов можно и дальше продолжать работать с отдельными фигурами или объектами внутри группы. Выделите группу, а затем щелкните отдельную фигуру или отдельный объект.
Чтобы сгруппировать изображения, на вкладке Работа с рисунками |Формат выберите Группировать > Сгруппировать.
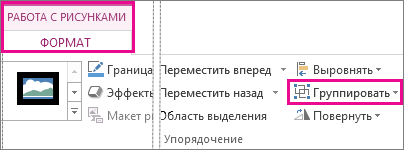
Примечание: Вкладки " средства рисования " и "формат" в разделе " Работа с рисунками " — Контекстные , что означает, что они отображаются на ленте только при наличии выделенной фигуры или рисунка.
Для группирования фигур и других объектов на вкладке Средства рисования | Формат выберите Группировать > Группировать.
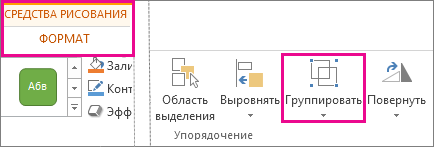
Выделите группу, которую требуется разгруппировать.
Выполните одно из указанных ниже действий:
Чтобы разгруппировать изображения, на вкладке Работа с рисунками | Формат выберите Группировать > Разгруппировать.
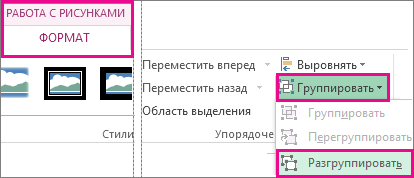
Чтобы разгруппировать фигуры и объекты, на вкладке Средства рисования | Формат выберите Группировать > Разгруппировать.
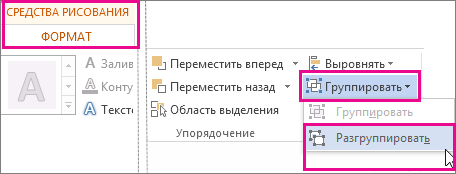
Если вы преобразовали Графический элемент SmartArt в отдельные фигуры, вы не сможете преобразовать их обратно в Графический элемент SmartArt или перегруппировать.
Выделите фигуры, изображения или объекты, которые раньше находились в группе.
Выполните одно из указанных ниже действий:
Чтобы перегруппировать фигуры и объекты, на вкладке Средства рисования | Формат выберите Группировать > Перегруппировать.
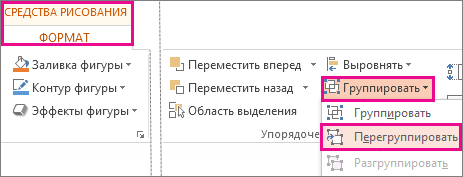
Чтобы перегруппировать изображения, на вкладке Работа с рисунками | Формат выберите Группировать > Перегруппировать.
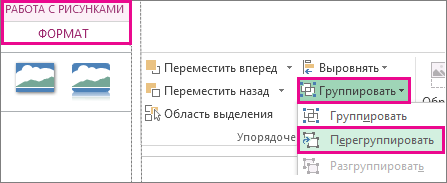
Ниже приведены причины, почему кнопка Группировать окрашена в серый цвет и способы ее восстановления.
Выделен только один объект. Убедитесь, что вы выделили несколько фигур или изображений. Вы не можете использовать инструмент "Группировка" со значками SVG, поэтому они не учитываются.
Для группировки значков SVG их сначала нужно преобразовать в фигуры. Дополнительные сведения о преобразовании в фигуры см. в статье Преобразование рисунка в формате SVG в фигуру Office.
Вы выбрали таблицу, лист или изображение в формате GIF. Кнопка Группа не будет доступна, если выбран любой из этих объектов.
Если вы используете PowerPoint, возможно, вы пытались сгруппировать что-либо с заполнительом заголовка ("щелкните, чтобы добавить название") или с заполнительом содержимого ("щелкните, чтобы добавить текст").

В приведенном выше примере голубой квадрат и зеленый круг могут быть сгруппированы. Но фигуры нельзя группировать с заполнителями.
Чтобы возобновить действие кнопки Группировать, переместите фигуру, изображение или объект в другое место на слайде за пределами заполнителей или удалите заполнитель из объектов, которые необходимо сгруппировать.
Примечание: Если ничего из предложенного не помогает активировать кнопку Группировать, воспользуйтесь поиском по форуму Answers или задайте там свои вопросы.
Щелкните заголовки ниже, чтобы получить дополнительные сведения.
Удерживая нажатой клавишу CTRL, щелкните фигуры, изображения или другие объекты, которые вы хотите сгруппировать.
Выполните одно из следующих действий:
Чтобы сгруппировать рисунки: в разделе Работа с рисункамина вкладке Формат в группе Упорядочить нажмите кнопку  и выберите команду Группировать.
и выберите команду Группировать.
Если вкладка Средства рисования или Работа с рисунками не отображается, убедитесь, что вы выделили рисунок, фигуру или объект. Для открытия вкладки Формат может потребоваться дважды щелкнуть объект.
Чтобы сгруппировать фигуры и другие объекты: в разделе средства рисованияна вкладке Формат в группе Упорядочить нажмите кнопку  и выберите команду Группировать .
и выберите команду Группировать .
Совет: Вы можете выбрать любой отдельный элемент в группе. Для этого выберите группу, а затем щелкните нужный объект.
Выделите группу, которую требуется разгруппировать.
Выполните одно из следующих действий:
Чтобы разгруппировать фигуры или другие объекты, в разделе средства рисованияна вкладке Формат в группе Упорядочить нажмите кнопку Группировать  и выберите команду Разгруппировать.
и выберите команду Разгруппировать.

Чтобы разгруппировать рисунки, в разделе Работа с рисункамина вкладке Формат в группе Упорядочить нажмите кнопку  и выберите пункт Разгруппировать.
и выберите пункт Разгруппировать.

Если вкладка Средства рисования, Работа с рисунками или Формат не отображается, убедитесь, что вы выделили группу рисунков, фигур или объектов. Для открытия вкладки Формат может потребоваться дважды щелкнуть объект.
Выделите любую фигуру или объект, которые раньше находились в группе.
Примечание: Преобразование графического элемента SmartArt в отдельные фигуры необратимо. Их невозможно превратить обратно в графический элемент SmartArt или перегруппировать.
Выполните одно из указанных ниже действий.
Чтобы перегруппировать фигуры и объекты: в разделе средства рисованияна вкладке Формат в группе Упорядочить нажмите кнопку  и выберите пункт перегруппировать.
и выберите пункт перегруппировать.
Чтобы перегруппировать рисунки: в разделе Работа с рисункамина вкладке Формат в группе Упорядочить нажмите кнопку  и выберите пункт перегруппировать.
и выберите пункт перегруппировать.

Если вкладка Средства рисования, Работа с рисунками или Формат не отображается, убедитесь, что вы выделили группу рисунков, фигур или объектов. Для открытия вкладки Формат может потребоваться дважды щелкнуть объект.
Если вы выбрали таблицу, лист или изображение в формате GIF, кнопка Группировать не будет доступна. В PowerPoint кнопка Группировать может быть недоступна, если фигура, рисунок или объект вставлены в заполнитель или вы пытаетесь сгруппировать заполнитель, так как заполнители нельзя группировать с другими фигурами, рисунками и объектами.

Переместите фигуру, рисунок или объект в другое место на слайде за пределами заполнителей или удалите заполнитель из объектов, которые необходимо сгруппировать.
Группирование фигур, изображений и других объектов
Нажмите и удерживайте клавишу с помощью мыши или сенсорной панели, чтобы выделить фигуры, рисунки или другие объекты, которые нужно сгруппировать.
На вкладке Формат фигуры или Формат рисунка нажмите кнопку Группировать > группу.
Примечание: Вкладки " Формат фигуры " и " Формат рисунка " являются контекстными , то есть они отображаются на ленте только при наличии выделенной фигуры или рисунка.

Office может отображать одну или обе вкладки в зависимости от типов объектов, выбранных на странице в данный момент.

Если Группа не отображается на ленте,  , щелкните Упорядочить , чтобы отобразить ее.
, щелкните Упорядочить , чтобы отобразить ее.
После того как вы сделаете группу объектов, вы по-прежнему можете работать с отдельным элементом в группе, выделив группу, а затем щелкнув элемент, чтобы выделить его.
Примечание: Если кнопка Группировать недоступна, убедитесь, что выбрали больше одного объекта. Если вы не можете выбрать дополнительный объект, убедитесь в том, что ни в один из объектов, которые вы хотите добавить в группу , установлен флажок в строке с текстом.
Иногда бывает нужно переместить группу, но оставить одну фигуру или одно изображение на прежнем месте, либо существенно изменить одну фигуру, не изменяя другие в этой группе. Для этого следует сначала расформировать группу, то есть разгруппировать , содержащиеся в ней объекты.
Выберите группу, содержащую объекты, которые требуется отделить от остальных.
На вкладке Формат фигуры или Формат рисунка нажмите кнопку Группировать, а затем выберите команду Разгруппировать.
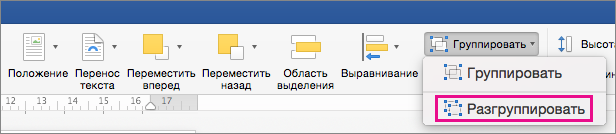
Если Группа не отображается на ленте,  , щелкните Упорядочить , чтобы отобразить ее.
, щелкните Упорядочить , чтобы отобразить ее.
Office расопределяет группу, оставив отдельные объекты в текущем расположении и выделены.
Примечание: Если вы преобразовали Графический элемент SmartArt в отдельные фигуры, вы не сможете преобразовать их обратно в Графический элемент SmartArt или перегруппировать.
Выделите фигуры, изображения или объекты, которые раньше находились в группе.
Выполните одно из указанных ниже действий:
Чтобы перегруппировать фигуры и объекты, на вкладке Формат фигуры нажмите кнопку Группировать > перегруппировать.
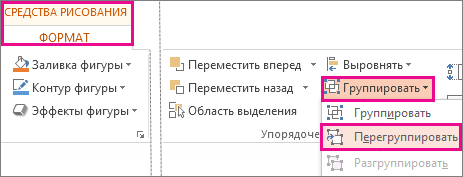
Чтобы перегруппировать рисунки, на вкладке Формат рисунка нажмите кнопку Группировать > перегруппировать.
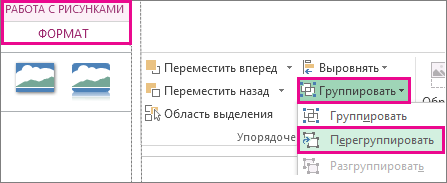
Ниже приведены причины, почему кнопка Группировать окрашена в серый цвет и способы ее восстановления.
Выделен только один объект. Убедитесь, что вы выделили несколько фигур или изображений. Вы не можете использовать инструмент "Группировка" со значками SVG, поэтому они не учитываются.
Вы выбрали таблицу, лист или изображение в формате GIF. Кнопка Группа не будет доступна, если выбран любой из этих объектов.
Если вы используете PowerPoint, возможно, вы пытались сгруппировать что-либо с заполнительом заголовка ("щелкните, чтобы добавить название") или с заполнительом содержимого ("щелкните, чтобы добавить текст").

В приведенном выше примере голубой квадрат и зеленый круг могут быть сгруппированы. Но фигуры нельзя группировать с заполнителями.
Чтобы возобновить действие кнопки Группировать, переместите фигуру, изображение или объект в другое место на слайде за пределами заполнителей или удалите заполнитель из объектов, которые необходимо сгруппировать.
Примечание: Если ничего из предложенного не помогает активировать кнопку Группировать, воспользуйтесь поиском по форуму Answers или задайте там свои вопросы.
Примечание: Эта страница переведена автоматически, поэтому ее текст может содержать неточности и грамматические ошибки. Для нас важно, чтобы эта статья была вам полезна. Была ли информация полезной? Для удобства также приводим ссылку на оригинал (на английском языке).
Если вы работаете с несколькими объектами и должны перемещать их или применять к ним общее форматирование, нет необходимости каждый раз выбирать эти объекты. Вы можете использовать группировку в ворде, которая позволяет управлять этими объектами, как единым целым. Таким образом Word позволяет группировать объекты вместе, чтобы они могли обрабатываться программой как один объект.
Как сделать группировку
- Выберите все объекты, которые вы хотите сгруппировать, удерживая клавишу Shift или Ctrl , и нажав на каждый из этих объектов:

Группировка в Word – Выделение объектов для группировки
- Нажмите команду «Группировать» на вкладке « Формат », затем выберите «Сгруппировать».

Группировка в Word – Сгруппировать объекты в ворде
Или щелкните правой кнопкой мыши и в раскрывающемся меню выберите «Группировать» —> «Сгруппировать»:

Группировка в Word – Группировка объектов в ворде
- Выбранные объекты теперь будут сгруппированы. Для всей группы будет создана рамка с маркерами размера, чтобы вы могли одновременно перемещать или изменять размер всех объектов.

Группировка в Word – Сгруппированные объекты в ворде
Как разгруппировать объекты
Чтобы разгруппировать сгруппированные объекты, выполните одно из следующих действий:
- Выберите сгруппированный объект. На вкладке « Формат » выберите команду «Группировать» и выберите « Разгруппировать ».

Группировка в Word – Разгруппировать объекты
- Или щелкните правой кнопкой мыши по сгруппированному объекту, а затем в раскрывающемся меню выберите «Группировать» —> « Разгруппировать »:

Группировка в Word – Другой способ, как разгруппировать объекты в ворде
Объекты будут разгруппированы.

Группировка в Word – Разгруппированные объекты в ворде
Ну вот и все. Теперь вы знаете, как сделать группировку в ворде. Теперь вы можете перемещать, поворачивать, отражать сгруппированные объекты как одно целое. И конечно же вы можете разгруппировать или перегруппировать объекты в любое время.

