Как говорить в стиме
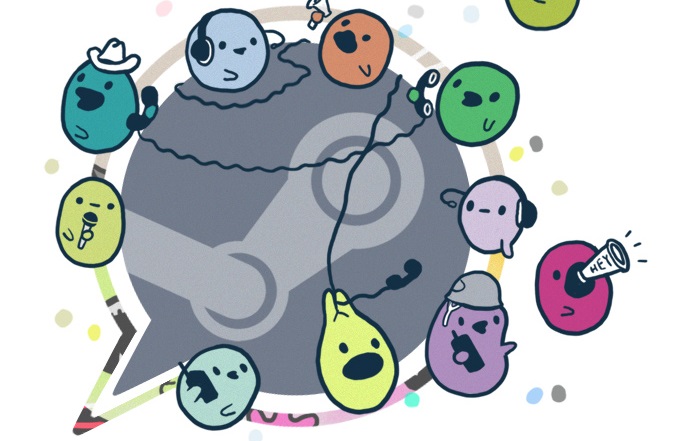
С 25 июля, в новом чате Steam появилось множество столь необходимых, долго ожидаемых функций, касающихся управления списком друзей и чатом. Новые каналы, возможность добавления друзей путём перетаскивания и обмен мультимедиа – всё это, конечно, замечательно … когда это работает. Однако некоторые пользователи столкнулись с багом, из-за которого голосовой чат вообще перестал работать. Так не должно быть!
Если вы в числе пользователей, которые столкнулись с этой проблемой, мы расскажем вам, как решить её. Вот руководство из 5 шагов по устранению неполадок:
1. Откройте Steam
* ЕСЛИ У ВАС ВКЛЮЧЕН СЕМЕЙНЫЙ РЕЖИМ, вам нужно отключить его, прежде чем вы сможете приступить к устранению проблемы.
Семейный режим можно отключить, нажав на зелёную кнопку рядом с изображением вашего профиля в правом верхнем углу. Введите свой четырёхзначный пароль, и кнопка станет красной. Теперь вы сможете получить доступ к окнам, необходимым для решения проблемы.
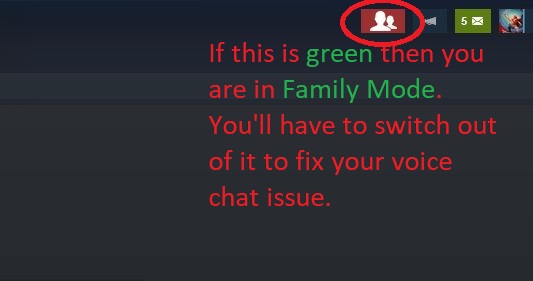
2. Откройте окно друзей и чата
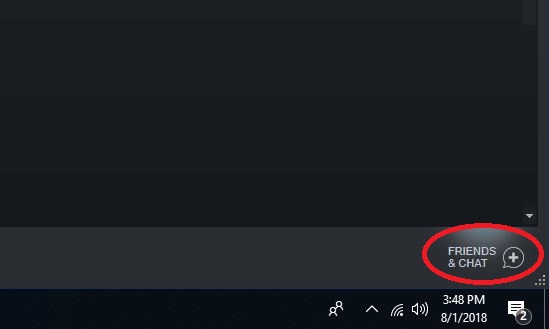
Для этого щёлкните значок внизу экрана в окне Steam, как показано ниже.
4. Откройте меню настроек из окна чата
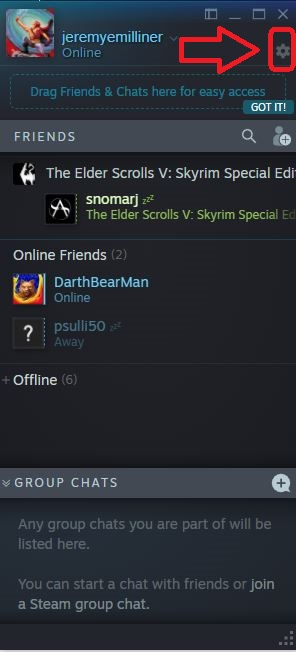
Щёлкните значок настроек в правом верхнем углу (как показано на рисунке) и в открывшемся меню вы увидите список друзей.
5. Перейдите в настройки голосового чата
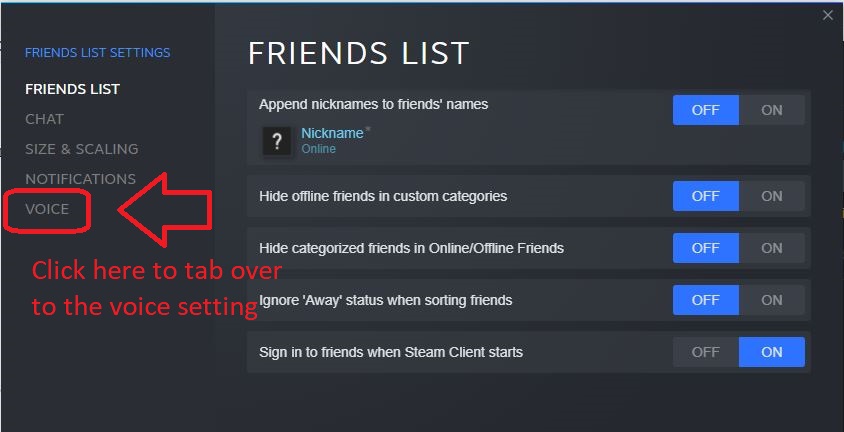
Нажмите кнопку в меню справа, как показано ниже, для того, чтобы открыть настройки голосового чата.
6. В настройках поменяйте устройства входа/выхода звука
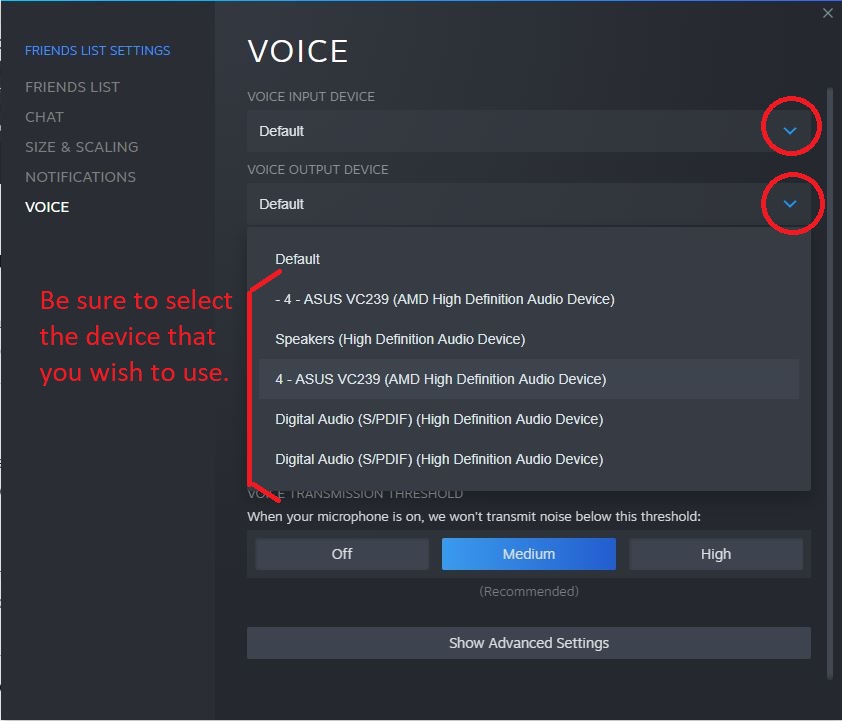
Вот где проблема: обновление Steam, вероятно, изменило ваши установленные «по умолчанию» устройства для чата. Все, что вам нужно сделать – это снова установить их в настройках Steam в качестве основных. Для этого просто выберите свое устройство из раскрывающегося списка (см. рисунок ниже).
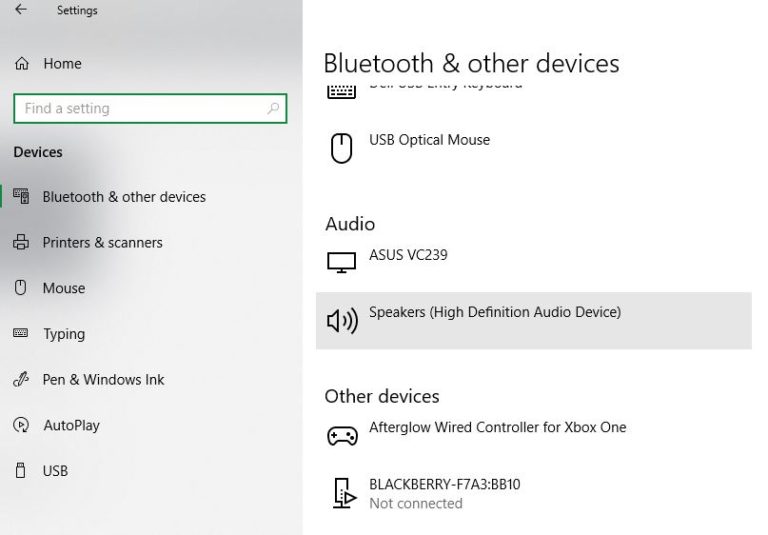
*Если вы не видите своё устройство в списке, убедитесь, что оно подключено правильно и распознаётся вашим компьютером. Вы можете проверить это в меню Настройки > Bluetooth и другие устройства.
Перед названием устройства, которое используется по умолчанию, появится знак тире, поэтому перед закрытием этого окна ещё раз убедитесь, что выбрано правильное устройство.

В этом руководстве я расскажу о том, как пользоваться голосовым чатом Steam с одним пользователем или группой. Также подробнее рассмотрим настройку микрофона в Steam.



![]()
![]()
| 20,269 | уникальных посетителей |
| 48 | добавили в избранное |









В этом руководстве я расскажу о том, как пользоваться голосовым чатом Steam с одним пользователем или группой. Также подробнее рассмотрим настройку микрофона в Steam.
Голосовой чат Steam является альтернативой для программ голосового общения в IP-сетях, таких как Mumble или Ventrilo. Он позволит вам разговаривать с друзьями вне игры, пока у вас обоих запущен клиент Steam.
Для использования голосового чата Steam, вам нужно настроить ваш микрофон в Steam. Откройте клиент Steam: нажмите на кнопку Steam, расположенную в меню в левом верхнем углу, затем выберите Настройки.
Пользователям Mac нужно выбрать Steam, а затем Настройки из меню приложения в верхней части экрана.
В Настройках выберите вкладку Голос, чтобы получить доступ к настройкам микрофона.
В режиме Steam Big Picture, выберите кнопку Настройка в главном экране. На странице настроек выберите опцию Голос.
Настройки микрофона разделены на три части. В первой нужн выбрать устройство ввода звука (микрофон). Для выброра устройства, которое будет использовать Steam, нажмите на кнопку СМЕНИТЬ УСТРОЙСТВО.
Если вы подключали новый микрофон или удаляли старый, нужно позволить Steam заново определить устройства записи, нажав на кнопку ОПРЕДЕЛИТЬ УСТРОЙСТВА.
В следующем разделе задаётся громкость приема и передачи. Громкость микрофона регулирует громкость с которой вас будет слышать собеседник. Выходная громкость регулирует громкость с которой вы будете слышать собеседника.
В последнем разделе можно выбрать режим передачи голоса: по нажатию кнопки или по обнаружению голоса. Выбор режима Автоматически передавать мой голос, когда я говорю означает, что ваш микрофон будет передавать голос, если он будет обнаружен.
В режиме Использовать выбранную клавишу для передачи голоса вы должны удерживать указанную кнопку нажатой для передачи голоса. Вы можете выбрать клавишу, когда эта опция включена.
Когда вы закончите настройку, нажмите Ok чтобы сохранить их.
Чтобы начать голосовой чат с кем-то, откройте текстовый чат с собеседником в Steam и нажмите на стрелку, расположенную в верхней правой части окна.
В выпадающем меню выберите Позвонить.
Собеседник будет слышать звонок и получит уведомление. Собеседник может выбрать либо ответить на вызов или отклонить его, нажав на соответствующую кнопку в верхней части окна чата.
Вызов будет автоматически завершён через двадцать секунд, если останется без ответа.
После того, как звонок начнётся, вы можете начать разговор.
В ходе звонка вы можете увидеть входящие и исходящие уровни громкости, глядя на индикаторы в верхней части окна чата. Нажав на индикаторы громкости, вы перейдёте к настройкам голоса. Рядом находятся кнопки завершить разговор и поставить на удержание.
Закрыв окно чата во время звонка, вы также завершаете звонок
Если вы используете Steam Big Picture, вы можете начать голосовой чат с кем-то, выбрав Сообщество в главном окне и перейдя к профилю собеседника. Выберите собеседника, чтобы открыть список опций и выберите Позвонить.
Кроме того, вы можете начать голосовой чат, открыв окно чата с ними и выбрав Позвонить, расположенную в нижней части окна.
Если собеседник использует Big Picture, он будет слышать звонок и получит уведомление. Открытыв уведомление, собеседник может либо войти в голосовой чат или отклонить голосовой чат, нажав на соответствующую кнопку в нижней части окна чата.
Вызов будет автоматически завершён через двадцать секунд, если останется без ответа.
Звонок может быть завершен нажатием кнопки Закончить звонок, расположенной в нижней части экрана чата.
Чтобы начать голосовой чат, откройте окно чата с одним из собеседников, которого вы хотите включить в чат и нажмите кнопку со стрелкой в правом верхнем углу. В меню щелкните на Пригласить в Чат и выберите собеседника, которого вы хотите добавить.
Человек, которого вы пригласили в чат, получит уведомление, хочет ли он присоединиться к закрытому групповому чату.
После того как группа сформирована, каждого участника нужно пригласить в голосовой чат отдельно. Это может быть сделано в любое время, нажав на стрелку, расположенную в верхней правой части окна чата.
В выпадающем меню выберите Позвонить. В этом меню вы также можете добавить других участников, для этого воспользуйтесь Пригласить в чат.
В правой части окна чата, рядом с именами участников группы, которые используют голосовой чат, будет находиться значок громкоговорителя. Участники, которые еще не подключены к голосовому чату, не будут слышать разговор.
Собеседник может отключиться от голосового чата в любое время, нажав кнопку завершить разговор.
Если пользователь закрывает окно чата, он выходит из группового чата. Это означает, что его должны повторно пригласить в группу, прежде чем он сможет присоединиться к групповому голосовому чату.
На данный момент, такой групповой голосовой чат невозможен в режиме Big Picture.
Проверьте подключение
Иногда такие неполадки возникают из-за невнимательности. Возможно вы подключили микрофон в неправильное гнездо, этого легко не заметить, особенно если дело происходило в спешке. Большинство штекеров микрофона имеют розовый цвет и подключаться должны в соответствующее гнездо на звуковой карте. Некоторые микрофоны не имеют цветовой раскраски, в этом случае надо обратиться к руководству звуковой карты, чтобы убедиться в правильности подключения. Проверка этого варианта в первую очередь может сэкономить кучу времени.
USB-Микрофоны
Подключите микрофон в другой USB-порт. Если микрофон был подключен через порт на передней панели, подключите его к одному из тех, что находиться сзади. Если подключение идёт через USB-концентратор, подключите напрямую и посмотрите, есть ли изменения. Так вы сможете быстрее найти проблему.
Проверьте драйверы
Это относиться к USB-микрофонам и звуковым картам. Драйверы звуковой карты очень важны, особенно на Windows Vista. Узнайте производителя звуковой карты (например, Realtek, Creative, SigmaTel, и т.д),посетите его официальный сайт и скачайте последнюю версию драйверов. Если вы не знаете где найти эту информацию, посмотрите руководство для материнской платы (для встроенных звуковых карт) или обратитесь к и производителю компьютера.
Убедитеcь в правильной настройке микрофона в Windows
Чтобы убедиться, что он правильно настроен в Windows, пожалуйста, следуйте этим инструкциям(Windows 7):
1. Нажмите кнопку Пуск и выберите Панель Управления. Найдите Звук здесь или через Оборудование и звук.
2. Выберите Звук.
3. Перейдите на вкладку Запись.
4. Убедитесь, что ваш микрофон выбран как Устройство по умолчанию.
5. Убедитесь, что микрофон исправен и реагирует на голос с помощью шкалы громкости справа.
6. Зайдите в Свойства микрофона. Убедитесь в правильности отображаемого разъема и контролера.
7. Во вкладке Уровни отрегулируйте громкость микрофона и усиление. Не ставьте большие значения, это может вызвать искажения.
8. Сохраните все изменения и еще раз проверьте микрофон.
9. Если все работает нормально, то переходите к следующему разделу. Если нет, потребуется переустановить драйверы и проверить подключение.
Дополнительное ПО драйверов звуковой карты
Многие драйверы для аудио устройств имеют дополнительные программы, которые облегчают управление и настройки звука. Эти программы могут выполнять функции управления аудиопотоками, которыми занимается Windows. Creative Mix Console и the RealTek HD Audio Manager – примеры таких программ.
Проверьте настройки этих программ. Отключайте включенные функции улучшения звучания или эффекты, посмотрите сохраняется ли при этом проблема.
Если вы считаете, что причина неисправности в драйверах звуковой карты или дополнительного ПО, узнайте производителя звуковой карты (например, Realtek, Creative, SigmaTel, и т.д), посетите его официальный сайт и скачайте последнюю версию драйверов.
Проверьте настройки микрофона в игре
Итак, вы убедились, что ваш микрофон правильно подключен, настроен в Windows. Следующим шагом будет проверка настройка микрофона в игре. Ниже приведен пример:
Выберите "Тест микрофона" в настройках звука. При исправном микрофоне вы будете его слышать (если у вас нет наушников, можете услышать эхо). Если здесь всё работает, проверьте микрофон в игре. Прежде убедитесь, что правильно назначена кнопка голосовой связи в настройках, Параметры /Настройки > клавиатура/управление > голосовой чат/связь.
Если микрофон все же не работает в игре, возможно проблема кроется в переключении микрофонных входов, при запуске игры. Чтобы решить эту проблему, пожалуйста, прочитайте статью Microphone input switches when launching a game.
Информация напоследок. Сервер может управлять работой микрофона. Будет ли он активен в игре, а также используемый кодек и качество звука. Попробуйте несколько серверов, что бы проверить этот вариант.
Примечание. В некоторых играх Ваш микрофон не будет работать, пока вы находитесь в режиме наблюдателя.
Закройте конфликтующие приложения
Такие программы, как TeamSpeak, Skype, Ventrilo и другие могут перехватить аудиопоток микрофона. Закройте эти программы во время игры в Steam, чтобы убедиться, что игра имеет полный доступ к микрофону.
Если вы настаиваете на использовании сторонних программ использующих микрофон в игре, то поддержка Steam не сможет помочь вам при устранении неполадок с микрофоном.
Плохое качество голосовой связи
Существует несколько причин плохого качества голосовой связи.
Ниже приведены некоторые причины, влияющие на качество голосового чата в играх.
Обратная связь/Эхо
Как правило, причиной эха является использование микрофонов рядом с колонками. Рекомендуется использование гарнитуры. Некоторые микрофоны плохого качества всенаправленны, т.е. улавливают звук со всех направлений, в том числе звук из колонок. Поверните микрофон вниз и посмотрите, как это повлияет на качество связи.
Тихий звук/низкая громкость
Некоторым микрофонам требуется усиление. Чтобы настроить его в Windows, пожалуйста, следуйте этим инструкциям (Windows 7):
1. Нажмите кнопку Пуск и выберите Панель Управления. Найдите Звук здесь или через Оборудование и звук.
2. Выберите Звук.
3. Перейдите на вкладку Запись.
4. Зайдите в Свойства микрофона. Во вкладке Уровни отрегулируйте громкость микрофона и усиление. Выставите оптимальные для вас уровни, с помощью функции Прослушивать с данного устройства, во вкладке Прослушать.
Хрусты/Шипения/Искажения
Поврежденный кабель или плохое соединение часто становятся причиной плохого качества голосовой связи. Проверьте, хорошо ли подключен микрофон. Часто штекер может быть вставлен не до конца, это может ослабить сигнал. Если эта проблема возникает и в других приложениях/играх, воспользуйтесь другим микрофоном что бы проверить исправность первого. Некоторые микрофоны делают из плохих материалов, что бы снизить их цену.
Также важно расположение микрофона. Не подносите его слишком близко, 2-3 сантиметра — оптимальное расстояние от микрофона до рта.
Одной из наиболее востребованных функций среди онлайн-игроков является возможность голосового чата во время игрового процесса. Для этого используются различные программы, среди которых одной из самых популярных является Skype. Но если вы пользуетесь Steam, то через него тоже можно позвонить. Дело в том, что официальный клиент предоставляет функцию голосового чата между друзьями или даже целой группой.

Как совершать звонки в Steam.
Как настроить своё оборудование? Как позвонить своему другу через Стим? Как организовать групповой звонок? На эти вопросы мы ответим в сегодняшнем материале.
Настройки микрофона
Чтобы всё работало, как нужно, первым делом необходимо настроить используемое оборудование. Вам понадобится либо гарнитура со встроенным микрофоном, либо же отдельный микрофон. Пользуясь ноутбуком, можно обходиться без внешних устройств, поскольку большинство моделей имеют встроенный микрофон неплохого качества. Итак, рассмотрим, в каком порядке вам нужно выполнить настройки.
- Запустите официальный клиент Steam.
- В левом верхнем углу кликните Steam — Настройки, после чего перейдите во вкладку «Голос».
- Вы увидите список доступных на вашем устройстве микрофонов. Если вы не устанавливаете никакие дополнительные программы для управления звуком, он обычно будет одним. В этом меню вы сможете настроить громкость микрофона, а также исходящую громкость, кроме того, есть возможность проверить его работу. Если вы используете несколько микрофонов на компьютере или ноутбуке, то можно выбрать предпочитаемый, либо же каждый раз выполнять настройки.
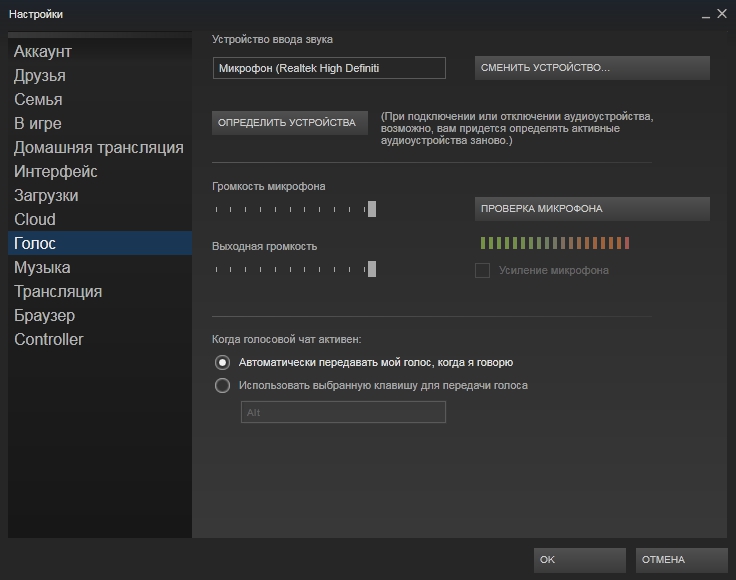
- Проверьте, корректны ли установки вашего микрофона. Отрегулируйте громкость сигнала, а также задайте режим активации голосового чата. Вам будут доступны две опции: либо обнаружение голоса, либо по нажатию определённой клавиши. В первом случае, как только вы начнёте говорить с определённой громкостью, голосовой чат будет активирован. Во втором случае вам нужно нажать клавишу на клавиатуре для активации функции.
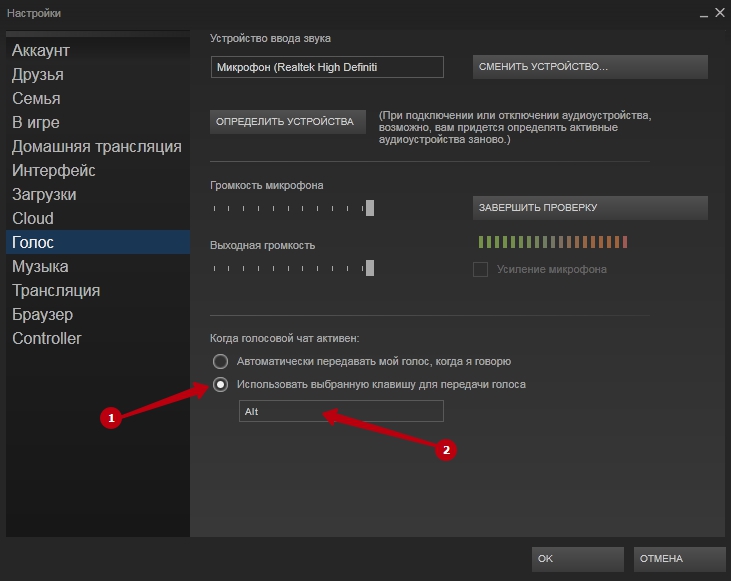
- Нажмите кнопку OK для сохранения параметров.
Как совершить звонок
После того, как вы внесёте необходимые корректировки параметров, можно попробовать позвонить кому-то из своих друзей. Что для этого необходимо сделать?
- В списке друзей найдите нужный контакт и дважды кликните по нему, чтобы активировать чат.
- В правом верхнем углу окошка нажмите на треугольную стрелку, после чего в выпадающем меню выберите функцию «Позвонить».
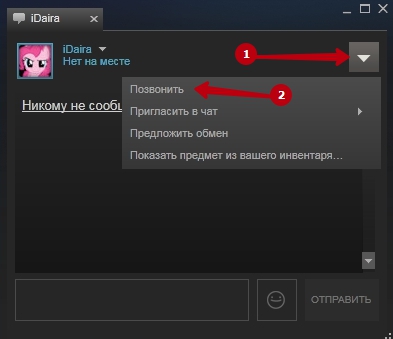
- Ваш собеседник увидит всплывающее уведомление и услышит звуковой сигнал входящего звонка. Он сможет либо принять ваш вызов, либо отклонить, выбрав соответствующую кнопку во всплывающем окошке. Если через 20 секунд он не ответит, звонок будет автоматически прерван.
- Дождавшись ответа друга, убедитесь, что всё работает корректно. Система будет показывать уровень сигнала и громкости. Также вы сможете поставить беседу на удержание или отключить её полностью.
Как совершить групповой звонок
Если же вам нужно связаться сразу с несколькими людьми, воспользуйтесь функцией группового голосового чата. Как её активировать?
- Определите список ваших контактов, с которыми вы хотите создать групповой звонок, после чего внесите их в закрытую группу, последовательно пригласив каждого из них. Для этого в списке друзей дважды кликните по имени пользователя, после чего нажмите треугольную стрелочку и перейдите по ссылке «Пригласить в чат».
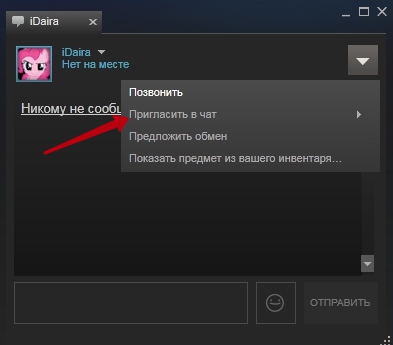
- После того, как каждый из собеседников примет приглашение, будет создана группа, в которой каждый пользователь будет иметь отдельную вкладку.
- В групповом чате пригласите каждого участника в голосовой чат, последовательно нажав возле каждого имени «Позвонить». Каждый, кто присоединится к беседе, услышит общий разговор. Если он этого не сделает, то слышать ничего не сможет.
- Как инициатор созданного группового звонка, вы можете отключить каждого отдельного пользователя, либо завершить все беседы сразу.
Заключение
Теперь вы точно знаете, как позвонить своим друзьям в Стиме. На самом деле, это очень несложно и в подавляющем большинстве случаев технических проблем не возникает. Если же у вас что-то не получается настроить, задавайте свои вопросы в комментариях.

