Как два скана объединить в один файл
Содержание

Сканирование различных документов уже давно стало таким же обычным делом в решении бизнес задач, как и обычная печать документов на принтере, или набор текстов в компьютере. Часто требуется отсканировать какой-либо документ, чтобы в последующем переслать его кому-либо по электронной почте. Если документ одно или двух страничный, то никаких проблем с этим не возникает. Они появляются, когда счет сканированных страниц начинает идти на десятки.
Дело все в том, что приобретая практически любой современный планшетный сканер вы не получаете вместе с ним соответствующее программное обеспечение, обладающее широкими функциональным возможностями в области сохранения отсканированных документов. То программное обеспечение, которое производители сканеров прилагают к своему продукту, способно только поштучно сохранять отсканированные документы в формате изображений. Чаще всего таким форматом является JPEG или JPG. Реже PNG.
Таким образом, после сканирования многостраничного документа вы получаете многочисленные файлы изображений, которые если вы и отправите адресату, то рискуете получить неодобрительные комментарии по поводу ваших навыков документооборота и аккуратности ведения бизнес процессов. Именно поэтому отдельные разрозненные файлы крайне желательно объединять в единый документ, соответствующий структуре оригинала.
Как объединить отсканированные документы в один файл онлайн
Решить данную задачу можно очень просто и достаточно быстро даже не устанавливая на компьютер дополнительного программного обеспечения и тем более, не покупая его. В глобальной сети Интернет есть множество сервисов, которые помогут вам объединить несколько JPG изображений в один PDF файл.
Найти подобные сервисы не составляет труда, если воспользоваться любой из поисковой систем, введя в строку поиска запрос «jpg to pdf». В данной статье мы наглядно приведем процесс создания объединенного PDF файла на основе сервиса jpg2pdf.com .
-
Подготовьте предварительно отсканированные файлы изображений. Всего с помощью данного сервиса вы можете объединить до 20 изображений.

Нажмите кнопку Загрузить и в появившемся окне укажите на изображения, которые вы хотите загрузить с вашего компьютера. Как альтернативный вариант вы можете просто перетащить файлы из папки на вашем компьютере на область сайта в браузере с надписью Перетащить файлы сюда.

Дождитесь завершения загрузки и обработки полученных сервисом файлов. Нажмите кнопку Общий файл, чтобы скачать единый PDF-файл, в котором были объединены все ваши изображения.

Конвертер на сайте jpg2pdf.com в автоматическом режиме проводит оптимизирование и масштабирование для каждого загруженного изображения, сохраняя его оригинальный размер и разрешение. В результате вы получаете PDF документ настолько высокого качества, насколько были качественными загруженные вами изображения.
Несомненным достоинством использования онлайн сервисов для объединения отсканированных изображения является также то, что они кроссплатформены, то есть вам не нужно искать и устанавливать программу на вашем Маке, или в операционной системе Linux. Все что от вас требуется – это только любой современный браузер на вашем компьютере и подключение к сети Интернет.
В некоторых случаях может потребоваться собрать один JPEG-файл из нескольких картинок. Сегодня мы хотим представить наиболее удобные варианты объединения изображений в таком формате.
Методы объединения JPG
Рассматриваемую задачу можно решить двумя способами: использовать специальную утилиту или задействовать графический редактор. Каждый имеет свои достоинства и недостатки.
Способ 1: Join Multiple JPG Files Into One
Небольшая программа от разработчика Sobolsoft способна автоматизировать процесс создания единого JPEG-файла из группы изображений. Отличается простотой в использовании и возможностями дополнительной настройки.
- После запуска программы обратите внимание на левую часть окна, в которой расположены кнопки добавления файлов. Для того чтобы добавить картинки по одной, нажмите на кнопку «Add JPG File(s)». Чтобы загрузить их из папки, нажмите «Add All JPG File(s) In Folder».
Откроется окошко «Проводника». Перейдите в нем к каталогу с изображениями, которые хотите объединить. Для загрузки в программу выделите нужные файлы комбинацией клавиш Ctrl+ЛКМ и нажмите «Открыть».
Обратите внимание, что демонстрационная версия программы позволяет объединять за один раз только два файла, о чём предупреждает пользователя. Нажмите «Нет» для продолжения работы.
Порядок загруженных картинок можно менять кнопками справа от списка, подписанными как «Move Up» (поднимает выделенную позицию вверх) и «Move Down» (опускает выделенную позицию вниз).
В блоке настроек «Join Images As…» можно настроить размер объединяемых изображений – оставить как есть или уменьшить.
Блок «Output JPG Quality Option» отвечает за качество выходного файла. Рекомендуем оставить значение по умолчанию, которая названа «Smart-Detect».
В блоке «Picture Formation» нужно выбрать вертикальный или горизонтальный порядок установки файлов.
«Saves Result To This Folder» позволяет установить конечный каталог сохранения полученного изображения.
Для старта процесса объединения нажмите на кнопку «Start Joining».
По окончании непродолжительной процедуры программа выдаст сообщение, в котором нажмите «ОК»
Кроме ограничений пробной версии, недостатком Join Multiple JPG Files Into One является отсутствие русского языка.
Способ 2: Графический редактор
Альтернативный метод объединения JPG-файлов заключается в использовании графического редактора. Данный способ более трудоёмкий, однако позволяет добиться лучших результатов. Для этой цели подойдёт любой редактор – в качестве примера мы будем использовать Paint. NET.
-
Перед запуском Пейнт.НЕТ найдите в «Проводнике» фотографии, которые хотите объединить в одну. Выделите первую, нажмите по ней правой кнопкой мыши и выберите «Свойства».
В «Свойствах» перейдите на вкладку «Подробно». Прокрутите список до блока «Изображение», в котором найдите пункты «Ширина» и «Высота». Запишите обозначенные там числа, поскольку они понадобятся нам далее.
Откроется окошко изменения размеров холста создаваемого изображения. Дальнейшие действия зависят от того, как именно вы хотите объединить фотографии. Для варианта по горизонтали введите в поле «Ширина» сумму ширины всех фотографий, которые хотите объединить, для варианта по вертикали – сумму высоты в поле «Высота». После установки нужных значений нажмите «ОК» для подтверждения.
Далее используйте пункт «Слои», в котором выберите «Импорт из файла…».
В «Проводнике» перейдите к папке с нужными изображениями, выделите первое и нажмите «Открыть».
По умолчанию картинка помещается в верхнем левом углу полотна. Для добавления следующей повторите процедуру из шага 3, после чего перетащите мышкой изображение-слой в предназначенное для него место на полотне. Повторяйте эти действия для каждого из последующих файлов.
Чтобы улучшить точность, можете включить отображение линеек в пунктах меню «Вид» — «Линейки».
Для сохранения полученного результата используйте меню «Файл», в котором выберите пункт «Сохранить как…».
В диалоговом окне файлового менеджера перейдите к каталогу, в котором хотите сохранить созданный файл. Далее воспользуйтесь списком «Тип файла», где выберите вариант «JPEG».
Затем задайте имя изображения и нажмите «Сохранить».
Если потребуется, настройте качество полученного JPG-файла, после нажмите «ОК».
Подтвердите объединение слоёв, нажав на вариант «Объединить все слои».
Редактор Paint.NET проще в освоении, чем Adobe Photoshop и GIMP, однако всё равно требует определённой сноровки.
Заключение
Подводя итоги, хотим отметить, что большинству пользователей подойдёт первый способ, поскольку ограничение на два файла можно обойти, используя в качестве исходников результаты предыдущих объединений или оплатив лицензию.
Отблагодарите автора, поделитесь статьей в социальных сетях.
Привет, друзья! Многие из нас наверняка на работе пользуются сканером (как правило планшетным) чтобы перевести бумажные документы в электронный вид. Электронные сканы документов нужны нам для того, чтобы отправлять их по электронной почте в различные места, хранить на компьютере в архиве если требуется, делится ими через Интернет.
Большинство организаций сегодня так и работают. Отчетность в банк, платежки об оплате услуг, акты сверок, и куча других электронных бумаг мы отправляем контрагентам, в статистику и так далее. Оригиналы обычной почтой. Все сканеры умеют делать электронные копии в формате pdf. Оно и привычнее, и «весит» pdf- скан как правило много меньше по сравнению с jpeg форматом. Сегодня я расскажу о трех способов сохранения PDF документов в один файл и о том, почему это полезно делать.

Главным недостатком планшетных сканеров является неудобство при сканировании — можно сканировать только по одному листу. Соответственно, у нас и получается и количество полученных электронных документов — равным количеству отсканированных листов. Конечно, мы их вложениями все и отправим адресату.

Но, представьте себя на его месте. Вы получили по почте к примеру шесть файлов и вам приходится по одному их распечатывать. И тут действует человеческий фактор — какой то лист пропустил при распечатывании, приходится заново открывать почту, просматривать опять всю посылку от начала до конца, пока не найдешь отсутствующую часть..Если это однообразные банковские счета, то устаешь быстро от такого занятия. Знакомо? Так и времени много уходит и концентрация внимания напрягает при распечатывании.

Да и для себя неплохо уметь сохранять сканированные документы одним файлом. В нужный момент отправил куда надо или распечатал. И не надо собирать документ по частям, боятся, что лист не доложил. У меня одним файлом хранятся сканы всех важных документов — листов паспорта, и так далее. И не раз выручало между прочим. Один раз отсканировал и все. Распечатал, отдал по месту требования.
Объединяем пдф-файлы в один документ онлайн
Итак, Вам нужно несколько сканированных листов объединить в один файл. И они у вас есть на компьютере в виде нескольких файлов в формате PDF. Первое что приходит в голову — онлайн сервисы.

Если есть Интернет, то можно попробовать найти какой-нибудь хороший онлайн сервис. В топе поисковых систем сегодня ilovepdf.com, мы его еще не разбирали. Набираем в поисковой строке это имя и попадаем на страницу:

Переходим во вкладку «Объединить PDF». Выбираем нужные доки, перейдя по соответствующей кнопке «Выбрать PDF файлы». Через проводник выбираем нужные:
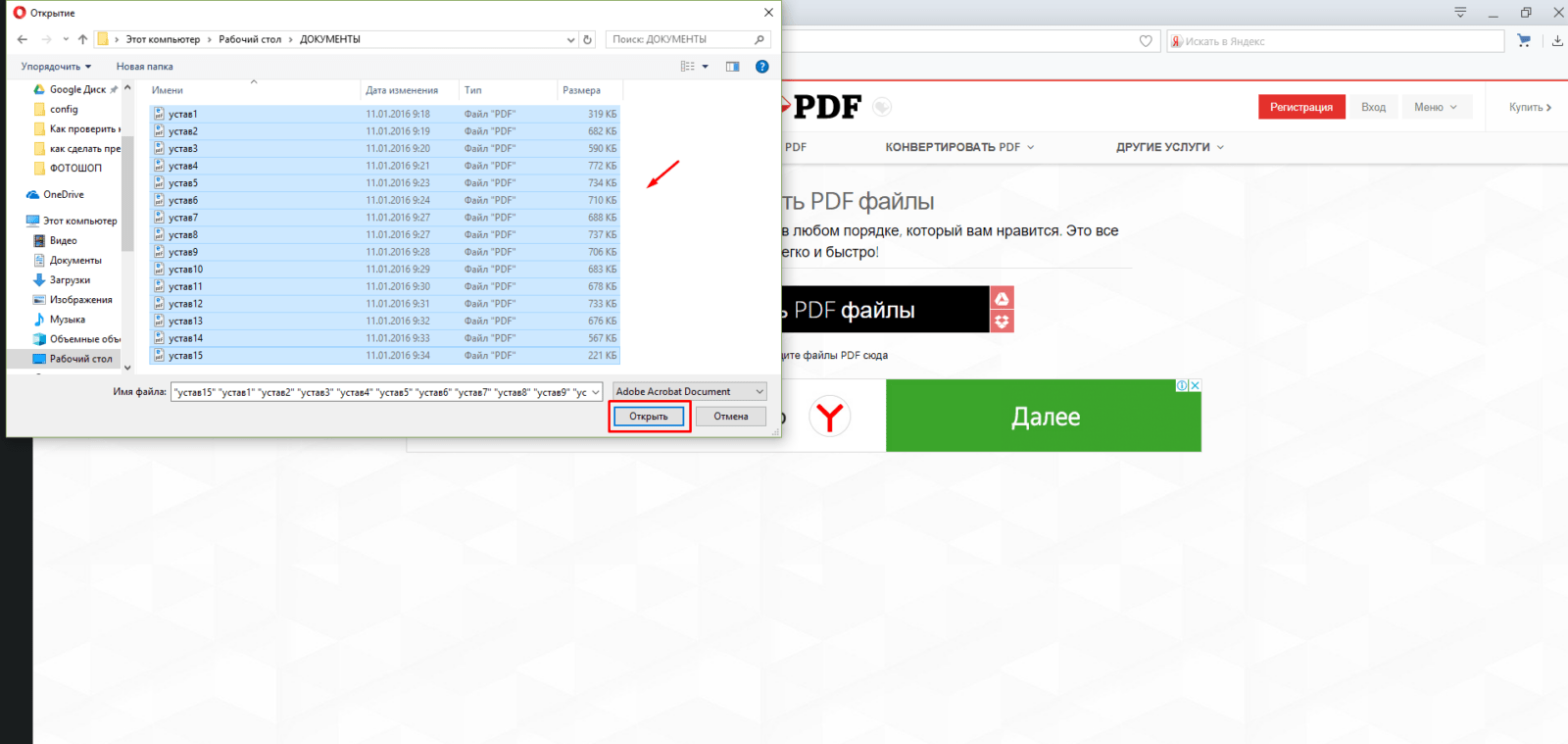
Документы все сразу в проводнике выбираются нажатием клавиши Shift на клавиатуры + левая кнопка мыши. Сначала нажимайте как обычно на первый файл, потом зажимайте клавишу Shift и не отпуская ее выберите мышью самый нижний в папке. Так вы выберите все нужное . Если Вам нужно только два (или три) документа — нажимаем клавишу Ctrl + левая кнопка мыши и не отпуская ее выбираем нужное количество.

На экране у нас появились сразу все наши выбранные странички. Можно перетаскивать их мышью относительно друг друга, удалять лишние листы, сортировать их. После совершения этих манипуляций нажимаем «Объединить PDF»

После того как кнопка нажата, идет закачка файлов в интернет, после окончания нужно скачать файл снова на компьютер. Обратите внимание, что сервис этот пока Вы не ушли со страницы позволяет удалить файл, разместить его на google диске, на таком же облаке Droop box, сгенерировать ссылку на скачивание файла чтбы потом отправить эту ссылку нужному человеку.

Это может быть очень удобно в некоторых ситуациях, когда требуется оперативность. На видео ниже смотрим наглядно, как пользоваться этим сервисом.
А если интернета нет или информация конфиденциальная, то можно пользоваться программами установленными на компьютере.
Как объединить пдф файлы в программе Adobe reader?
Во всех статьях про PDF стараюсь не обходить вниманием Adobe Reader. Как никак это их разработчики придумали этот ставший привычным формат. А ведь давно было время, что сильно раздражал он меня, потому как формат PDF изначально не создан для редактирования посторонними. Ну да ладно.
В платной версии программы почти отсутствует реклама, есть навороченные функции подписи, хранения, шифрования и преобразования документа PDF. Но вся беда, что она платная.. При пользовании программой придется заводить учетную запись (это делается автоматически если у вас уже есть учетка на гугле). Но работать придется так же же как и в онлайн сервисе — все легко.

Переходим в «Инструменты» и здесь же нажимаем «Объединить файлы», далее все очень похоже на предыдущий пример с оналайн — сервисом:

Но есть и отличие, можно добавить для объединения уже открытые на вашем компьютере файлы. Это плюс, удобно.

На выходе получаем готовый документ. Аналогичным образом можно перемещать, выделять сканы относительно друг -друга.

Для примера смотрим короткое видео о том как сохранять пдф одним файлом в этой программе:
Сохраняем пдф файлы в один документ с помощью программы foxit reader
Фoxit reader — мое любимое приложение для работы с PDF. На работе я пользуюсь бесплатной версией, она не такая навязчивая и функциональная. Но, объединение файлов это так же роскошь за которую приходится платить деньги. В состав этой программы входит платная Phantom Reader. Она то и позволяет проделывать объединение файлов и не только. После установки программы переходим во вкладку «Преобразовать» и нажимаем «Из файлов»:
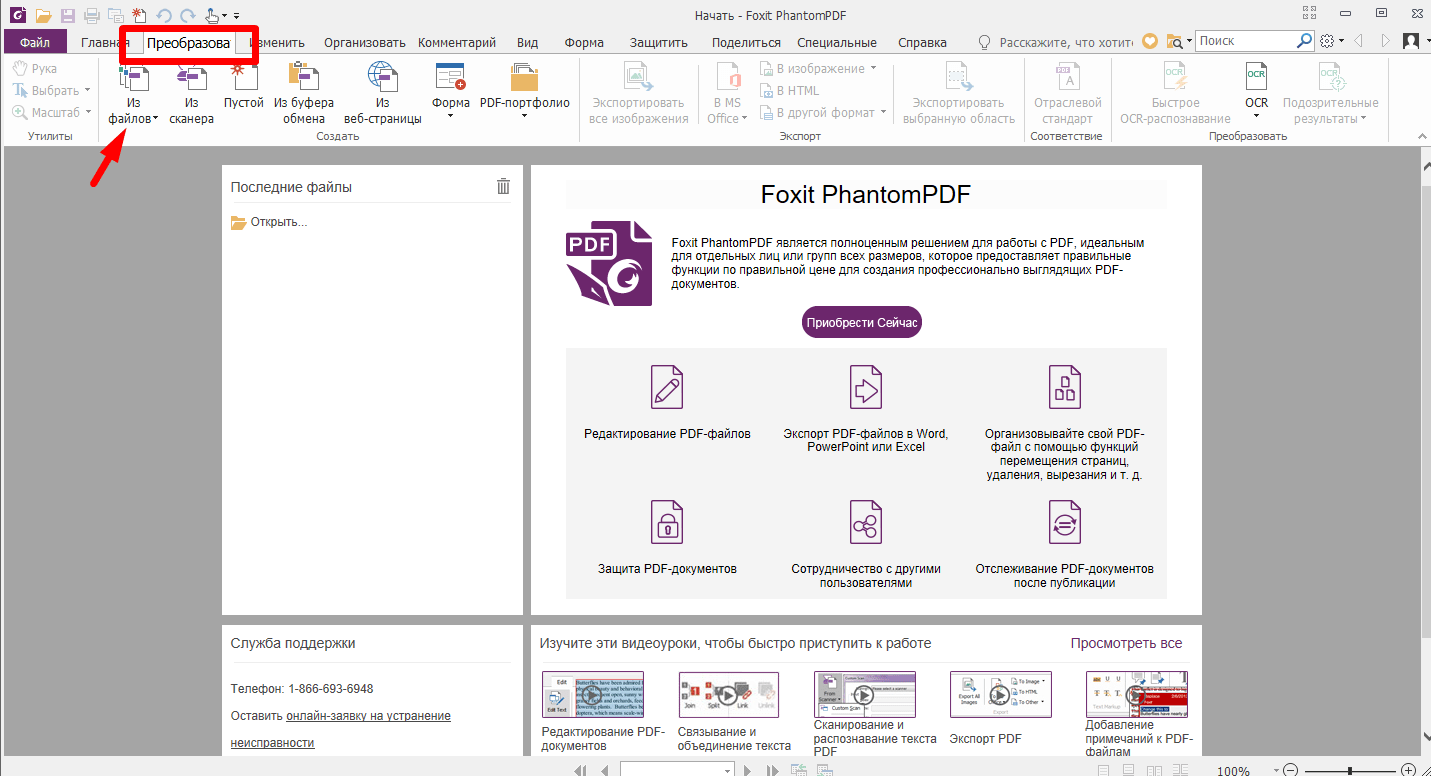
В отличие от предыдущих версий здесь можно добавлять файлы сразу из папки. Для этого сначала идем сюда:

Добавим либо файлы, либо папку, либо уже открытые файлы:
 Так же поэкспериментируем с опциями сохранения и типов преобразуемых файлов. Если выбрать несколько фото, то и фото преобразуется здесь в один файл пдф. В конце смотрим небольшое видео о том, как объединять пдф в один файл с помощью Foxit:
Так же поэкспериментируем с опциями сохранения и типов преобразуемых файлов. Если выбрать несколько фото, то и фото преобразуется здесь в один файл пдф. В конце смотрим небольшое видео о том, как объединять пдф в один файл с помощью Foxit:
Вот и все на сегодня. Есть еще достаточное количество очень разных программ, думаю рассмотренных примеров вполне достаточно. До новых встреч!

