Как достать картинку из pdf
Содержание
- Способы извлечения картинок и файлов PDF
- Способ 1: Adobe Reader
- Способ 2: PDFMate
- Способ 3: PDF Image Extraction Wizard
- Способ 4: Создание скриншота или инструмент «Ножницы»
- Как извлечь изображение из PDF (1 способ)
- Как достать картинку из PDF (2 способ)
- Как вытащить изображение из PDF (3 способ)
- Выводы статьи
- Чем извлечь картинку из PDF
- Способ 1: инструмент «Копирование» в Adobe Reader
- Способ 2: инструмент «Сделать снимок» в Adobe Reader
- Способ 3: PDFMate PDF Converter
- Способ 4: средства Windows

Во время просмотра PDF-файла может возникнуть необходимость вытащить одну или несколько картинок, которые он содержит. К сожалению, этот формат довольно упрям в плане редактирования и любых действий с содержимым, поэтому затруднения при извлечении картинок вполне возможны.
Способы извлечения картинок и файлов PDF
Чтобы в итоге получить готовую картинку из PDF-файла, можно пойти несколькими путями – тут всё зависит от особенностей её размещения в документе.
Способ 1: Adobe Reader
В программе Adobe Acrobat Reader есть несколько инструментов, позволяющих извлечь рисунок из документа с расширением PDF. Проще всего использовать «Копирование».
Обратите внимание, что такой метод работает, только если картинка является отдельным объектом в тексте.
- Откройте PDF и найдите нужное изображение.
- Кликните по нему левой кнопкой, чтобы появилось выделение. Затем – правой кнопкой, чтобы открылось контекстное меню, где нужно нажать «Копировать изображение».

Теперь этот рисунок находится в буфере обмена. Его можно вставить в любой графический редактор и сохранить в нужном формате. В качестве примера возьмём Paint. Для вставки используйте сочетание клавиш Ctrl+V или соответствующую кнопку.


Задайте название рисунка, выберите директорию и нажмите «Сохранить».

Теперь изображение из документа PDF доступно к использованию. При этом его качество не потерялось.
Но как быть, если страницы PDF-файла сделаны из картинок? Для извлечения отдельного рисунка можно воспользоваться встроенным инструментом Adobe Reader для снимка определённой области.
-
Откройте вкладку «Редактирование» и выберите «Сделать снимок».

Выделите нужный рисунок.

После этого произойдёт копирование выделенной области в буфер обмена. В подтверждение появится соответствующее сообщение.

Способ 2: PDFMate
Для извлечения картинок из PDF можно воспользоваться специальными программами. Таковой является PDFMate. Опять-таки, с документом, который сделан из рисунков, такой способ не сработает.
-
Нажмите «Добавить PDF» и выберите документ.

Перейдите в настройки.

Выберите блок «Image» и поставьте маркер напротив пункта «Извлекать только изображения». Нажмите «ОК».

Теперь отметьте пункт «Image» в блоке «Формат вывода» и нажмите кнопку «Создать».

По окончанию процедуры статус открытого файла станет «Успешно завершено».

Осталось открыть папку сохранения и просмотреть все извлечённые картинки.

Способ 3: PDF Image Extraction Wizard
Основная функция этой программы – непосредственно извлечение рисунков из PDF. Но минус в том, что она платная.
- В первом поле укажите PDF-файл.
- Во втором – папку для сохранения картинок.
- В третьем – имя для изображений.
- Нажмите кнопку «Next».


Отметьте пункт «Extract Image» и нажмите «Next».

В следующем окне можно задать параметры самих изображений. Здесь можно объединить все изображения, развернуть или перевернуть, настроить извлечение только маленьких или больших рисунков, а также пропуск дубликатов.

Теперь укажите формат картинок.

Осталось нажать «Start».

Когда все изображения извлекутся, появится окно с надписью «Finished!». Там же будет ссылка для перехода в папку с этими рисунками.

Способ 4: Создание скриншота или инструмент «Ножницы»
Для извлечения картинки из PDF могут быть полезны и стандартные средства Windows.
Начнём со скриншота.
-
Откройте PDF-файл в любой программе, где это возможно.

С помощью «Ножниц» можно сразу выделить нужный участок в PDF.
- Найдите картинку в документе.
- В списке приложений откройте папку «Стандартные» и запустите «Ножницы».

С помощью курсора выделите изображение.

После этого в отдельном окне появится Ваш рисунок. Его можно сразу сохранить.

Или скопировать в буфер для дальнейшей вставки и редактирования в графическом редакторе.

На заметку: удобнее использовать одну из программ для создания скриншотов. Так Вы сможете сразу захватить нужный участок и открыть его в редакторе.
Таким образом, вытащить картинки из PDF-файла не составит труда, даже если он сделан из изображений и защищён.
Отблагодарите автора, поделитесь статьей в социальных сетях.
Когда возникает необходимость извлечь картинку из PDF файла, многие пользователи испытывают трудности. Дело в том, что PDF файлы не так просто редактировать.
Формат PDF (Portable Document Format), разработанный компанией Adobe Systems, широко распространен и используется для хранения документов, инструкций, электронных книг. Преимуществами формата является то, что документ, созданный в формате PDF, одинаково отображается на любом устройстве.
Как из PDF файла вытащить картинки? Для этого, существуют продвинутые платные программы для редактирования PDF файлов. В этой статье мы рассмотрим способы извлечения изображений из PDF, без использования платных инструментов.
Вы познакомитесь с тремя самыми простыми способами для извлечения картинок из PDF. Файл в формате PDF может иметь разные свойства. Поэтому для решения проблемы: извлечения картинки из PDF, мы будем применять разные способы.
Для этого, нам понадобится бесплатная программа Adobe Acrobat Reader — просмотрщик PDF файлов, и приложение для создания скриншотов.
Если вам, наоборот, нужно сделать PDF файл из изображений, прочитайте здесь статью на моем сайте.
Как извлечь изображение из PDF (1 способ)
Сначала рассмотрим самый простой способ, при котором файл в формате PDF состоит текста и изображений. В данном случае, мы осуществим копирование изображения непосредственно из PDF файла.
Откройте PDF файл в программе Adobe Acrobat Reader. На странице документа нажмите на нужное изображение, картинка выделится в голубом фоне. Далее кликните по изображению правой кнопкой мыши, в открывшемся контекстном меню нажмите на «Копировать изображение».
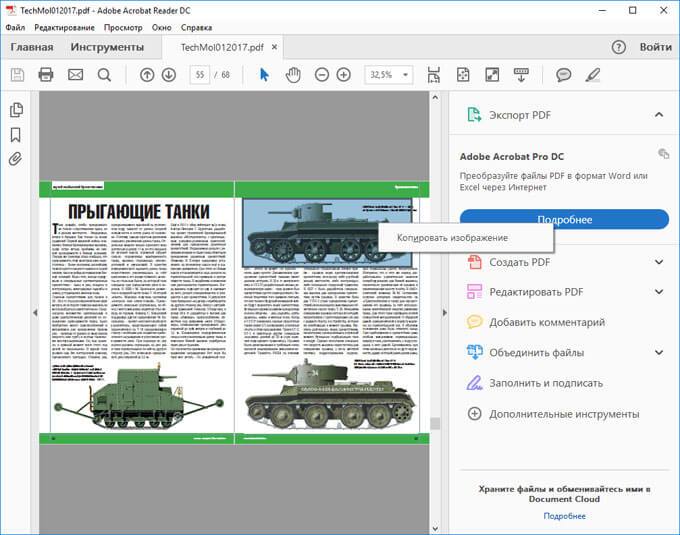
Картинка из PDF файла скопирована в буфер обмена. Вставьте изображение в другой текстовый редактор, например, в Word, или откройте картинку в графическом редакторе, для сохранения файла в нужном графическом формате (JPEG, PDF, BMP, GIF и т. д.).
Откройте графический редактор Paint, встроенный в операционную систему, который вы найдете в меню «Пуск», в Стандартных программах Windows.
В программе Paint нажмите на меню «Файл», в контекстном меню выберите пункт «Сохранить как». Выберите необходимый графический формат для данного изображения, место сохранения, изображение на компьютер.

Как достать картинку из PDF (2 способ)
Во многих случаях файлы в формате PDF создаются из изображений, особенно это касается электронных книг. В таком файле целая страница является одним изображением, а нам необходимо извлечь только определенную картинку (на странице может быть много картинок) из данной страницы. Первый способ, в этом случае, нам не подойдет.
Для копирования картинки в программе Adobe Reader, мы воспользуемся встроенным в программу инструментом «Снимок».
Откройте нужную страницу в Adobe Acrobat Reader. Выделите картинку в PDF файле вручную с помощью курсора мыши. Войдите в меню «Редактирование», в выпадающем контекстном меню нажмите на пункт «Сделать снимок».
В окне программы Adobe Reader появится сообщение о том, что выделанная область скопирована в буфер обмена.
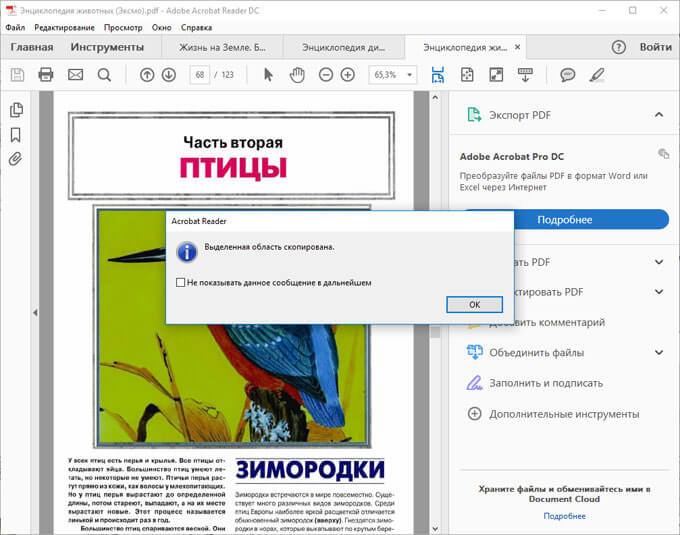
Теперь изображение можно открыть в Paint, в другом графическом редакторе, или вставить в текстовый редактор, поддерживающий вставку изображений.
Как вытащить изображение из PDF (3 способ)
В некоторых случаях, у пользователей возникают затруднения, когда они пытаются вытащить картинку из PDF первыми двумя способами, а ничего не получается.
Файл в формате PDF может быть защищен. Поэтому, извлечь картинки из PDF файла такими способами не удается.
В некоторых случаях, необходимо скопировать картинку из PDF, которая не имеет четких прямоугольных границ. Давайте усложним задачу. Как быть, если из защищенного PDF файла нужно скопировать изображение, не имеющее четких границ (обрамленное текстом или другими элементами дизайна)?
Можно очень легко обойти эти препятствия. Решение очень простое: необходимо воспользоваться программой для создания снимков экрана. Потребуется всего лишь сделать скриншот (снимок экрана) необходимой области, которую входит интересующее нас изображение.
Откройте PDF файл в программе Adobe Acrobat Reader. Затем запустите программу для создания скриншотов. Для этого подойдет стандартная программа «Ножницы», входящая в состав операционной системы Windows, или другая подобная более продвинутая программа.
Я открыл в Adobe Reader электронную книгу в формате PDF, которая имеет защиту. Я хочу скопировать изображение, которое не имеет четких прямоугольных границ.

Для создания снимка экрана, я использую бесплатную программу PicPick (можно использовать встроенное в Windows приложение Ножницы). В программе для создания скриншотов, нужно выбрать настройку «Захват произвольной области».
Далее с помощью курсора мыши аккуратно обведите нужную картинку в окне программы, в данном случае, Adobe Acrobat Reader.
После захвата изображения произвольной области, картинка откроется в окне программы для создания скриншотов. Теперь изображение можно сохранить в необходимый графический формат на компьютере. В настройках приложения выберите сохранение картинки в соответствующем формате.

Выводы статьи
С помощью трех простых способов можно легко извлечь картинки из PDF файла. Картинки будут вытащены из PDF, даже в том случае, если на файле PDF стоит защита, или нужное изображение на странице документа PDF не имеет четких прямоугольных границ.
Документы с расширением PDF часто содержат изображения. При необходимости их извлечения у Вас могут возникнуть затруднения, т.к. не в каждой программе предусмотрена такая возможность, да особенности самих документов могут этому препятствовать. Но выход есть из любой ситуации, и мы рассмотрим методы, как извлечь картинку из PDF файла.
Чем извлечь картинку из PDF
Существует несколько подходов, выбор которых зависит от конкретной ситуации.
Способ 1: инструмент «Копирование» в Adobe Reader
Начнём с простого случая, когда картинка определяется как отдельный элемент в тексте и на документе отсутствует защита. Тут оптимальным решением будет использование Adobe Reader.
- После открытия документа в этой программе, пролистайте до нужного изображения.
- Щёлкните по нему, чтобы оно обозначилось синим наложением.
- Нажмите правую кнопку и скопируйте картинку.

- Теперь она помещена в буфер обмена. Оттуда её нужно вставить в один из графических редакторов. На всех ПК должен быть Paint – им и воспользуемся для примера. Вы всегда можете запустить его из списка стандартных приложений:

- Нажмите кнопку «Вставить», или нажмите клавиши Ctrl+V:
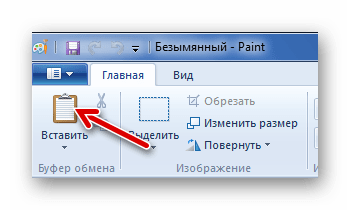
- При необходимости отредактируйте изображение. В завершение откройте меню и используйте один из вариантов сохранения:
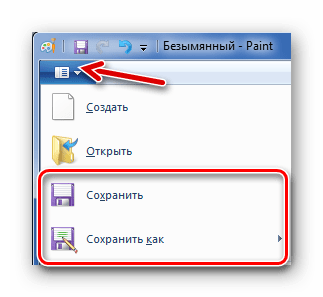
В итоге Вы будете иметь на компьютере картинку, извлечённую из PDF, в её изначальном качестве.
Способ 2: инструмент «Сделать снимок» в Adobe Reader
Если же сам документ PDF состоит из картинок, например, из сканов, то необходимое изображение можно извлечь как отдельный снимок.
- Открываем документ и находим изображение.
- Разворачиваем вкладку «Редактирование» и выбираем «Сделать снимок»:
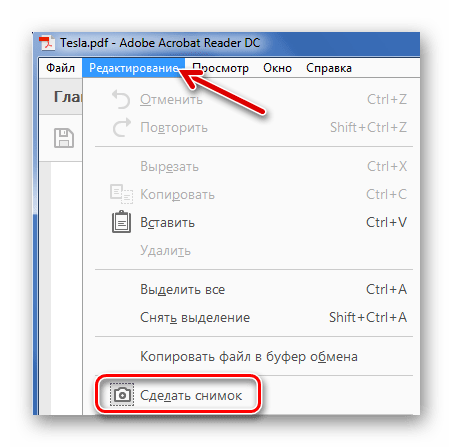
- Выделите нужную картинку. Ничего страшного, если по краям будут захвачены лишние куски, – потом их можно обрезать в графическом редакторе:

- Появится сообщение об успешном копировании:

Дальше вставляем изображение в любой графический редактор и сохраняем на диске.
Способ 3: PDFMate PDF Converter
Среди многочисленных функций по работе с PDF в этой программе предусмотрено и извлечение изображений.
- Нажмите кнопку «Добавить PDF» и отыщите нужный документ на ПК:


- В блоке «Image» должно быть отмечено «Извлекать только изображения». Для подтверждения нажмите «ОК»:

- Формат вывода должен стоять «Image». Укажите место для сохранения и нажмите «Создать»:

Картинки будут сохранены в отдельной папке.
Способ 4: средства Windows
Достать картинки из PDF несложно с помощью инструмента «Снимок экрана» или утилиты «Ножницы». Эти варианты будут эффективны, даже если на документе стоит защита, и составлен он из рисунков.
- Для открытия PDF подойдёт любая программа, где такие файлы можно просмотреть. Найдите нужную картинку.
- Нажмите клавишу PrtSc на клавиатуре.
- Снимок экрана теперь в буфере. Теперь по старой схеме вставляем его в Paint (или другой редактор) и обрезаем всё лишнее. В Paint для этого достаточно выделить нужную область (картинку) и нажать «Обрезать»:

В случае с «Ножницами» мы сразу вырезаем рисунок из PDF. Запустить их можно также в перечне стандартных приложений:

- Выделите картинку с помощью «Ножниц»:

- Полученный фрагмент можно сохранить или копировать для вставки и последующего редактирования в других программах:

Как видите, любая картинка может быть извлечена из любого документа с расширением PDF, и для этого не требуются какие-либо огромные усилия 

