Как добавить устройство в плей маркете
Содержание
- Добавляем свою учетную запись в другое устройство
- Недостатки:
- Создание общего аккаунта
- Family Library – совместная библиотека для семьи
- Недостатки:
- Вывод
- Как добавить аккаунт в Плей Маркет
- Добавление аккаунта на сайте Google Play
- Добавление аккаунта в приложении на Android-смартфоне
- Как управлять аккаунтами Google
- В приложениях Google Play
- На сайте Google Play с мобильного устройства
- На сайте Google Play с компьютера
- Как восстановить забытую учетную запись
- Удаление или отвязка аккаунта
Как настроить Плей Маркет, чтоб скачивать приложения для андроида — первая задача после покупки. В этой статье мы подробно разберем процедуру регистрации и покажем как настроить Google Play Market, чтобы скачивать и автоматически обновлять игры или приложения.
При покупке телефона или планшета в магазине вам обязательно предложат помочь (естественно за деньги) зарегистрироваться в Плей Маркете. В этой статье вы узнаете для чего нужен аккаунт в Google и как зарегистрироваться в Плей Маркете самому, не заплатив ни копейки.
Если у вас на устройстве не установлен Play Market и вы ищете как его установить, такое часто бывает с китайскими устройствами, то вы можете скачать его по ссылке ниже. Там же вы найдете инструкцию по установке 🙂
Фактически, это та же регистрация в почте Gmail. Поэтому вы можете зарегистрироваться в Плей Маркете, как на компьютере, так и на самом андроиде. Мы разберем оба варианта.
Как зарегистрироваться в Плей Маркете с компьютера
Подробную видео инструкцию, как зарегистрироваться в плей маркете с компьютера, смотрите в видео ниже. Вам понадобится ссылка gmail.com (скопируйте и вставьте в браузер)
Как зарегистрироваться в Плей Маркете на андроид устройстве (телефоне, планшете)
Найдите значок Play Маркет, он может находиться на рабочем столе либо ищите в меню вашего андроид.
Открывается «Добавить аккаунт Google», нажмите «Новый» (если у вас уже есть почта от Gmail, нажмите «Существующий» и введите свои логин и пароль). На следующей странице введите Имя и Фамилию и нажмите стрелочку вправо.

Придумайте себе логин, он же будет адресом вашей почты. На следующей странице придумайте пароль. Он должен быть надежным, желательно, чтоб присутствовали и буквы и цифры, и нажмите стрелочку вправо.
Для того, чтоб вы могли восстановить свой аккаунт, если забудете пароль, нажмите «Настроить параметры». Здесь введите номер телефона и дополнительный адрес электронной почты (если есть) и нажмите стрелочку вправо.

Далее примите соглашение и введите капчу (цифры или буквы на картинке). В следующем меню вам предлагают подвязать социальную сеть Google+ (аналог ВКонтакте). Эту настройку можно будет сделать позже, поэтому сейчас нажмите кнопку «Не сейчас».
В магазине приложений Плей Маркет есть платные приложения и игры, и если вы планируете скачивать приложения для андроида за деньги, то на следующей странице нажмите «Добавить кредитную карточку», где нужно ввести данные вашей карты. Если же вы решили обходиться бесплатными приложениями (либо скаченными с других ресурсов), то нажимайте «Не сейчас». В любом случае, привязать свою карточку вы сможете в любой момент в настройках Плей Маркета.
В следующем меню вам предлагается настроить синхронизацию некоторых сервисов, когда ваше андроид устройство подключено к интернету: — Синхронизировать Gmail – все письма будут отображаться в вашем андроид устройстве — Синхронизировать Google Медиа — Синхронизировать Google Play Пресса — Синхронизировать Данные приложений — Синхронизировать Диск — Синхронизировать Календарь (дни рождения, запланированные встречи и т.д.) — Синхронизировать Контакты – вы получаете доступ к своим контактам с любого устройства, особенно важно при смене телефона.
Совет: если вы не пользуетесь какими-то из предоставленных сервисов, лучше уберите галочки – будете получать меньше спама. Все эти настройки вы можете поменять позже.
Нажимаем стрелочку вправо и попадаем на главную страничку Play Market, и на этом вопрос: как зарегистрироваться в плей маркете, закрыт, поэтому можем разбирать как настроить Плей Маркет.
В первую очередь нужно настроить обновление приложений, только когда вы находитесь в сети Wi-Fi, что значительно сэкономит ваши средства на мобильный интернет. Это основная проблема людей, которые приобрели андроид устройство и не могут понять, куда деваются деньги со счета. Чтоб такой ситуации не случилось с вами, зайдите в настройки Плей Маркета.
Здесь выбираем «Автообновление приложений» и «Только через Wi-Fi».

Как настроить Wi-Fi на андроиде, какие удобства дает Вай Фай, и как найти ближайшие открытые точки доступа, а также проверить скорость вашего интернета вы можете узнать в статье: Как настроить Wi-Fi на андроиде
Остальные настройки не столь существенны, поэтому перейдем к навигации магазина.
Первая страница – это главная. Здесь — рекомендации Плей Маркета, все приложения выложены в разнобой, поэтому выбирать для себя что-то интересное здесь неудобно.
Если провести по экрану пальцем вправо, то вы увидите список категорий приложений.

Справа от главной страницы находятся «Топ платных», «Топ бесплатных», «Бестселлеры» (как платные, так и бесплатные приложения), «Топ новых платных», «Топ новых бесплатных» и «Набирающие популярность». Естественно, самые интересные страницы – это «Топ бесплатных» и «Топ новых бесплатных» 😉
Если вы собираетесь скачивать приложения для андроида, названия которых знаете, то справа-вверху есть кнопка поиска. Советуем сразу установить себе антивирус. Какой антивирус выбрать, зачем он нужен и какие у него возможности (к примеру, в случае потери телефона, вы можете определить его нахождение с другого устройства, заблокировать, узнать номер телефона при смене сим-карты и многое другое), вы можете узнать в этой статье.
Как скачивать с Плей Маркета на андроид устройстве
При выборе приложения открывается его описание, скриншоты и отзывы, нажмите кнопку «Установить». Перед тем, как скачивать с Плей Маркета, проверяйте запрашиваемые разрешения приложений.
Как скачивать с Плей Маркета удаленно
Также вы можете скачивать с Плей Маркета приложения удаленно (не имея телефона или планшета под рукой). Для этого нужно зайти с любого другого устройства на страницу play.google.com и авторизоваться. Здесь можете выбирать и скачивать приложения для андроида, которые автоматически загрузятся на ваш андроид, если он подключен к интернету.
В общем все. Теперь вы уже знаете как настроить Плей Маркет, как зарегистрироваться в Плей Маркете и как скачивать с Плей Маркета.

Если вы используете несколько смартфонов или планшетов, купленное приложение в Google Play бесплатно установится на другое устройство. А вот поделится с друзьями, близкими или кем-либо ещё не выйдет. Это значит, если вы купили игру, и кто-то из вашего окружения захочет в нее поиграть, ему придется покупать игру отдельно. К счастью есть три простых решения обойти это ограничение и бесплатно делится купленными приложениями.
Добавляем свою учетную запись в другое устройство
Как вы, должно быть, догадались, купленные приложения привязываются к тому аккаунту, с которого была произведена оплата. Поэтому что бы кто-то из вашей семьи, друзей или близких установил на своем устройстве купленное приложение, достаточно добавить личную учетную запись на другое устройство. Делается это следующим образом:
1. Открываем настройки устройства, на котором хотим поделиться приложениями.
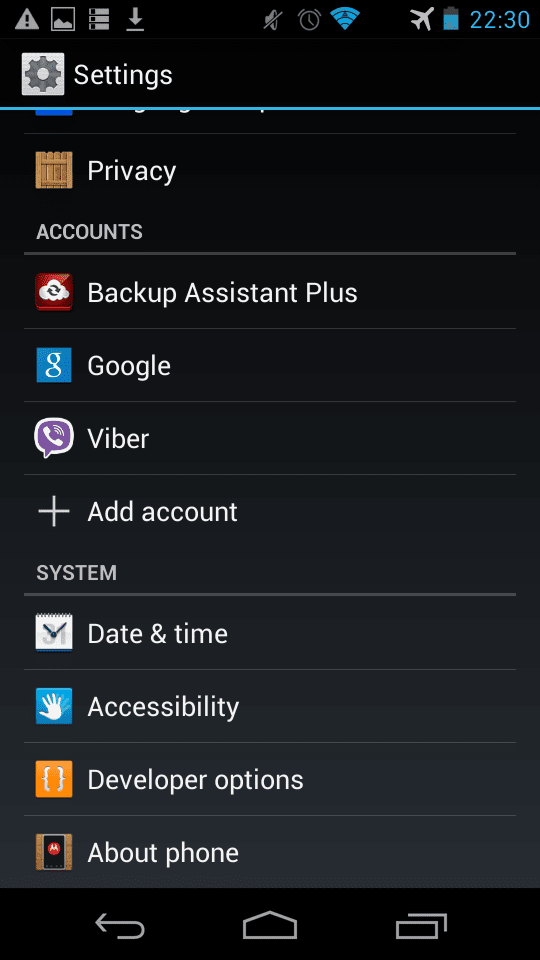
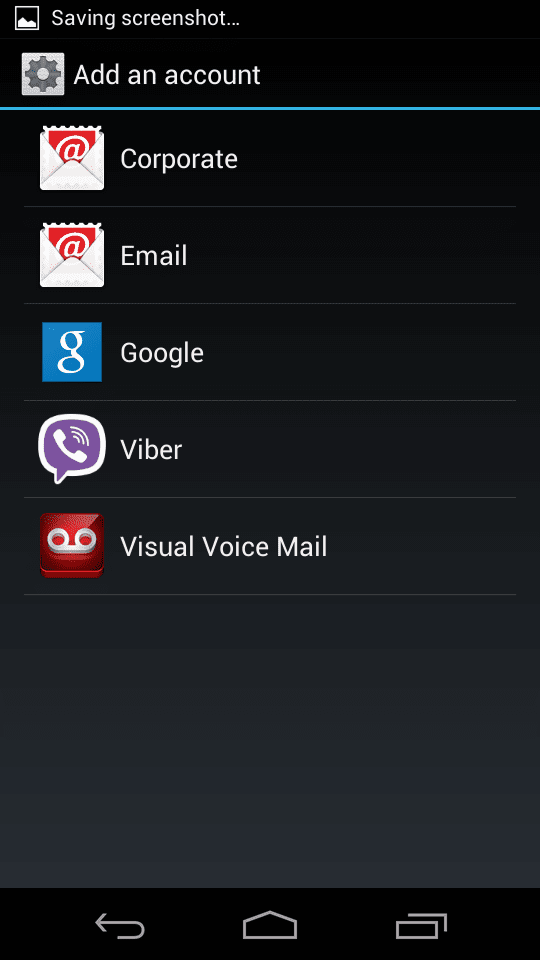
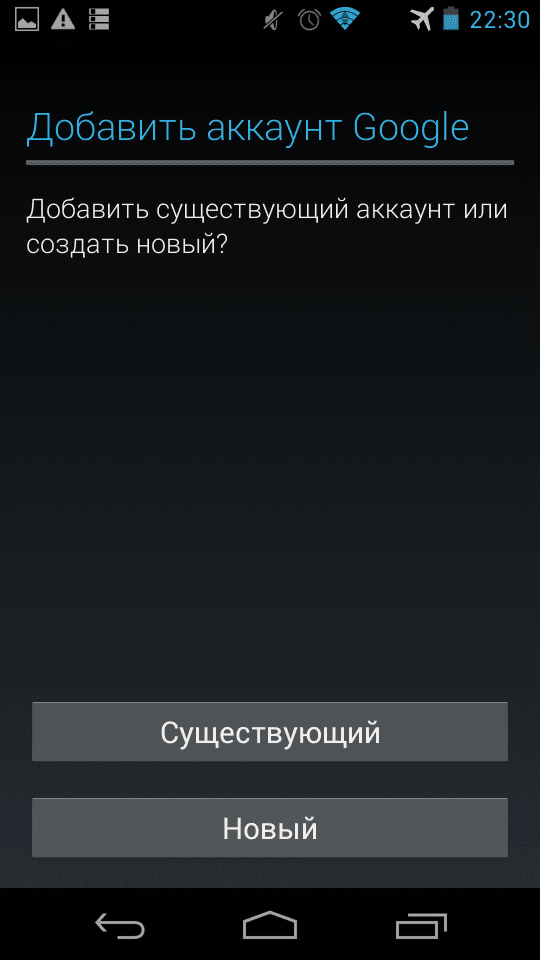
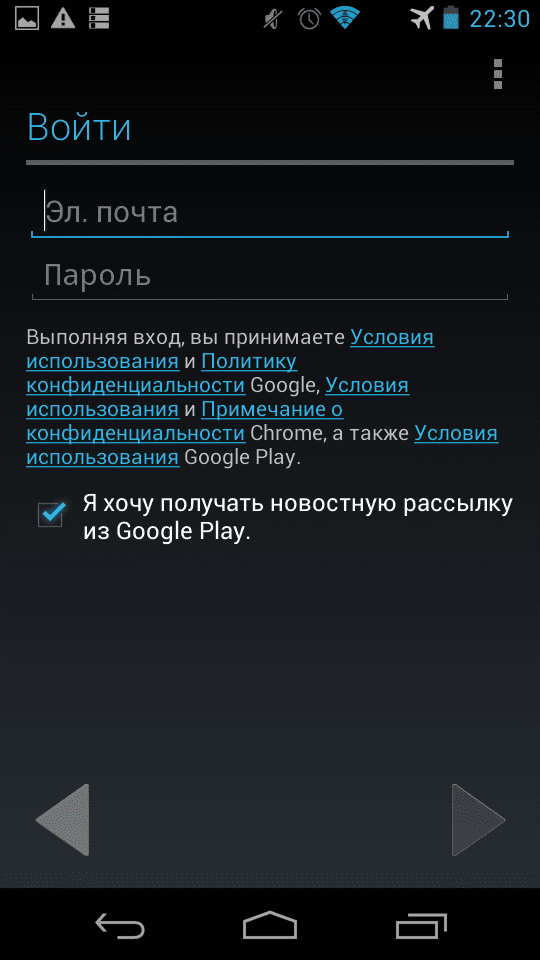
2. Переходим к пункту «Аккаунты», далее добавляем учетную запись Google и вводим свои данные. Сам процесс занимает 1-3 минут и зависит от скорости интернета, что бы исключить в дальнейшем путаницу данных, отключите в только что добавленной учетной записи синхронизацию.
3. Запускаем Play маркет, в выпадающем окне слева вбираем только что добавленную учетную запись. Далее пункт «Мои приложения», отмечаем и загружаем, что считаете нужным.
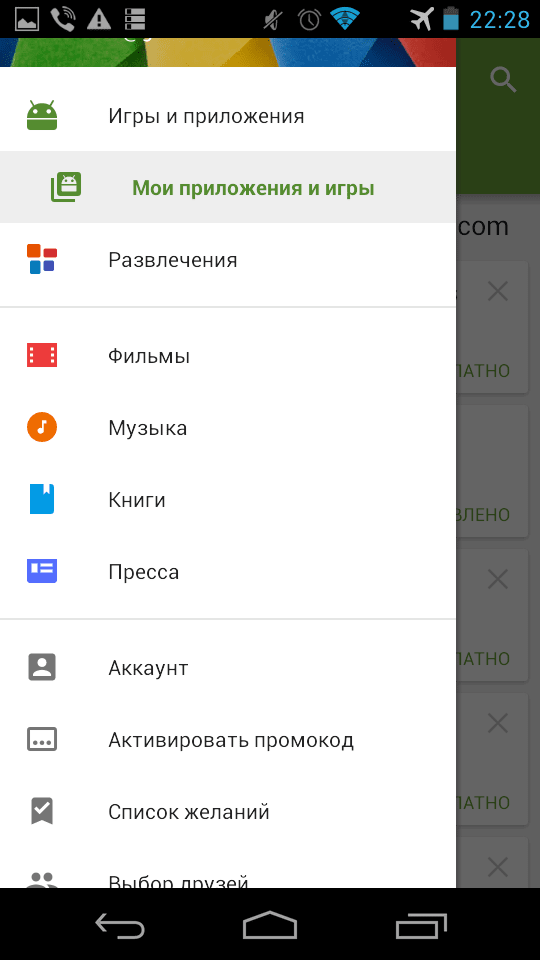
После окончания установки удалите личную учетную запись, но учтите, что после этого получать обновления приложения не будут, для этого потребуется произвести повторный вход. Это касается и бесплатных приложений, поэтому их лучше устанавливать из основного аккаунта.
Важно! Любое купленное приложение предоставляется в течение 1-2 недели как пробное. По истечению срока появится запрос на проверку лицензии в Google Play. Если учетная запись удалена, придется добавить её снова, что бы верифицировать софт и сделать вновь доступным.
Недостатки:
- Требуется регулярно добавлять собственную учетную запись на каждое устройство.
- Проводить повторную верификацию лицензии.
- Путаница с данными, если не не отключить синхронизацию.
Создание общего аккаунта
Что бы избавится от трех недостатков предыдущего пункта, рационально завести отдельную учетную запись специально для покупки платных игр и программ. Каждый участник получит доступ к приложениям, при этом одновременно может использовать персональный аккаунт для личных дел. Кроме того, если это семейный аккаунт, у родных будет доступ к совместному облачному хранилищу и календарю будущих семейных событий.
Завести отдельную учетную запись имеет смысл, даже для нескольких друзей, знакомых или коллег. Ведь чтобы группа людей могла полноценно играть или пользоваться дорогими приложениями достаточно сбросится равными частями и заплатить не полную стоимость, а только треть или четверть. На цену влияет количество человек, чем больше людей, тем ниже стоимость покупки для каждого по отдельности.
Family Library – совместная библиотека для семьи
Представители компании Google объявили, что начиная со второго июля этого года, Google Play обзаведется функцией Family Library, которая позволит делиться купленными играми и программами, видео и т.д., с родными и близкими. Пользователей, которые получат доступ, ограничен шестью людьми, а поддерживающие функцию приложения будут выделены соответственной пометкой.
Недостатки:
- Ограничение до шести пользователей.
- Функция распространяется не на все приложения.
Вывод
Из трех вариантов, «создание общего аккаунта» выглядит лучше всего, даже на фоне официального предложения Google, что объясняется не совершенством Family Library. Если семья состоит больше чем из шести человек, кто-то останется обделенным, кроме того разработчики должны сами активировать функцию, а значит она будет действовать для ограниченного числа приложений. И последнее, запуск хоть и намечен на 2 июля, скорей всего произойдет это на американском рынке, а уже позднее и на всех остальных.
Статья была Вам полезна?
Поставьте оценку — поддержите проект!
/rating_on.png)
/rating_on.png)
/rating_on.png)
/rating_on.png)
/rating_on.png) (4 оценок, среднее: 5,00 из 5)
(4 оценок, среднее: 5,00 из 5)
Для получения возможности скачивать и управлять имеющимися приложениями необходимо пройти авторизацию в Плей Маркете.
Как добавить аккаунт в Плей Маркет
При приобретении нового телефона у пользователя всплывет окно, извещающее о необходимости авторизации или создании нового профиля. Если у пользователя нет действующей электронной почты, то нужно будет создать новый адрес и ввести пароль и добавить устройство в гугл плей.
Помимо профиля появится электронный ящик Gmail и возможность синхронизации с Youtube. Это удобно, поскольку можно загрузить эти приложения в дальнейшем на телефон и не создавать лишние профили, используя один для имеющегося софта.
Добавление аккаунта на сайте Google Play
На официальный сайт можно зайти с компьютера, планшета или телефона. Пользователю нужно сделать следующие действия:
- Навести курсор мышки (нажать пальцем) на значок в правом верхнем углу, который является иконкой профиля;

- В открывшемся окне Гугл Плей нужно нажать «Добавить аккаунт», и ввести номер телефона или адрес электронного ящика (созданном на сайте Gmail) и навести курсор на команду «Далее»;
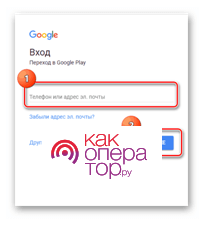
- После этого пользователю потребуется ввести пароль и вновь нажать на кнопку «Далее». Произойдет перенаправление на страницу добавленного профиля в Google Play.
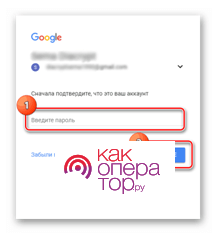
Добавление аккаунта в приложении на Android-смартфоне
При наличии современного устройства с ОС Android можно совершить аналогичную операцию. При этом не нужно искать сайт Гугл, и переходить по ссылкам, достаточно базовых программ телефона.
- Пользователю нужно зайти в меню «Настройки» и нажать на команду «Аккаунты»;
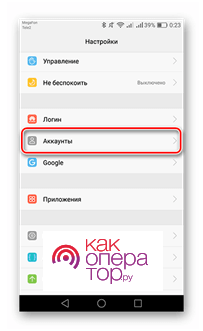
- Пролистав вниз учетки, пользователю потребуется нажать на команду «Добавить аккаунт». Следующим шагом будет нажатие значка «Google»;
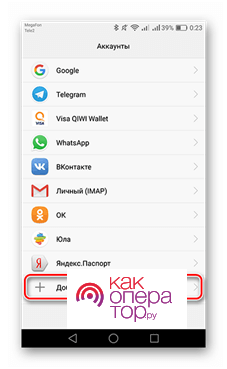
- В появившемся окне следует ввести данные, указанные при регистрации на сервисах Google: название электронного ящика/номер телефона и пароль. Данные вводятся в разных окнах, поэтому нужно нажимать «Далее»;
- Необходимо подтвердить политику конфиденциальности и согласиться с условиями пользования с помощью клавиши «Принять». После этого будет добавлена учетная запись.
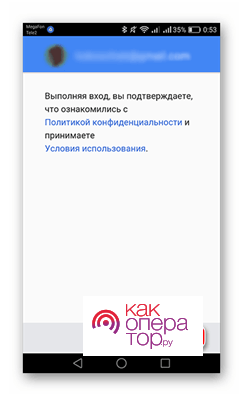
Как управлять аккаунтами Google
Среди сервисов Google есть следующие: электронная почта Gmail, Youtube, Карты, Диск (облачное хранилище), Музыка, Фильмы и Фото.
В приложениях Google Play
Можно рассмотреть управление профилями на примере популярной в использовании почте Gmail:
- Необходимо зайти в установленное на смартфон приложение из Google Play и авторизоваться. В дальнейшем авторизация не потребуется, вход будет совершаться автоматически;
- Пользователю нужно нажать на значок трех полосок и откроется главное меню слева. Там будет указан текущий авторизованный профиль;
- Нужно нажать на маленькую стрелочку вниз напротив названия активной учетной записи, после чего откроется вкладка с доступными профилями. Если профиль только один, то прежде следует добавить учетную запись. Для этого нужно нажать «Добавить аккаунт» и создать учетку в соответствии с инструкциями выше;
- В случае наличия нескольких профилей пользователю потребуется нажать команду с шестеренкой «Управление аккаунтами»;
- В открывшемся меню нужно выбрать учетку и далее совершить настройки страницы (если есть необходимость). Все данные теперь будут сохраняться на эту страницу.
По такому же принципу происходит управление учетными страницами на других приложениях от Гугл Плей.
На сайте Google Play с мобильного устройства
Можно управлять аккаунтами Google Play с мобильного устройства, зайдя на официальный сайт. При загрузке страницы гаджет предлагает открыть приложение Google Play, однако нужно нажать на иконку браузера. Произойдет загрузка главной страницы сайта. Далее потребуется совершить следующие действия:
- Нажать на значок трех горизонтальных полосок слева в верхнем углу. Произойдет открытие бокового меню;
- Рядом со значком профиля и отображением учетной записи (имя и фамилия пользователя), есть небольшой карандаш. Нажав на него, пользователь получит возможность выбрать аккаунт в открывшемся меню и произвести настройки;
- Для смены аккаунта в Гугл Плей следует перейти по ссылке «Управление аккаунтами на устройстве». В этом меню можно произвести переключение на другую учетную запись.
На сайте Google Play с компьютера
Можно осуществить переключение между своими страницами через официальный сайт Google Play со своего ПК. Алгоритм действий следующий:
- Открыв сайт, пользователю нужно нажать на значок профиля в верхнем углу страницы;
- Далее выбирается профиль в Гугл Плей, если он был создан до этого. Если учетная запись одна, то создается новая страница и выбирается в качестве текущей.
Как восстановить забытую учетную запись
Если утеряны все данные и не получилось авторизоваться, то высветится следующее сообщение на экране «Нам не удалось убедиться, что этот аккаунт принадлежит вам». После этого понадобится ответить на различные вопросы от систем (старый пароль, город проживания, секретные вопросы, указанные при регистрации и т.д.). При совпадении большого количества ответов есть вероятность, что получится восстановить учетную запись.
Удаление или отвязка аккаунта
Зайдя с компьютера, пользователь может удалить профиль, если более в нем не нуждается. Понадобится авторизоваться и войти в аккаунт на сайте Гугл. Откроется страница Google Account, где в боковом меню слева нужно нажать на команду «Данные и персонализация».
Листая разделы вниз, пользователь находит «Скачивание, удаление и планирование». Там есть строка «Удаление сервиса или аккаунта», на которую следует навести курсор и нажать, а затем еще раз подтвердить удаление.

