Как добавить столбец в диаграмму excel
Содержание
Изменение отдельных элементов диаграммы
· выделить отдельный элемент;
· щелкнуть правой кнопкой мыши (вызов контекстного меню элемента);
· выбрать нужный пункт меню;
· внести изменения (изменить шрифт, цвет и т.д.). ОК.
Удаление и добавление данных в диаграмму
Удаление элементов диаграммы
· выделить элемент диаграммы, который нужно удалить;
· нажать копку Delete.
Добавление данных в диаграмму
Если в исходную таблицу добавились новые данные (новая строка или новый столбец), нужно добавить их в диаграмму.
1 способ: Выделить диапазон ячеек, которые нужно добавить в диаграмму, навести курсор на границу диапазона и когда курсор примет вид креста со стрелками на концах, перетащить ячейки в область диаграммы.
2 способ:Выделить область диаграммы. Выполнить команду Диаграммы/Добавить данные…В открывшемся окне Новые данные для указания диапазона щелкнуть мышью по ячейкам с новыми данными.
3 способ: Чтобы внести новые данные в диаграмму, нужно щелкнуть в области данных диаграммы правой кнопкой мыши, в контекстном меню выбрать команду Исходные данные… и изменить диапазон значений и добавить ряды (если требуется)
Примечание: этот способ так же используется при изменении диапазона данных, если некоторые ячейки были удалены.
Создайте диаграмму по таблице:
| А | В | С | D | E |
| Потребление топлива | ||||
| твердое топливо | ||||
| нефть | ||||
| природный газ | 0,1 |
1. Создайте новую книгу Excel, «Лист1» переименуйте в «Топливо».
2. На этом листе создайте таблицу «Потребление топлива».
3. Выделите диапазон ячеек А2:Е5.
4. Для создания диаграммы запустите Мастер диаграмм.
· Выберите тип диаграммы – гистограмма обычная. Далее
· В качестве диапазона ячеек выберите все ячейки таблицы, кроме заголовка таблицы. Задайте расположение рядов в строках.
Перейдите на вкладку Ряд, проверьте, правильно ли заданы названия рядов и их значения. Добавьте подписи по оси Х. Далее
· Сделайте так, чтобы легенда отображалась слева от области данных.
Добавьте заголовок диаграмме «Потребление топлива» и добавьте подписи к осям «Годы» и «В миллионах тонн».
Добавьте основные линии по обеим осям. Далее
· Разместите диаграмму на новом листе, который назовите «Диаграмма Топливо». ГОТОВО
Измените диаграмму «Потребление топлива»:
· Измените Размещение диаграммы – поместите ее в лист с исходной таблицей.
· Разместите Легенду внизу, добавить заливку (текстура) и полужирное начертание.
· Добавьте промежуточные линии по оси Х.
· Отформатируйте заголовок диаграммы по образцу (выберите рамку с тенью, способ заливки – градиентная, измените шрифт и начертание букв):

· Для элементов Заголовок оси значений и Название оси категорий на вкладе Шрифт выберите подчеркивание Двойное, по значению.
· Для Области диаграммы установите флажок возле команды: скругленные углы, добавьте заливку (узор).
· Для Области построения диаграммы выберите невидимую рамку и прозрачную заливку.
· Направление текста в заголовке оси значений сделайте вертикальным.
· Для рамки Области диаграммыустановите флажок возле команды скругленные углы, добавьте заливку (узор).
· Измените начертание подписей данных для твердого топлива, удалите подписи данных для нефти.
· Измените способ заливки для рядов данных.
· Измените Оси значений (измените начертание и ориентацию букв).
· Сравните полученный результат с рисунком, расположенным ниже.
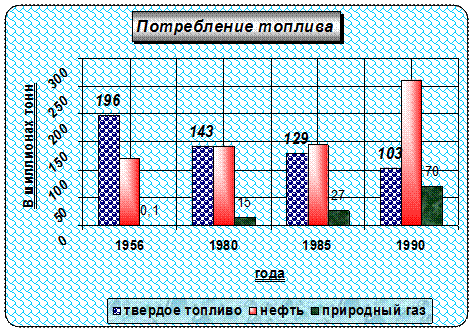
Добавление данных в диаграмму.
· Добавьте в таблицу столбцы с данными за 2000 и 2004 года и строку с данными о торфе.
| А | В | С | D | E | F | G |
| Потребление топлива | ||||||
| твердое топливо | ||||||
| нефть | ||||||
| природный газ | 0,1 | |||||
| торф | 0,2 |
· Добавьте данные на 2000 год (F2:F5) в диаграмму первым способом (см. пункт удаление и добавление данных в диаграмму).
· Добавьте данные о торфе (A6:F6) в диаграмму вторым способом.
· Добавьте данные на 2004 год (G2:G6) в диаграмму третьим способом.
· Удалите из диаграммы данные о нефти. Измените диапазон данных диаграммы третьим способом.
Диаграммы используются так же для построения графиков. Для построения обыкновенных графиков функций используется точечная диаграмма. На одной диаграмме можно отобразить графики нескольких функций.
Создайте графики функций y = sin(x) и y = cos(x).
1. Заполните и оформите таблицу по образцу (при заполнении столбца X используйте маркер заполнения, в столбцах SIN и COS используйте соответствующие функции):
| А | В | С |
| x | sin(x) | cos(x) |
| -3,2 | 0,058 | -0,998 |
| -2,4 | -0,675 | -0,737 |
| -1,6 | -1,000 | -0,029 |
| -0,8 | -0,717 | 0,697 |
| 0,0 | 0,000 | 1,000 |
| 0,8 | 0,717 | 0,697 |
| 1,6 | 1,000 | -0,029 |
| 2,4 | 0,675 | -0,737 |
| 3,2 | -0,058 | -0,998 |
2. Постройте на основе диапазона В1:С10 график с маркерами, помечающими точки данных. На кладке Ряд выберите подписями оси X – диапазон А2:А10.
3. Измените формат рядов данных: поставьте флажок напротив Сглаженная линия, измените вид линии и маркера.
4. Отформатируйте график по образцу:
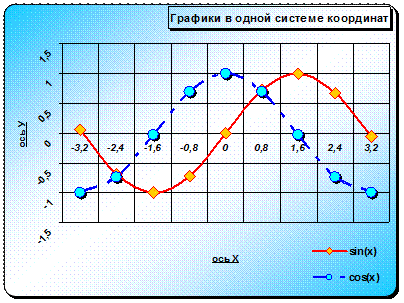
Задания для самостоятельного выполнения:
Задание 1. По таблице, используемой в упражнении 3, постройте две диаграммы:
· диаграмму потребления топлива за 2004 год (Тип диаграммы — Круговая);
· диаграмму потребление торфа (Тип диаграммы — График).
· отформатируйте построенные диаграммы, добавьте заголовки, подписи осей и т.д.
Задание 2.Постройте графики функций y=x 2 ,  , y=exp(x) (все графики разместите в одной диаграмме).
, y=exp(x) (все графики разместите в одной диаграмме).
После создания диаграммы может потребоваться добавить в нее еще один ряд данных. Ряд данных — это строка или столбец чисел, которые вводятся на листе и отображаются на диаграмме, например список значений прибыли за квартал.
Диаграммы в Office всегда связаны с листом Excel, даже если вы создали диаграмму в другой программе, например в Word. Если диаграмма и данные, использованные при ее создании ("исходные данные"), расположены на одном листе, вы можете быстро перетащить любые новые данные на лист, чтобы добавить их в диаграмму. Если диаграмма расположена на отдельном листе, вам нужно будет использовать диалоговое окно Выбор источника данных для добавления ряда данных.
Примечание: Если вы ищете сведения о добавлении или изменении условных обозначений диаграммы, см. статью Добавление легенды на диаграмму.
Добавление ряда данных в диаграмму, расположенную на том же листе
Введите новый ряд данных, который нужно добавить, в ячейки на листе, расположенные рядом с исходными данными диаграммы или под ними.
В этом примере на диаграмме представлены данные о продажах за каждый квартал 2013 и 2014 гг., и мы добавили на лист новый ряд данных за 2015 г. Обратите внимание на то, что на диаграмме еще нет ряда данных за 2015 г.

Щелкните в любом месте диаграммы.
Отображаемые исходные данные выделяются на листе, и появляются маркеры изменения размера.
Как видно, ряд данных за 2015 г. не выбран.

Перетащите маркеры изменения размера на листе, чтобы включить новые данные.

Диаграмма обновится автоматически и отобразит новый добавленный ряд данных.

Примечания: Если вы просто хотите показать или скрыть отдельные ряды данных на диаграмме (не меняя данных), см. следующие статьи:
Добавление ряда данных в диаграмму на отдельном листе
Если диаграмма расположена на отдельном листе, перетаскивание — не лучший способ добавления новых рядов данных. В этом случае вы можете ввести новые данные для диаграммы в диалоговом окне Выбор источника данных.
Введите новый ряд данных, который нужно добавить, в ячейки на листе, расположенные рядом с исходными данными диаграммы или под ними.
Щелкните лист, содержащий диаграмму.
Щелкните диаграмму правой кнопкой мыши и выберите пункт Выбор данных.

На листе, содержащем исходные данные диаграммы, откроется диалоговое окно Выбор источника данных.

При открытом диалоговом окне щелкните лист, а затем перетаскиванием выделите все данные для диаграммы, включая новый ряд данных.
Новый ряд данных появится в разделе Элементы легенды (ряды) диалогового окна Выбор источника данных.
Чтобы закрыть диалоговое окно и вернуться на лист диаграммы, нажмите кнопку ОК.
Примечания: Если вы просто хотите показать или скрыть отдельные ряды данных на диаграмме (не меняя данных), см. следующие статьи:
См. также
После создания диаграммы вы можете добавлять на лист другие ряды данных, которые нужно включить в диаграмму. Если диаграмма и данные, использованные при ее создании ("исходные данные"), расположены на одном листе, вы можете быстро перетащить любые новые данные на лист, чтобы добавить их в диаграмму.
Введите новый ряд данных, который нужно добавить, в ячейки на листе, смежные с исходными данными диаграммы, или под ними.
Выбранные исходные данные отобразятся на листе с маркерами изменения размера.

Перетащите маркеры изменения размера на листе, чтобы включить новые данные.
Диаграмма обновится автоматически и отобразит новый добавленный ряд данных.
Если диаграмма расположена на отдельном листе диаграммы, то перетаскивание — не лучший способ добавления новых рядов данных. В этом случае вы можете ввести новые данные для диаграммы в диалоговом окне Выбрать данные.
Добавление ряда данных в диаграмму на листе диаграммы
Введите новые данные и подписи, которые нужно добавить, в ячейки на листе, смежные с исходными данными диаграммы, или под ними.
Щелкните лист диаграммы (на отдельном листе, содержащем только диаграмму, которую вы хотите обновить).
На вкладке "Конструктор диаграмм" щелкните Выбрать данные.

На листе, содержащем исходные данные диаграммы, откроется диалоговое окно Выбор источника данных.
При открытом диалоговом окне щелкните лист и выделите все данные для диаграммы, включая новые ряды данных.
Новые ряды данных отобразятся в поле Элементы легенды (ряды).
Чтобы закрыть диалоговое окно и вернуться на лист диаграммы, нажмите кнопку ОК.
Примечание: Эта страница переведена автоматически, поэтому ее текст может содержать неточности и грамматические ошибки. Для нас важно, чтобы эта статья была вам полезна. Была ли информация полезной? Для удобства также приводим ссылку на оригинал (на английском языке).
На этом шаге мы рассмотрим основные операции, выполняемые с рядами данных.
Каждая диаграмма состоит из одного или нескольких рядов (наборов) данных, которые содержатся в рабочем листе. Эти данные преобразуются в столбцы диаграмм, графики, секторы круговых диаграмм и т.д.
Перед тем как работать с рядами данных, прежде всего их надо выделить. Активизируйте диаграмму, а затем щелкните на нужном наборе данных, чтобы его выделить. В гистограмме — это столбец, в графике — линия и т.д. Убедитесь в том, что Вы выбрали весь ряд, а не отдельную точку. Возможно, будет легче выбрать набор данных с помощью раскрывающегося списка Элемент диаграммы , который находится на панели инструментов Диаграммы .
Когда Вы выбираете ряд данных, в поле Имя строки формул будет показано название этого набора данных, например Ряд 1 , а в самой строке формул будет находиться формула = РЯД . Выделенный ряд данных отмечается маленькими квадратиками на каждом элементре ряда.
Все виды настройки рядов данных осуществляется с помощью диалогового окна Формат ряда данных , которое может состоять из семи вкладок. Число вкладок варьируется в зависимости от типа диаграммы. Например, для данных круговой диаграммы это окно имеет четыре вкладки. Для данных графика и гистограммы — шесть вкладок, а для точечной диаграммы — все семь. В диалоговом окне Формат ряда данных Вы найдете следующие вкладки:
-
Ось. Определяет, какая ось значений, основная или вспомогательная, должна использоваться для выделенного ряда данных.
Рис. 1. Диалоговое окно Формат ряда данных . Вкладка Ось
Подписи данных. Используется для установки меток рядом с каждой точкой данных.
Рис. 2. Диалоговое окно Формат ряда данных . Вкладка Подписи данных
Параметры. Содержит опции для изменения параметров данного типа диаграммы.
Рис. 3. Диалоговое окно Формат ряда данных . Вкладка Параметры
Вид. Применяется для изменения цвета, узора и стиля рамки ряда данных. Для графиков эта вкладка позволяет изменить цвет и стиль маркеров данных.
Рис. 4. Диалоговое окно Формат ряда данных . Вкладка Вид
Порядок рядов. Определяет порядок, в котором должны располагаться на диаграмме ряды данных.
Рис. 5. Диалоговое окно Формат ряда данных . Вкладка Параметры
Фигура. Используется для определения формы столбцов (только для терхмерных гистограмм).
Рис. 6. Диалоговое окно Формат ряда данных . Вкладка Фигура
Х-погрешности. Позволяет вводить или изменять планки погрешностей для значений, отложенных по оси Х. Используется только для точечных диаграмм.
Рис. 7. Диалоговое окно Формат ряда данных . Вкладка Х-погрешности
Y-погрешности. Позволяет вводить или изменять планки погрешностей для значений, отложенных по оси Y.
Рис. 8. Диалоговое окно Формат ряда данных . Вкладка Y-погрешности
Удаление ряда данных
Чтобы удалить ряд данных , выделите его и нажмите клавишу Delete . Ряд данных будет удален с диаграммы. Конечно, данные в рабочем листе останутся в неизменном виде. Можно убрать с диаграммы все ряда данных. В этом случае получится пустая диаграмма, однако она сохраняет свои установки. Поэтому, если добавить ряд данных к пустой диаграмме, она снова примет свой первоначальный вид.
Добавление нового ряда данных в диаграмму
Очень часто случается, что надо добавить новый набор данных в существующую диаграмму. Вы могли бы вновь создать диаграмму и включить в нее новый ряд данных, но гораздо проще дополнить уже существующую диаграмму. В Excel предлагается несколько способов для выполнения этой операции:
-
Активизируйте диаграмму, а затем выберите команду Диаграмма | Исходные данные . В диалоговом окне Исходные данные перейдите на вкладку Ряд , которая показана на рисунке 9. Щелкните на конопке Добавить , а затем введите диапазон данных в поле Значения (в этом поле можно вручную ввести адрес диапазона или указать на него в рабочем листе).
Рис. 9. Диалоговое окно Исходные данные . Вкладка Ряд
На следующем шаге мы рассмотрим изменение ряда данных.

