Как добавить скорость интернета на компьютере
Содержание
- Программы для увеличения интернет скорости на Windows 7
- Первая утилита –TweakMaster
- Вторая утилита — WEB Ускоритель
- Третья утилита — TCP Optimizer
- Для повышения скорости интернета, вносим корректировки на сетевой карте
- Вносим изменения в настройку электропитания
- Меняем в планировщике пакетов настройки
- Вносим изменения в настройки COM порта
- Наши рекомендации, по ускорению интернета
- Заключение
- Проверка скорости
- Установка значений для резервной пропускной способности
- Настройка адреса ДНС сервера
- Отключение автоматических обновлений
- Режим «Турбо»
- Прочие способы
- Очередь просмотра
- Очередь
- YouTube Premium
- Хотите сохраните это видео?
- Пожаловаться на видео?
- Понравилось?
- Не понравилось?
В этой статье мы покажем вам, все реальные способы, как ускорить интернет в OC Windows 7. При этом, имейте в виду, что данные способы не помогут вам повысить скорость выше, чем выбранный у провайдера тариф. К примеру: у вас оплаченный тариф 20 мб/с, но по каким-то причинам на своём ПК максимально вы видите только 10 мб/с вместо двадцати положенных. В данной ситуации виновником заниженной скорости может быть как провайдер, так и ваш компьютер с его настройками.
Если в первом варианте вы можете оставить только заявку в техподдержку о несоответствии скорости. То во втором случае решить проблему на ПК можно самостоятельно, выполнив действия приведенные ниже.
Программы для увеличения интернет скорости на Windows 7
Рассмотрим несколько наиболее популярных приложений, при помощи которых можно увеличить скорость.
Первая утилита –TweakMaster
Данная программа полностью совместима со всеми Виндовс, что очень удобно. Сложностей с её использованием не должно возникнуть ни у кого, все очень просто и доступно.
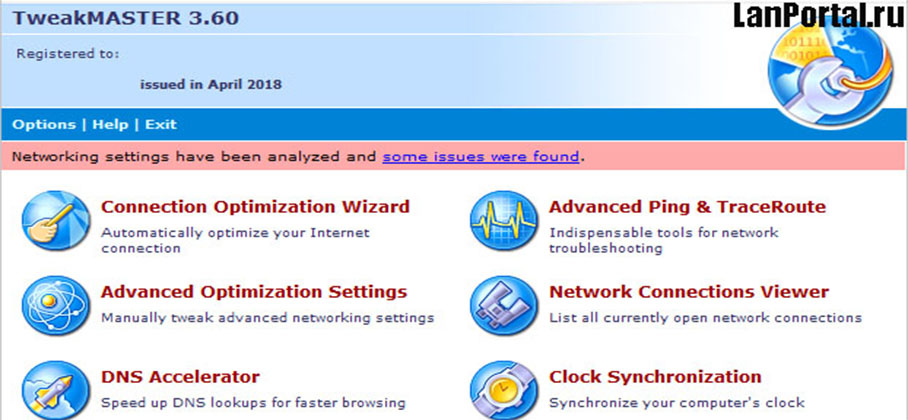
- Скачиваем и устанавливаем на ПК.
- Следуя подсказкам, выберите свою сетевую карту, а также тип вашего подключения к Интернет-провайдеру.
- Далее TweakMaster самостоятельно сделает перенастройку вашего соединения. Выставив при этом все технические характеристики компьютера, отвечающие за скорость, на максимум.
Вторая утилита — WEB Ускоритель
Эта программа увеличивает скорость интернета за счет оптимизации всех настроек на Windows. Работать с ней можно, как в ручном режиме, так и в автоматическом. По заверению создателя данной утилиты вы сможете увеличить свою скорость на 15% — 35% в зависимости от условий вашего соединения. В автоматическом режиме WEB ускоритель самостоятельно протестируют соединение и выставит оптимальные параметры на ПК.
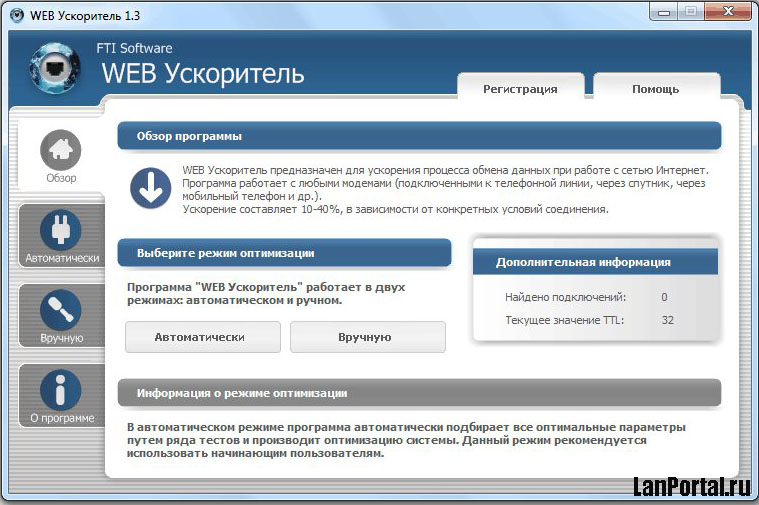
Третья утилита — TCP Optimizer
У данного приложения можно выделить несколько преимуществ:
- Это маленькая программа, которая весит меньше одного мегабита. Поэтому, скачать вы её сможете легко, даже используя мобильный интернет.
- Она полностью бесплатная.
- TCP Optimizer не нужно устанавливать на компьютер.
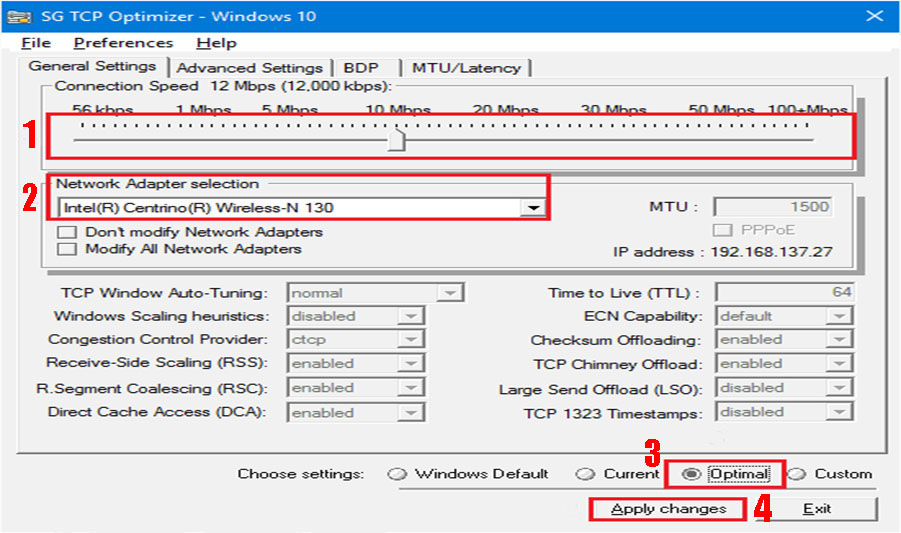
Принцип работы у TCP Optimizer такой же, как и у выше описанных приложений. Определяет и выставляет максимальные значения настроек (MaxMTU) на ноутбуке.
Для повышения скорости интернета, вносим корректировки на сетевой карте
Чтобы повысить показатели интернет скорости, необходимо отключить некоторые ограничения на сетевой плате.
- Воспользуйтесь «Поиском». Напишите в нем «Диспетчер устройств».
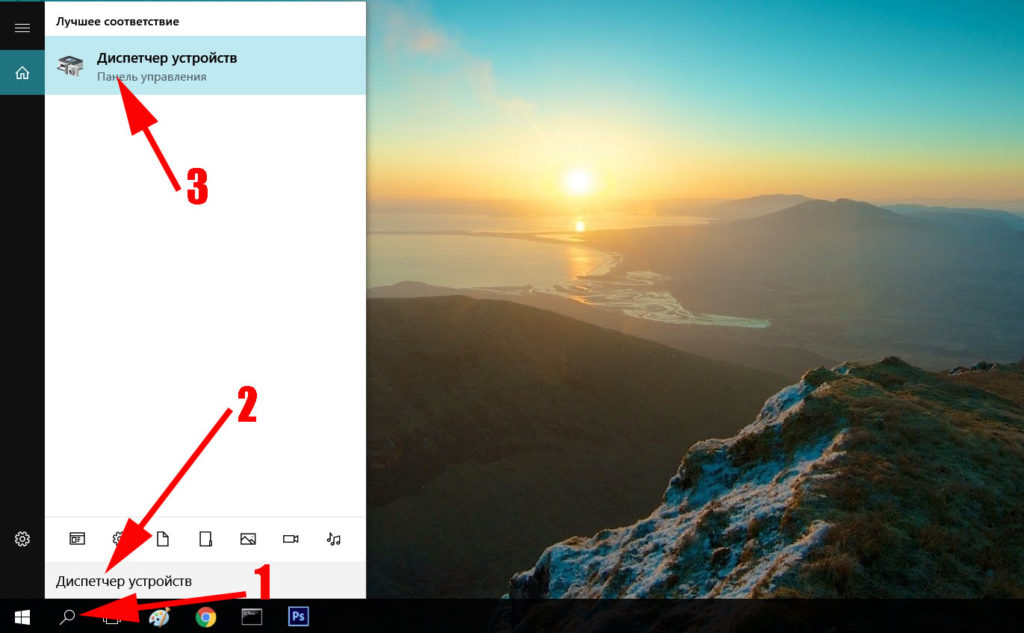
- Найдите и раскройте пункт «Сетевые адаптеры». В нем нажмите правой клавишей мыши на сетевой карте и выберите «Свойства».
- У вас должно открыться новое окно. Далее клацните на «Управление электропитанием».
- Уберите все стоящие галочки и кликните «ОК». Если у вас несколько сетевых адаптеров, тогда данные действия проделайте с каждым из них.
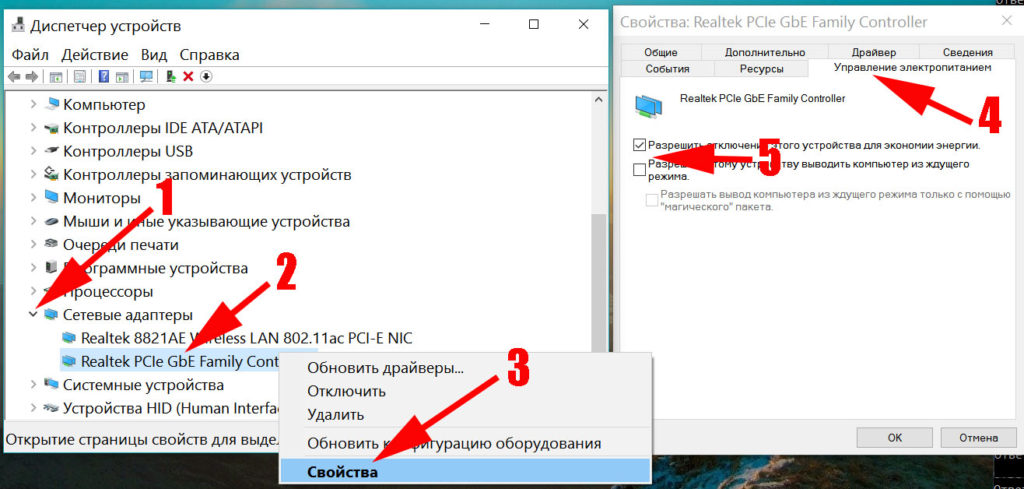
Вносим изменения в настройку электропитания
Увеличить вашу скорость интернета на Windows 7 можно благодаря изменению плана электропитания.
- Войдите в «Панель управления», «Оборудование и звук». Из приведенного перечня клацните на раздел «Электропитание».
- В появившемся окошке поставьте точку напротив надписи «Высокая производительность».
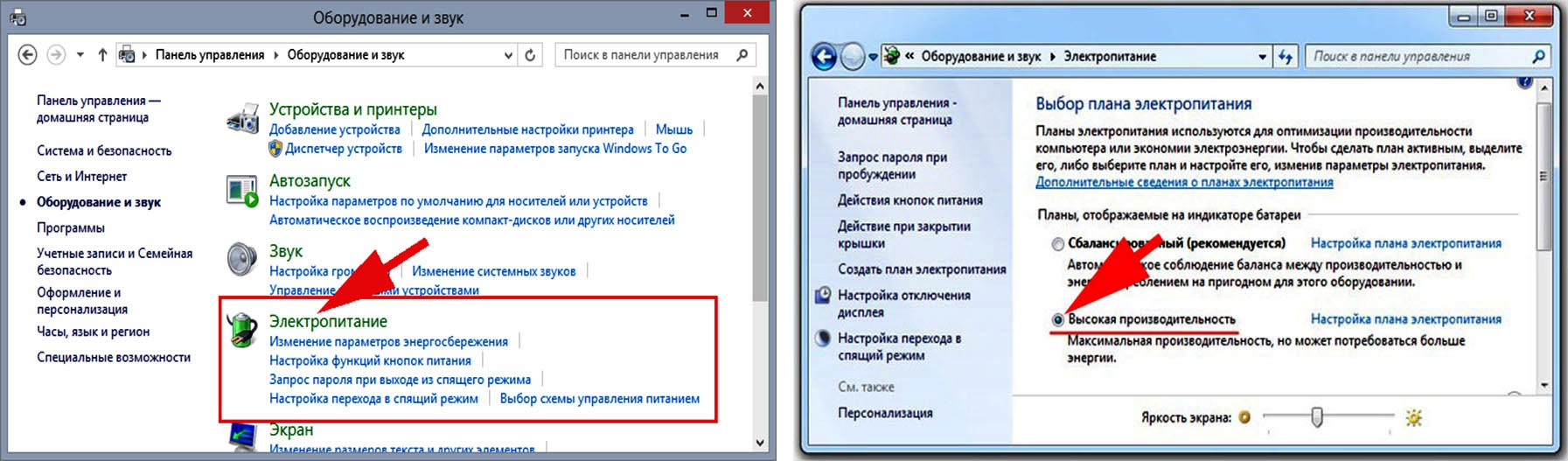
Выполнив данное действие, вы уберете ограничения по питанию вашей сетевой карты. Теперь она будет работать всегда на максимальных показателях. Есть и минус данного режима работы. Пользователи, у которых ноутбук, после смены электропитания заметят, что батарея будет быстрее разряжаться.
Меняем в планировщике пакетов настройки
Внести изменения в планировщике пакетов можно следующим способом:
- Для быстрого вызова окна «Выполнить» зажмите клавиши «Win и кнопку R». В появившемся окне пропишите «gpedit.msc» и нажмите «ОК».
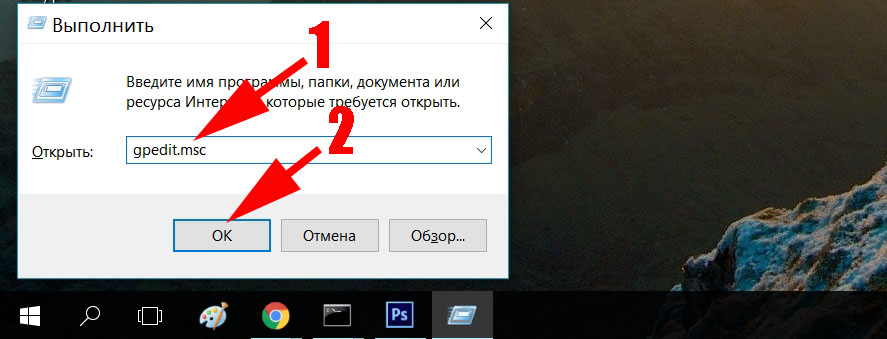
- Далее раскройте раздел «Конфигурация компьютера» и кликните на «Административные шаблоны». Потом, с левой стороны, кликните двойным нажатием на папке «Сеть».
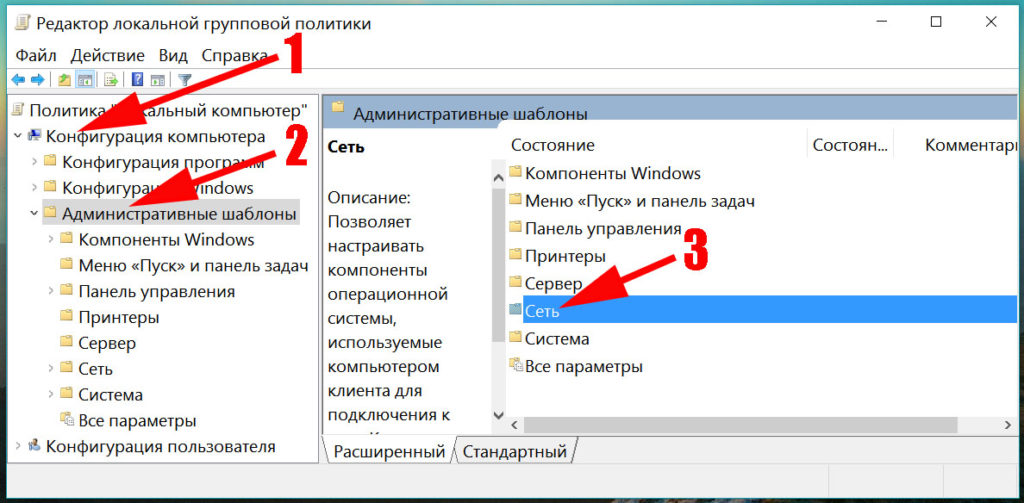
- Теперь кликните на папке «Планировщик пакетов QoS», и «Ограничить резервируемую пропускную способность».
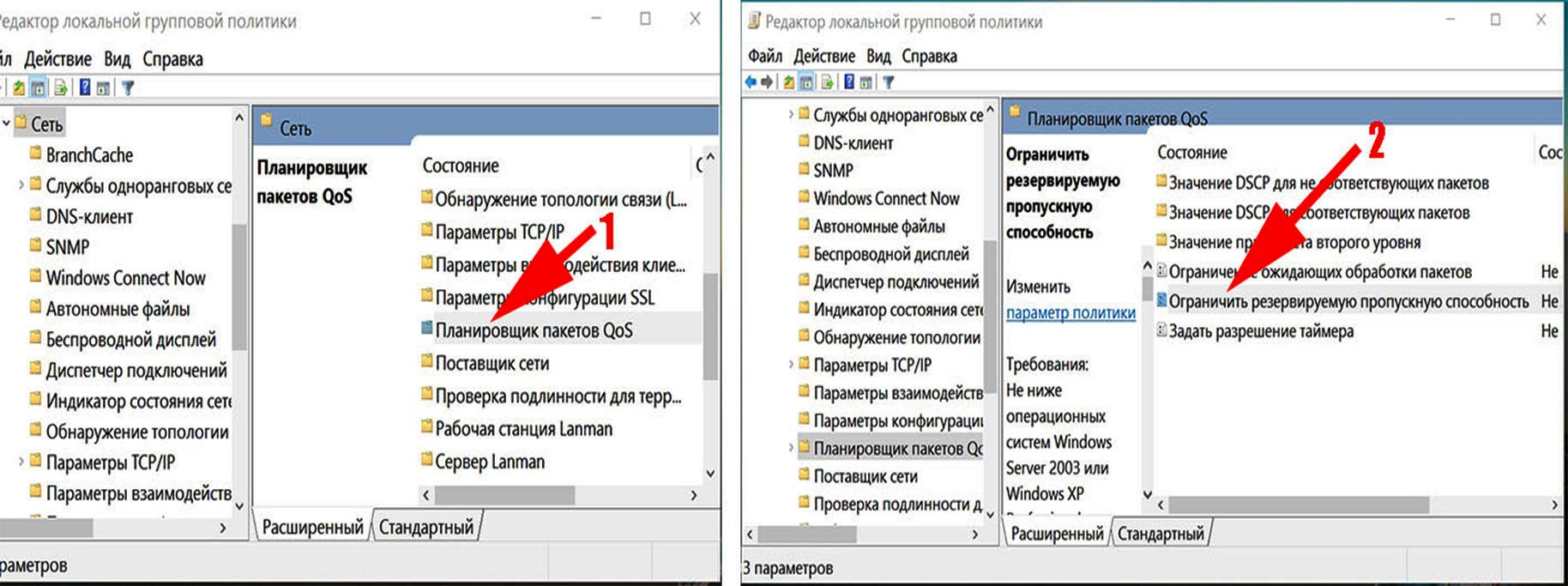
- С левой стороны окна отметьте пункт «Включить», а немного ниже в разделе «Ограничение пропускной способность» поставьте «ноль». Жмем «Применить», «ОК».
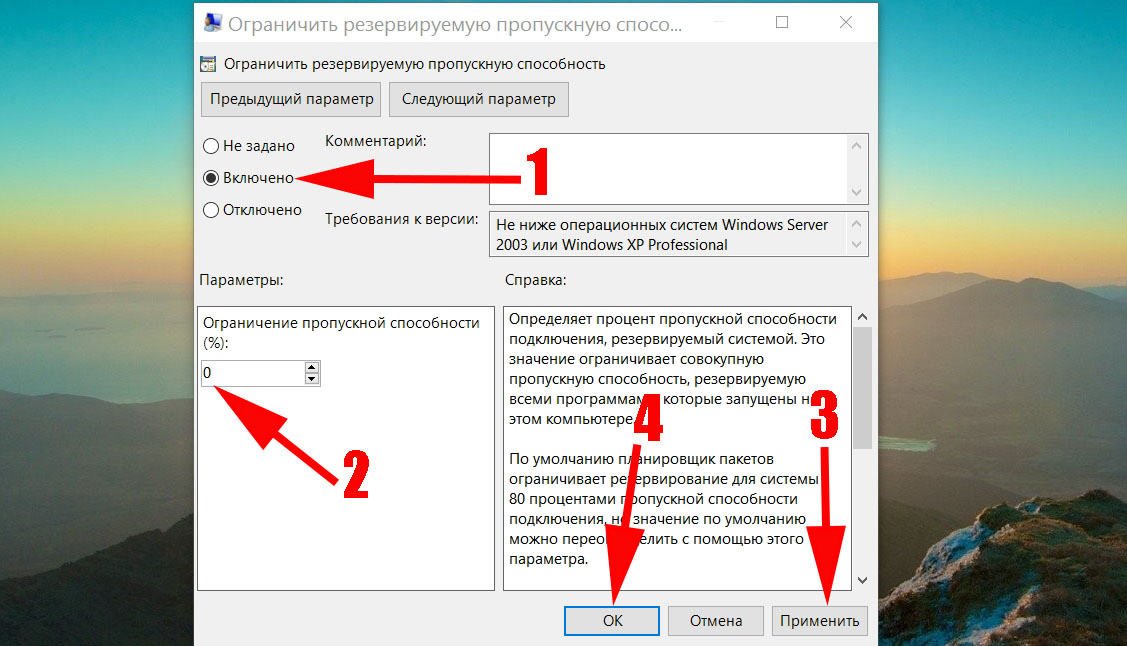
Убедитесь, чтобы в свойствах сетевой карты стояла галочка, напротив строки «Планировщик пакетов QoS». Обычно у всех она по умолчанию стоит.
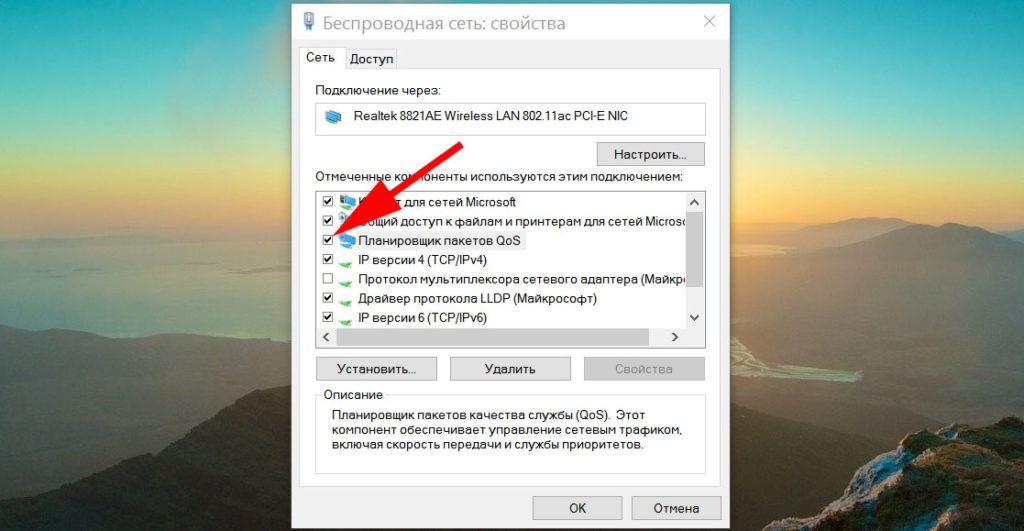
Вносим изменения в настройки COM порта
Ускоряем интернет при помощи внесения правки в настройках COM-порта. В этом способе необходимо будет повышать биты, как это делать сейчас покажем.
- Войдите в «Диспетчер устройств». Быстрый вариант вхождения мы уже показывали, в данной статье выше.
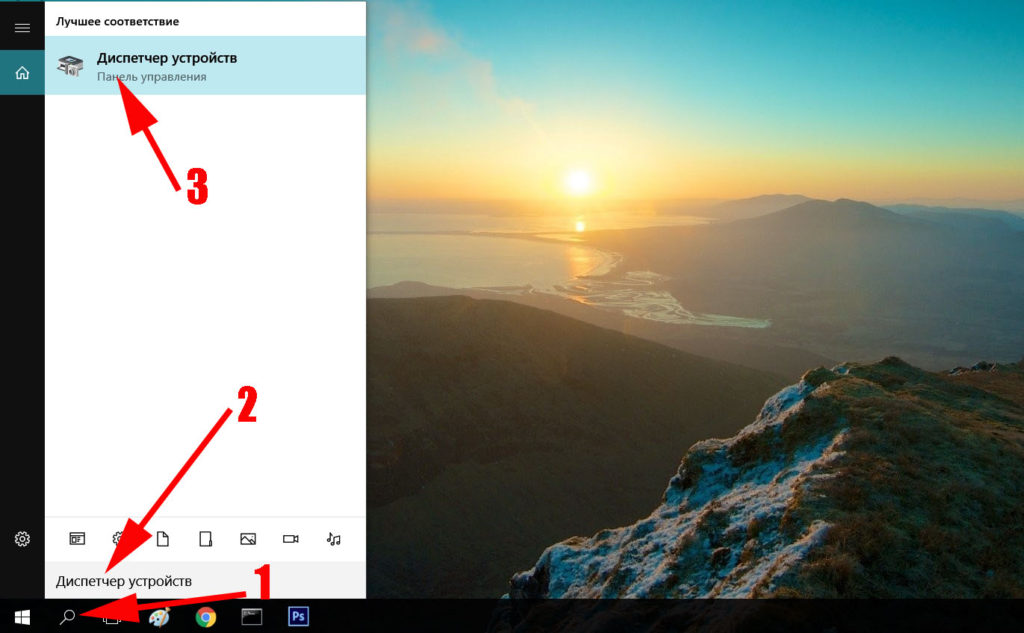
- Откроется новое окно, раскройте в нем раздел «Порты (COM и LPT1)» и кликните на «Последовательный порт».

- Далее жмем в верхнем ряду «Параметры порта». Выберите максимальное значение пункта «Бит в секунду». Поставьте «128000». На это все, нажмите «ОК».

Наши рекомендации, по ускорению интернета
- Если вы используете WiFi для доступа во всемирную паутину, тогда следите за уровнем сигнала между ноутбуком и роутером. Имейте в виду: чем выше уровень сигнала, тем больше пропускная способность. Если вы не знаете, как подключить свой интернет к ноутбуку через сеть wi-fi, тогда перейдите по ссылки и почитайте, как это сделать.
- Не устанавливайте на ПК несколько антивирусов. Достаточно одного. И не ставьте Firewall, если не умеете его правильно настроить.
- Периодически очищайте кэш в браузере. Для этого есть масса всевозможных бесплатных утилит. Или просто переустановите браузер.
- Раз в 2-3 года переустанавливайте Windows. Срок переустановки зависит от того, как часто вы пользуетесь интернетом. Ни одна программа идеально не почистит вам компьютер. Поэтому мусор собирается и в итоге все на ПК начинает тормозить, интернет в том числе.
Заключение
В статье мы показали вам самые распространенные варианты, как можно ускорить интернет в Windows 7. Если вы знаете иной способ, который помог вам, пишите ниже в комментариях. Возможно, он поможет ещё кому-то.
На сегодняшний день практически каждый компьютер или ноутбук подключен к Интернету, но увы, не каждый пользователь доволен его реальной скоростью. Страницы в браузере долго загружаются, фильмы и видео при просмотре тормозят, файлы скачиваются долго и еще много чего.
Проверка скорости
Для начала проверьте скорость Интернет соединения. Прочитайте статью, перейдя по ссылке. Также это можно сделать онлайн, введя соответствующий запрос в поисковую строку. Вы можете удивиться полученным результатам. У меня скорость заявленная провайдером 100 Мбит/с – скажете Вы, а результат проверки показал всего 8 МБ/с.
Во-первых, в договоре провайдер заявляет скорость, до которой может обеспечить подключение к интернету. Но ДО этого значения она обычно не доходит. Во-вторых, они считают скорость в мегабитах (Мбит), а мы привыкли к мегабайтам (МБ). В 1 мегабайте – 8 мегабит. То есть, если Ваша обещанная скорость 100 Мбит/с, то фактическая скорость получения данных должна быть 100/8, примерно 12 мегабайт.
Теперь вернемся к основному вопросу нашей статьи, и рассмотрим способы, которые помогут увеличить скорость интернет соединения .
Установка значений для резервной пропускной способности
Первое , что мы сделаем – это установим значение для резервной пропускной способности . Не все знают о том, что Windows по умолчанию резервирует 20% пропускной способности канала. Таким образом, Вы не используете его по полной.
Для изменения настроек, нажмите комбинацию Win+R и в поле «Открыть» напишите команду gpedit.msc . Нажмите «ОК» .

Откроется окно «Редактор локальной групповой политики» . Перейдите по пути: «Конфигурация компьютера» – «Административные шаблоны» – «Сеть» – «Планировщик пакетов QoS» . Теперь кликните по пункту «Ограничить резервируемую пропускную способность» .

Должно открыться следующее окно. Поставьте маркер напротив пункта «Включить» , и в поле «Ограничение пропускной способности» установите «0%» . Нажмите «Применить» и «ОК» .

Теперь проверим, чтобы стояла галочка в пункте «Планировщик пакетов QOS» . Для этого перейдите «Пуск» – «Панель управления» – «Центр управления сетями и общим доступом» .

Здесь кликните по подключению, через которое Вы подключены к сети.

Откроется окно «Состояние» , кликните в нем по кнопочке «Свойства» . Обратите внимание на пункт «Планировщик пакетов QoS» , напротив него должна стоять галочка. Перезагрузите компьютер.

Настройка адреса ДНС сервера
Второе , что мы сделаем – это настроим адрес для DNS-сервера . Если Вы открываете какой-то сайт, браузер сначала отсылает запрос на DNS-сервер, для получения IP адреса сайта. Обычно DNS-сервер выбирается по умолчанию, но не всегда он будет самым оптимальным, а именно от него зависит скорость загрузки страниц.
С помощью программы NameBench, можно определить самый быстрый и надежный сервер, который находится возле Вас. Разработана программа компанией Google и подходит для любой операционной системы. Перейдя по ссылке, можно скачать программу.
Запускаем NameBench на компьютере, должно появиться вот такое окно. В нем никакие настройки менять не нужно, просто нажмите не кнопочку внизу «Start Benchmark» . Проверяет программа долго, у меня она работала 3 часа, пользуйтесь компьютером и занимайтесь другими делами.

В результате должно открыться окно в браузере. Большие зеленые цифры покажут, на сколько процентов предлагаемый DNS-сервер лучше текущего.

Как было описано в пункте выше, открываем «Центр управления сетями и общим доступом» . Кликаем в этом окне по пункту «Изменение параметров адаптера» .

Теперь кликните правой кнопкой мыши по подключению, через которое Вы подключены к интернету, и выберите пункт «Свойства» .

В следующем окне выделите пункт «Протокол интернета версии 4 (TCP/IPv4)» и нажмите «Свойства» .

На вкладке «Общее» отметьте маркером пункт «Использовать следующие адреса DNS-серверов» . В поле «Предпочитаемый» введите DNS, который определила программа, из поля «Primary Server» , в поле «Альтернативный» – из поля «Secondary Server» . Нажмите «ОК» .

Если не хотите долго ждать результата работы программы, можете учесть следующее. «Google Public DNS» – это сервера самого Google. Часто, именно они являются самыми быстрыми и надежными. Компания предоставляет такие DNS-адреса:
8.8.8.8
8.8.4.4
Введите их в поля «Предпочитаемый DNS-сервер» и «Альтернативный» соответственно, и скорость загрузки интернет страниц увеличится.

Отключение автоматических обновлений
Третье – отключите автоматическое обновление приложений . Многие программы могут выполнять загрузку обновлений без Вашего ведома, забирая, таким образом, скорость интернета. Это могут быть различные продукты от компании Adobe, обновления операционной системы или антивирусной программы, установленной на компьютере. Настройте для них поиск и установку обновлений в ручном режиме.
Можно еще удалить программы из автозагрузки, если Вы не пользуетесь ими каждый день, в этом случае, можете быть спокойны, искать обновления она не будет до тех пор, пока Вы ее не запустите на компьютере.

Также следите за файлами в загрузках браузера и в торренте. Если какие-то из них не были полностью закачаны в прошлый раз, их загрузка может продолжиться при следующем подключении к интернету.
Режим «Турбо»
Четвертое – использование Turbo-режима в браузере. Можно включить турбо-режим в Яндекс браузере и турбо-режим в Опере. При этом странички в интернете будут грузиться быстрее.
Также есть смысл перейти на другой браузер: Chrome, Firefox, Opera, Яндекс браузер. Установите разные и смотрите, в каком скорость загрузки страниц быстрее.

Прочие способы
Пятый способ – возможно, проблема с сервером . Если сайт, на который Вы хотите зайти не загружается, или файл с него скачивается медленно, то, скорее всего, он перегружен. Попробуйте поискать информацию на другом сайте, в данное время, это не должно стать проблемой, или можете вернуться на сайт немного позже.
Шестой способ – разбираемся с роутером . Роутеры, как и любое другое устройство, требуют обновления. Установите для него новую прошивку и обновите драйвера. Возможно, Ваше устройство не может обеспечить нужную скорость, поэтому просто урезает ее.
Попробуйте также перезагрузить роутер. Для этого нажмите на кнопку питания на нем, если таковая присутствует, если кнопки нет – просто отключите его от сети, подождите 30 секунд и включите.
Седьмой способ – посмотрите, кто использует Вашу wi-fi сеть . Если Вы пользуетесь беспроводным интернетом, то есть смысл проверить, кто подключен к wi-fi. Может сосед давно пользуется Вашим интернетом, а Вы об этом даже не догадываетесь. Да, хорошо, что он у Вас, скажем, безлимитный. Но дело совсем не в этом – чем больше людей подключено к сети, тем меньше скорость интернета.
Прочтите статью по ссылке выше, и если кого-то обнаружите, то есть смысл поменять пароль для доступа в интернет.
Низкая скорость интернета также может быть из-за компьютерных вирусов . Проверьте компьютер парочкой антивирусных программ, например установленной и Dr.Web CureIt. Также Вам может помочь статья: как удалить вирусы с компьютера.
Для того чтобы работа в браузере была комфортной, закрывайте все неиспользуемые вкладки . Ведь на сайтах присутствует масса рекламы, анимации, может автоматически загружаться видео – все это будет использовать интернет трафик. Если боитесь, что не найдете нужный сайт в следующий раз, лучше просто добавьте его в закладки.
Также есть смысл установить дополнительные расширения для браузера, которые позволяют блокировать рекламу на сайтах.
Бывает и так, что пользователя не устраивает скорость интернета, а все дело кроется в самом компьютере . Например, у Вас установлена оперативная память с маленьким объемом, или слабенький процессор. Если Вы давно не обновляли комплектующие компьютера, то, возможно, самое время задуматься над этим. Ускорить работу компьютера можно и другими способами. Если у Вас установлена операционная система Windows 8, прочтите статью: как ускорить компьютер с Windows 8.
И последнее, что нужно сделать – и это самый важный пункт – посмотрите тарифные планы , которые предоставляет Ваш провайдер. Возможно, найдете такой, где скорость интернета будет выше, при этом стоить он будет дешевле. А может быть, Вы даже найдете другого поставщика интернет-услуг.
Думаю, описанных способов будет достаточно, чтобы увеличить скорость интернета на компьютере. Удачи Вам!
Очередь просмотра
Очередь
- Удалить все
- Отключить
YouTube Premium
![]()
Хотите сохраните это видео?
- Пожаловаться
Пожаловаться на видео?
Выполните вход, чтобы сообщить о неприемлемом контенте.
Понравилось?
Не понравилось?
В этом видео я покажу как увеличить скорость интернета на компьютере или ноутбуке. Покажу все возможные настройки увеличения скорости. Программа NameBench для увеличения скорости доступа к DNS серверам. Для тех у кого не находит gpedit.msc пропускаем операцию.
Дешевая лицензия на Windows и Office — https://vk.com/market-43241369
С помощью наших видео вы сможете легко прокачать ваш компьютер. Удалить все вирусы и гадости из Windows. Провести самостоятельную диагностику своего компьютера. В общем все для хорошей работы вашего компа!

