Как добавить режим энергосбережения в пункт управления
Содержание
- Режим энергосбережения на айФон
- Добавление кнопки в пункт управления
- Заключение
- Как настроить Пункт управления на iOS 11
- Новые переключатели
- Открытие программы «Пункт управления»
- Закрытие программы «Пункт управления»
- Настройка программы «Пункт управления»
- Быстрое управление настройками и открытие программ
- Включение настроек сети
- Управление звуком
- Управление одним нажатием
- Расширение возможностей управления одним нажатием

Смартфоны от Apple всегда славились более деликатным расходом заряда аккумулятора в сравнении с их аналогами на Andro >
В режиме энергосбережения снижается фоновая активность (загрузки, проверка почты, обмен данными и т.д.) до тех пор, пока айФон не будет заряжен полностью или вы сами не отключите экономию аккумулятора.
Режим энергосбережения на айФон
По умолчанию iOS сама предлагает активировать энергосберегающий режим, как только уровень заряда iPhone снижается до 20%. Если же вы проигнорировали это уведомление или хотите включить его раньше, не дожидаясь достижения критической отметки, выполните следующие действия:
- Откройте «Настройки» айФон, пролистайте их немного вниз и тапните по пункту «Аккумулятор».

Переведите в активное положение переключатель, расположенный напротив пункта «Режим энергосбережения».

Сразу же после этого значок батареи, расположенный в правом углу строки состояния, сменит свой цвет с белого на оранжевый, а слева от него появится индикатор уровня заряда в процентах, даже если ранее он был отключен.

Вот так просто можно включить на iPhone режим, позволяющий снизить расход аккумулятора, и тем самым продлить срок его жизни до того момента, когда у вас появится возможность подключения зарядного устройства.
Добавление кнопки в пункт управления
Если использование режима энергосбережения не является разовой необходимостью и активировать его требуется довольно часто, можно немного упростить алгоритм выполнения данного действия, сократив количество шагов буквально до двух. Для этого достаточно добавить кнопку включения в пункт управления (ПУ).
-
Снова откройте «Настройки» айФон, но в этот раз перейдите к разделу «Пункт управления», а затем нажмите «Настроить элементы управления».

Примечание: Если переключатель напротив пункта «Доступ в приложениях» отключен, рекомендуем перевести его в активное положение – это позволит вызывать ПУ с любого экрана iOS и всех используемых в ее среде приложений. Если же это, наоборот, вам не нужно, выключите его.


Проверьте, корректно ли были внесены изменения (обычно проблем не возникает) – просто проведите пальцем в направлении от низа экрана вверх, убедитесь в наличии кнопки «Энергосбережение» среди элементов ПУ и воспользуйтесь ею, если это необходимо. 
Читайте также: Как отключить режим энергосбережения на айФон
Заключение
Теперь вы знаете не только о том, как включить режим энергосбережения на iPhone, но и как обеспечить более быстрый доступ к данной функции.
Отблагодарите автора, поделитесь статьей в социальных сетях.

Пункт управления iOS 11 сделан в новом дизайне с одной вкладкой, тёмным оформлением и, что самое важное, возможностью настроить переключатели. Эта функция была одной из самых ожидаемых со времён выпуска пункта управления в iOS 7 в 2013 году.
Пункт управления ограничен для сторонних разработчиков, и вы не можете самостоятельно поэкспериментировать с ним, но Apple добавила несколько дополнительных переключателей, которые можно добавить в нижнюю часть пункта управления.
Эти переключатели позволяют активировать функции быстрее и добавлять новые, которые раньше нигде не использовались. В пункт управления добавлены запись экрана и пульт Apple TV.

Но в самом Пункте управления ничто не намекает на то, что его можно настроить. В режиме Сегодня, к примеру, хотя бы есть кнопка «Изменить» внизу страницы. Чтобы настроить Пункт управления, вам нужно покопаться в Настройках.
Как настроить Пункт управления на iOS 11
Шаг 1: Зайдите в Настройки на вашем девайсе с iOS 11.
Шаг 2: Выберите Пункт управления из списка.
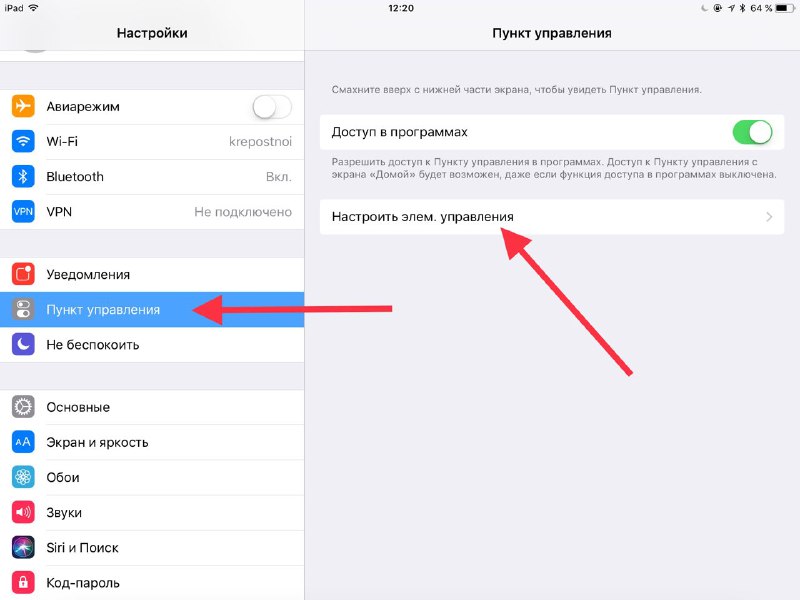
Шаг 3: Здесь выберите Настроить элементы управления.
Шаг 4: На следующем экране вы увидите две секции – Включённые и Ещё элементы управления. Если вы когда-нибудь настраивали виджеты Today View, этот экран покажется знакомым.
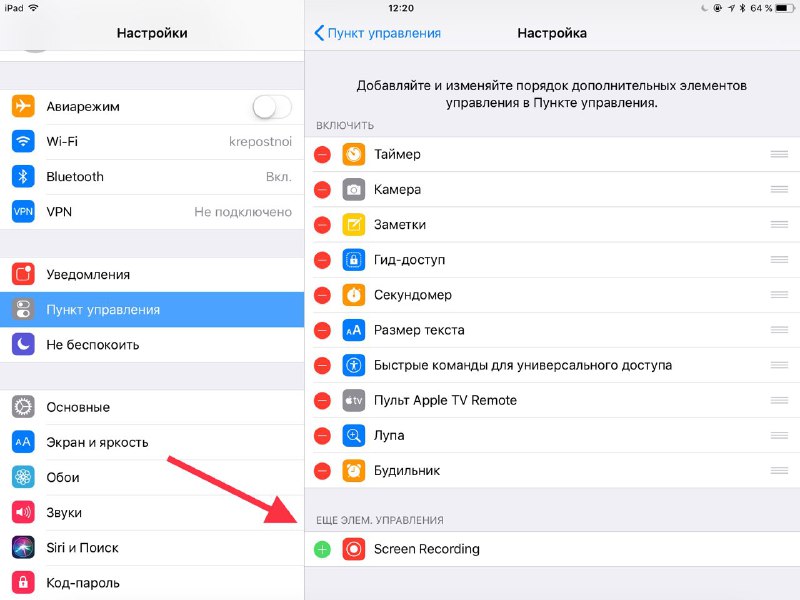
Чтобы добавить элемент управления, нажмите на зелёный «+» рядом с его названием. Теперь он покажется в секции с включёнными.
Шаг 5: Вы можете добавить столько элементов, сколько захотите. К тому же, их порядок отображения можно изменить. Справа от списка с переключателями вы найдёте значок (три линии). Нажмите на него, а затем перетаскивайте переключатели на разные места.
Когда закончите, смахните Пункт управления снизу экрана и увидите там новые переключатели.
Новые переключатели
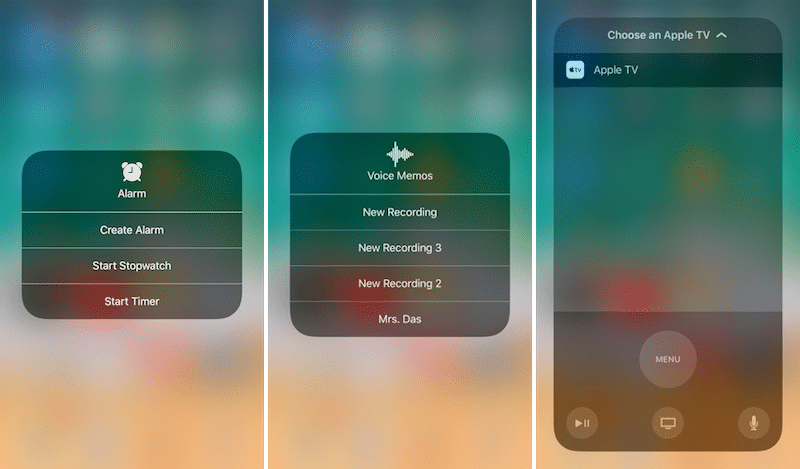
Настраиваемый Пункт управления точно войдёт в топ-5 лучших функций iOS 11. Одни из лучших функций: запись экрана, пульт Apple TV и режим энергосбережения.

Есть ещё много полезных переключателей, например, увеличительное стекло.
Оцените статью 



 (Оцените)
(Оцените)
Не пропускайте новости Apple – подписывайтесь на наш Telegram-канал, а также на YouTube-канал.
С помощью программы «Пункт управления» можно быстро делать снимки, включать свет, управлять Apple TV и использовать множество других функций. Программу «Пункт управления» также можно настроить таким образом, чтобы иметь мгновенный доступ к часто используемым функциям.
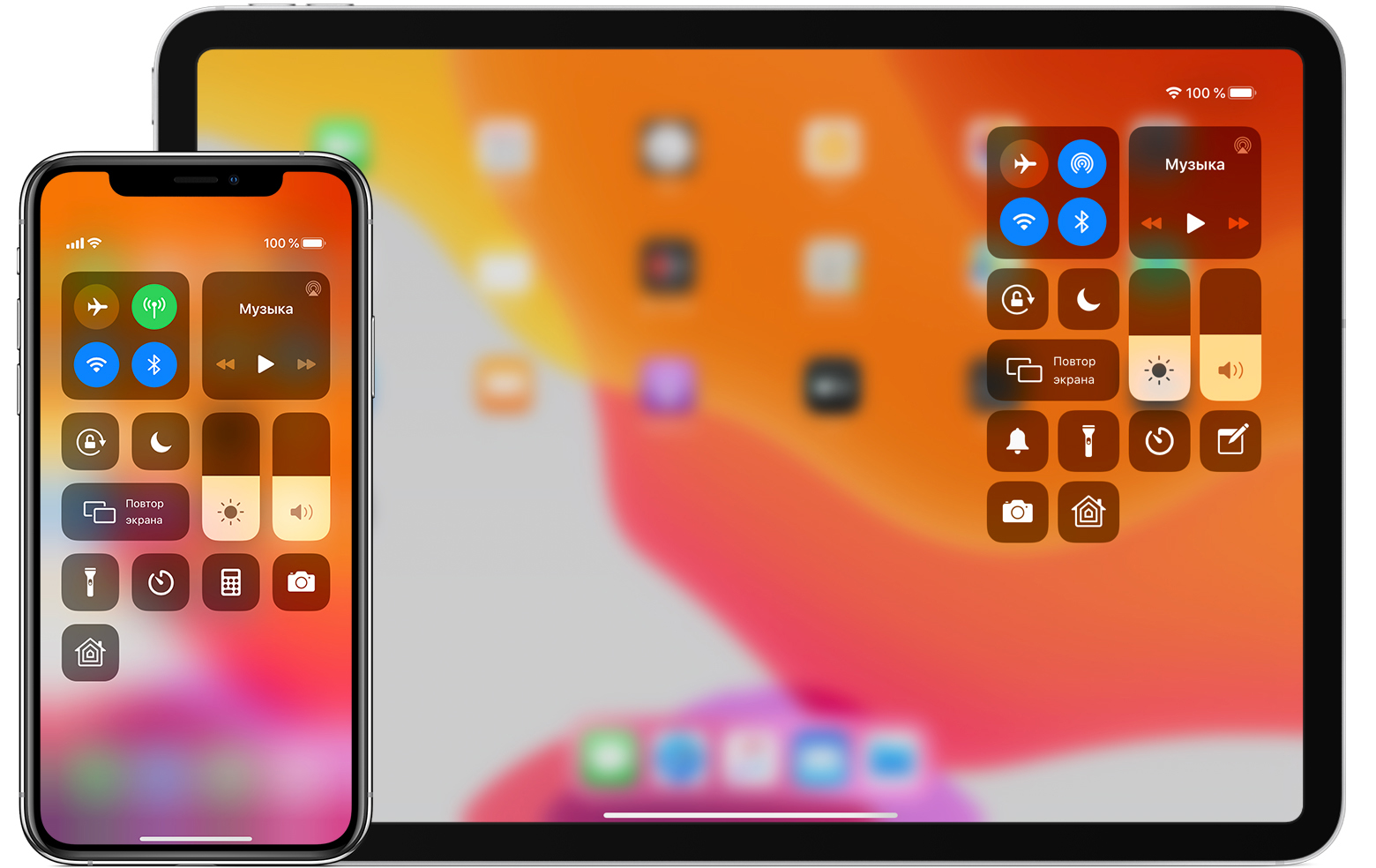
Открытие программы «Пункт управления»
Смахните вверх от нижнего края экрана. На iPhone X или более поздней модели либо iPad с iOS 12 или более поздней версии смахните вниз от правого верхнего края экрана.
Закрытие программы «Пункт управления»
Коснитесь верхней части экрана или нажмите кнопку «Домой». На iPhone X или более поздней модели смахните вверх от нижнего края экрана или коснитесь экрана.

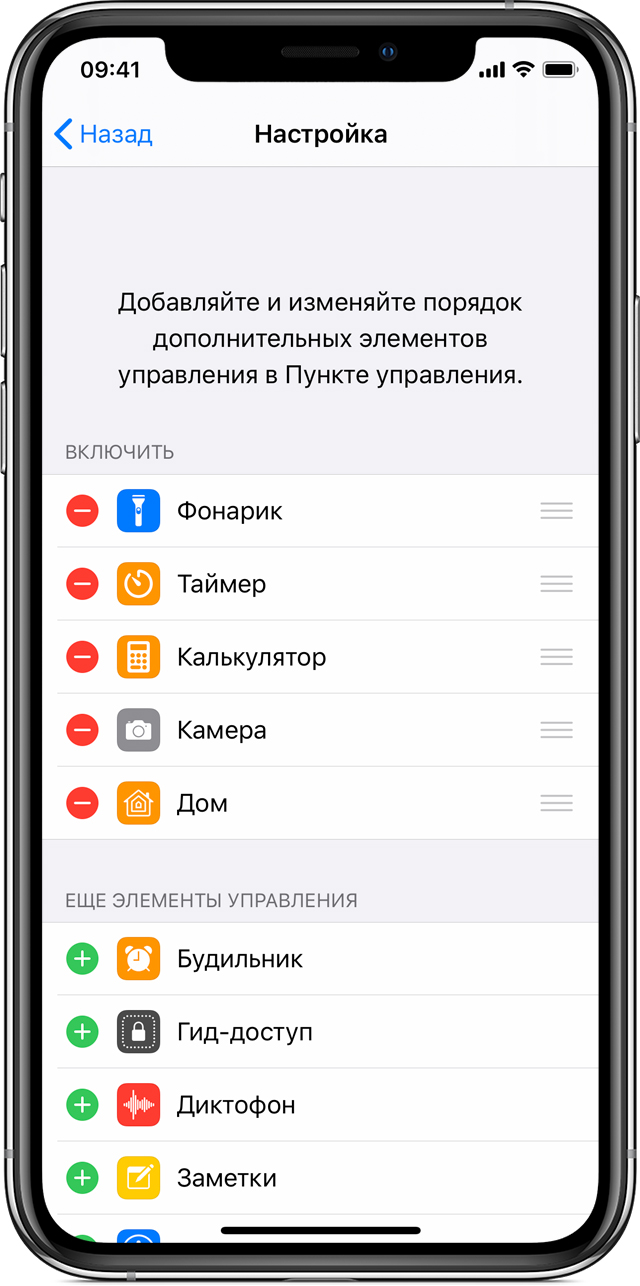
Настройка программы «Пункт управления»
Программу «Пункт управления» можно настроить, чтобы быстро изменять параметры для часто используемых команд. Хотите быть всегда готовы к неожиданным порывам вдохновения? Добавьте управление диктофоном. Нужно приглушить свет в столовой одним касанием? Добавьте элементы управления программой «Дом». Для этого необходимо выполнить следующие действия:
- Перейдите в меню «Настройки» > «Пункт управления».
- Нажмите «Настроить элем. управления».
- Чтобы добавить элемент управления, нажмите значок . Чтобы удалить элемент управления, нажмите значок , а затем выберите «Удалить».
Чтобы изменить порядок элементов в программе «Пункт управления», перейдите в меню «Настройки» > «Пункт управления» и выберите «Настроить элем. управления». Затем нажмите и удерживайте значок рядом с элементами управления, после чего перетащите их на нужные места.

Быстрое управление настройками и открытие программ
Ниже перечислены программы и настройки, к которым можно быстро получить доступ в программе «Пункт управления».
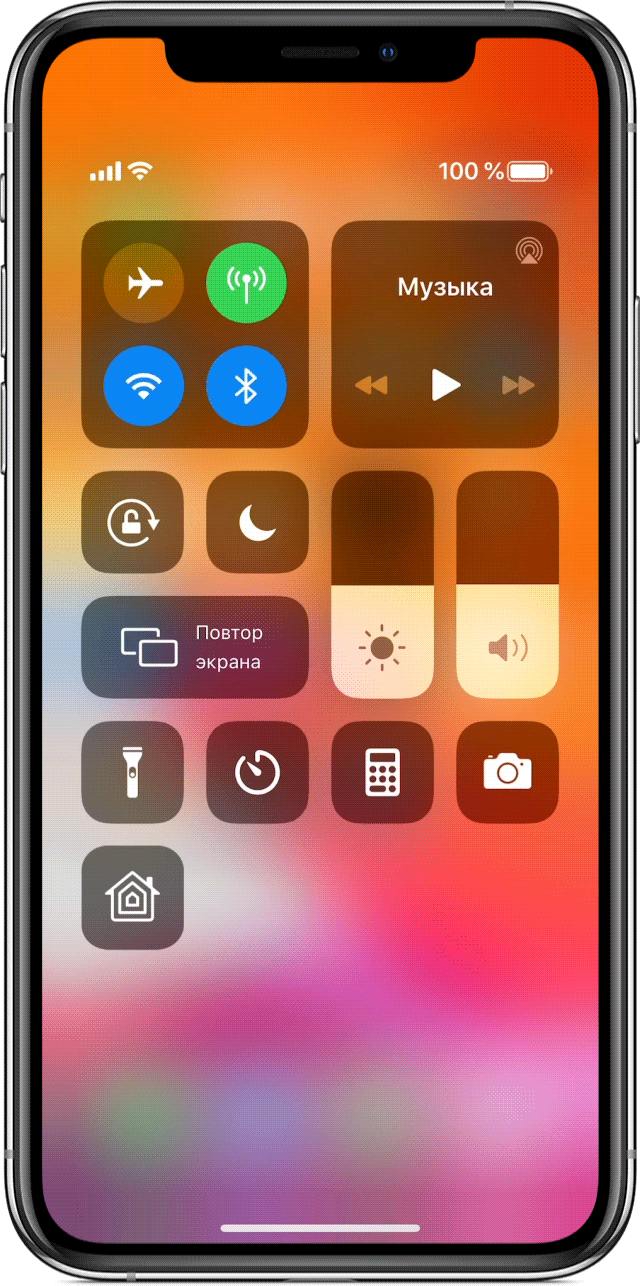
Включение настроек сети
Откройте программу «Пункт управления», а затем нажмите и удерживайте карточку настроек сети в левом верхнем углу, чтобы включить следующие параметры.
- «Авиарежим»: быстрый разрыв подключений по сотовой сети на устройстве iOS.
- «Сотовые данные» * : возможность разрешить или запретить программам и службам подключение к Интернету по сотовой сети.
- Wi-Fi: просмотр веб-страниц, воспроизведение потоковой музыки, загрузка фильмов и т. д. Если нажать и удерживать значок Wi-Fi, можно будет переключаться между сетями Wi-Fi.
- Bluetooth: подключение наушников, автомобильных комплектов, беспроводных клавиатур и других устройств с поддержкой Bluetooth. Если нажать и удерживать значок Bluetooth, можно будет переключаться между устройствами Bluetooth.
- AirDrop: обмен фотографиями, видеозаписями, данными о геопозиции и другой информацией с расположенными поблизости устройствами Apple.
- «Режим модема» * : совместное использование подключения к Интернету с компьютером или другими устройствами iOS.
* Доступно на моделях iPhone и iPad (Wi-Fi + Cellular).
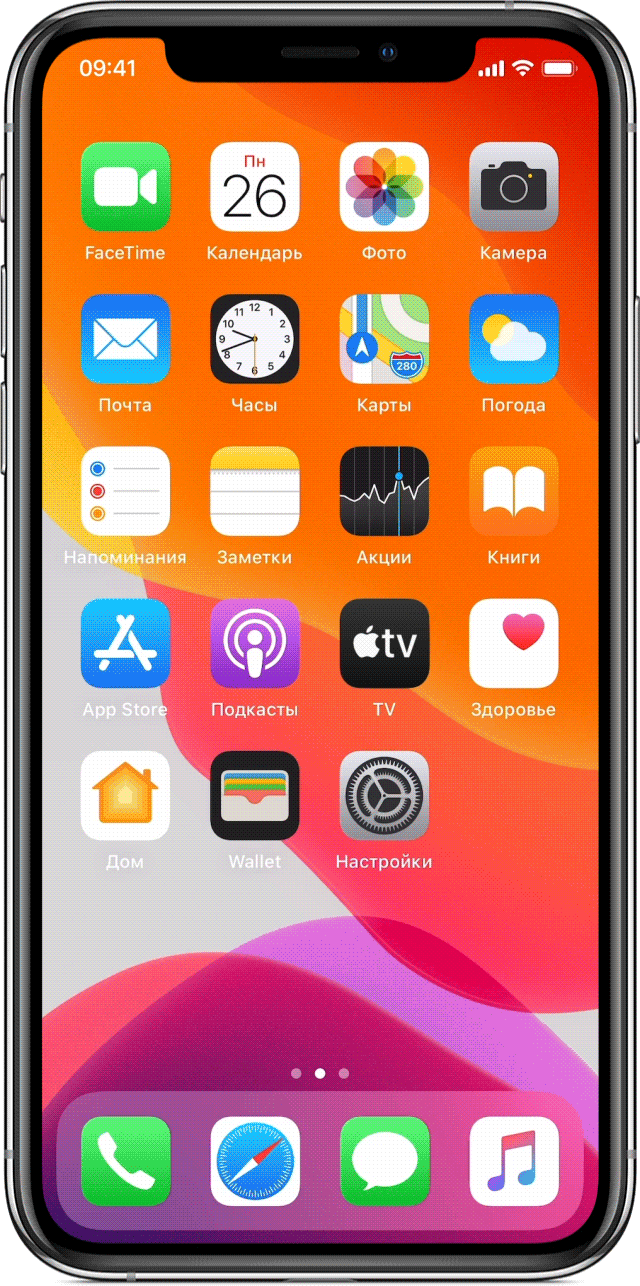
Управление звуком
Нажмите с усилием или нажмите и удерживайте карточку с элементами управления звуком в правом верхнем углу программы «Пункт управления», чтобы быстро воспроизвести, приостановить и отрегулировать уровень громкости любимой композиции, подкаста и других элементов.
Нажмите значок , чтобы переключить вывод звука на динамики, наушники, Apple TV или другое аудиоустройство. Вы можете также настроить воспроизведение одинаковых аудиозаписей через несколько колонок в вашем доме.
Могут также отображаться карточки находящихся рядом устройств, на которых вы можете управлять воспроизведением звука. Для управления звуком на нужном устройстве просто нажмите соответствующую карточку. Кроме того, с помощью карточек можно создать общую с друзьями очередь воспроизведения музыки.
Управление одним нажатием
Ниже перечислены программы и настройки, которые можно быстро включать, использовать или регулировать.
«Будильник»: настройка будильника на нужное время одним нажатием.
«Яркость»: регулировка уровня яркости дисплея за счет перетаскивания элемента управления вверх или вниз.
«Калькулятор» * : доступ к стандартному калькулятору для быстрого выполнения вычислений или к калькулятору для научных расчетов с расширенными функциями (для этого нужно повернуть устройство).
Темный режим предназначен для работы в условиях низкой освещенности. Чтобы переключиться из светлого режима в темный, коснитесь соответствующего элемента в Пункте управления или нажмите и удерживайте регулятор яркости, а затем выберите «Оформление» > «Темное».
«Не беспокоить»: отключение звуковых сигналов для вызовов и уведомлений. Нажмите и удерживайте карточку, чтобы включить этот режим на час или до конца дня. Можно также включить его исключительно на время мероприятия или пребывания в определенном месте. Когда мероприятие завершится или вы покинете это место, режим автоматически выключится.
«Не беспокоить водителя» * : iPhone может определять, когда вы находитесь за рулем, и отключать звуковые сигналы для вызовов, текстовых сообщений и уведомлений. Абоненты, пытающиеся связаться с вами, получат уведомление, что вы находитесь за рулем.
«Гид-доступ»: функция «Гид-доступ» позволяет ограничить использование устройства одной программой и управлять доступностью ее функций.
«Режим энергосбережения» * : если аккумулятор iPhone разряжен или отсутствует доступ к электросети, можно включить режим энергосбережения.
«Лупа»: включение на iPhone режима лупы, позволяющего приближать расположенные рядом объекты.
«Сканирование QR-кода»: используйте встроенную камеру устройства iOS для сканирования QR-кодов, чтобы быстро переходить на нужные веб-сайты, не вводя и не запоминая их адреса.
«Блокировка поворота»: запрет на поворот экрана при перемещении устройства.
«Бесшумный режим» * : быстрое отключение звуковых сигналов для оповещений и уведомлений на устройстве.
«Секундомер»: определение длительности событий и отслеживание времени кругов.
«Размер текста»: увеличение или уменьшение размера текста на экране устройства за счет перетаскивания ползунка вверх или вниз.
«Диктофон»: создание голосовых записей с помощью встроенного микрофона устройства.
«Громкость»: регулировка громкости воспроизведения звука перетаскиванием элемента управления вверх или вниз.
* Программа «Калькулятор» доступна только на iPhone и iPod touch. Функции «Не беспокоить водителя» и «Режим энергосбережения» доступны только на iPhone. Бесшумный режим можно включить только на iPad и iPod touch.
Расширение возможностей управления одним нажатием
Чтобы просмотреть другие элементы управления, нажмите и удерживайте следующие программы и настройки.
«Команды для Универсального доступа»: быстрое включение функций универсального доступа, например AssistiveTouch, «Виртуальный контроллер», VoiceOver и т. д.
«Пульт Apple TV Remote»: управление Apple TV 4K или Apple TV HD с помощью iPhone, iPad или iPod touch.
«Камера»: быстрое создание фотографий и селфи, а также запись видео.
«Фонарик» * : переключение светодиодной вспышки на камере в режим фонарика. Чтобы отрегулировать яркость фонарика, нажмите и удерживайте его значок.
«Слух»: создание и разрыв пары между iPhone, iPad или iPod touch и слуховыми аппаратами. Таким образом можно быстро получить доступ к слуховым аппаратам или использовать функцию «Live-прослушивание» на наушниках AirPods.
«Дом» * : при настройке аксессуаров в программе «Дом» можно управлять избранными домашними устройствами и сценариями.
Night Shift: включение функции Night Shift в карточке элемента управления яркостью, чтобы в ночное время цвета дисплея смещались к более теплому краю спектра.
«Заметки»: возможность быстро записывать идеи, создавать контрольные списки, зарисовки и т. д.
«Повтор экрана»: беспроводная потоковая передача музыки, фотографий и видеозаписей на Apple TV и другие устройства с поддержкой AirPlay. Если значок AirPlay отсутствует, см. инструкции в этой статье.
«Запись экрана»: запись происходящего на экране одним нажатием. Нажмите и удерживайте элемент «Запись экрана», а затем нажмите «Аудио микрофона», чтобы использовать микрофон устройства для захвата звука в процессе записи.
«Таймер»: настройка временного интервала путем перетаскивания ползунка вверх или вниз и запуск таймера кнопкой «Начать».
True Tone * : включение функции True Tone в карточке элемента управления яркостью, чтобы цвета дисплея и интенсивность его подсветки регулировались автоматически с учетом уровня освещенности окружающей среды.
Wallet * : быстрый доступ к картам для Apple Pay или посадочным талонам, билетам в кино и т. д.
* Программа «Фонарик» доступна только на iPhone, iPad Pro 12,9 дюйма (3-го поколения), iPad Pro 11 дюймов, iPad Pro 12,9 дюйма (2-го поколения), iPad Pro 10,5 дюйма, iPad Pro 9,7 дюйма и iPod touch. Программа «Дом» доступна только на iPhone и iPad. Технология True Tone доступна на iPad Pro 12,9 дюйма (3-го поколения), iPad Pro 11 дюймов, iPad Pro 12,9 дюйма (2-го поколения), iPad Pro 10,5 дюйма, iPad Pro 9,7 дюйма, iPhone X или более поздних моделей и iPhone 8. Программа Wallet доступна только на iPhone и iPod touch.

