Как добавить расширение в mozilla firefox
Содержание
- Инструкция
- Манипуляции
- Позволять или нет?
- Расширения браузеров
- Настройка дополнения «Chrome Store Foxified»
- Установка расширений Интернет магазина «Chrome» в веб-браузер «Firefox»
- Как установить дополнения на браузер Фаерфокс
- Как добавить плагин в Mozilla Firefox
- Как установить расширение в браузер Mozilla Firefox
Расширения и плагины – программные модули, мини-программы, которые подключаются к браузеру и улучшают, расширяют его возможности. Таким образом, пользователь может получить дополнительные функции, призванные сделать интернет-серфинг более комфортным. Рассмотрим, как установить расширение в Firefox.
Инструкция
Мини-программы удобны, так как очень простые в установке:
- Находим меню – это значок в правом верхнем углу экрана с тремя горизонтальными полосками.
- Заходим в «Дополнения».
 В результате открывается соответствующая страница.
В результате открывается соответствующая страница. - Ищем кнопку «Найти больше дополнений», нажимаем ее.
- Теперь вы на сайте Мозилы. Выберите вкладку «Расширения».
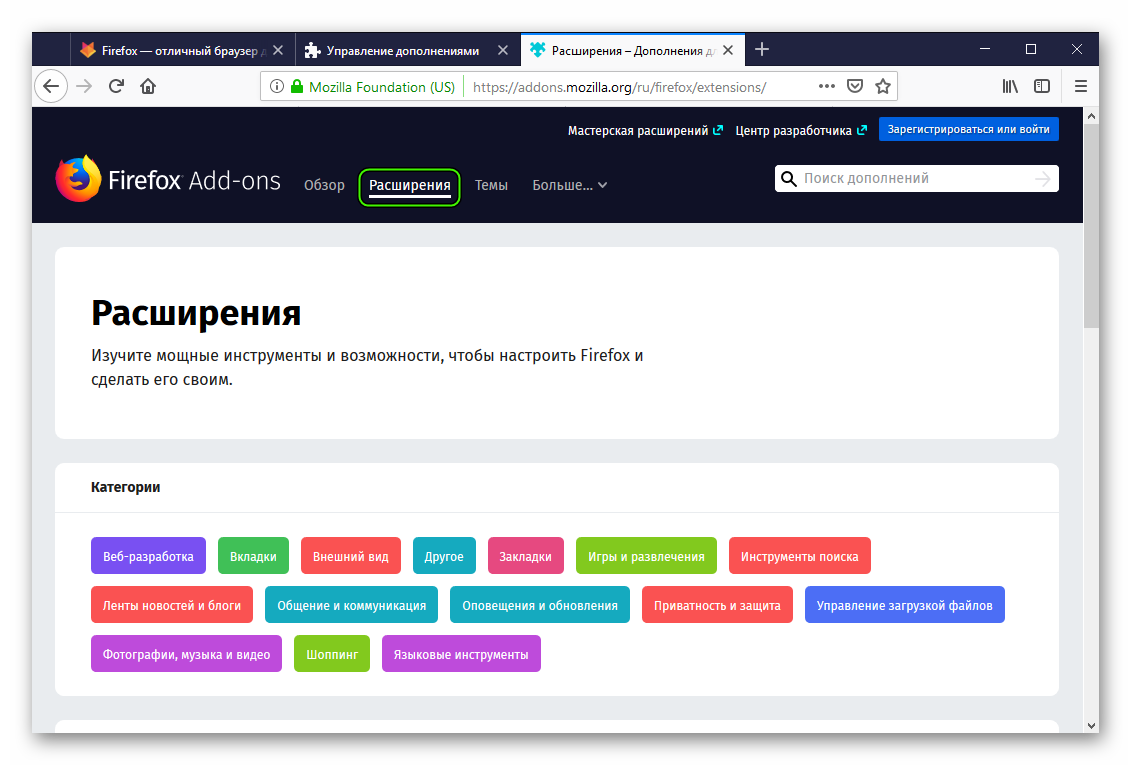 Если вы пришли за чем-то конкретным, воспользуйтесь кнопкой «Поиск дополнений». Нажав ее, вы увидите целый список программ с нужными вам возможностями. Выбирайте и добавляйте к себе.
Если вы пришли за чем-то конкретным, воспользуйтесь кнопкой «Поиск дополнений». Нажав ее, вы увидите целый список программ с нужными вам возможностями. Выбирайте и добавляйте к себе. - Если вы просто ищете что-то особенное, пройдитесь по разным категориям, рассортированным по популярности, например.
- Выберите нужное и кликните ЛКМ по пункту «Добавить в…».
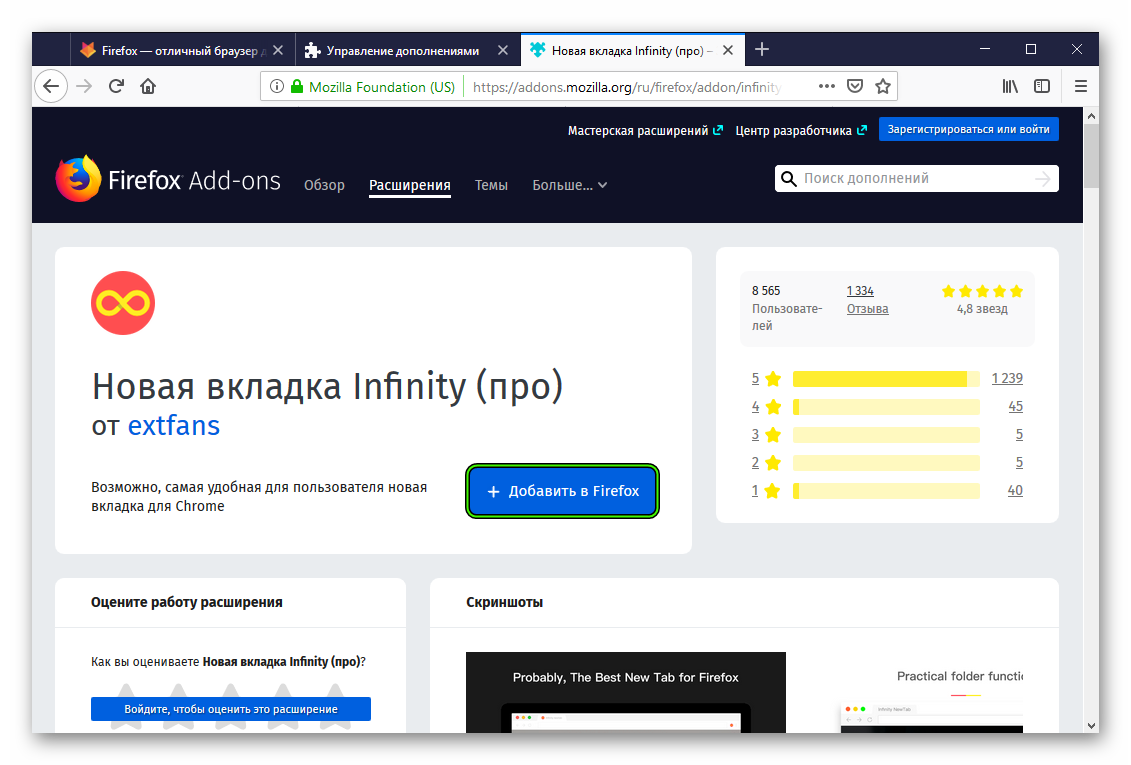
- Подтвердите выполнение процедуры.
Теперь вы знаете, как установить расширение в Мозиле.
На панели инструментов в сверху окошка (рядом с адресной строкой) появится новая иконка. Кликнув по ней, вы вызовите основное меню управления.
На сайте, которым вы пользуетесь, может стоять ссылка для скачивания по установке дополнительной программы. Тогда вы просто ее скачиваете. Вы также можете найти ее самостоятельно, скопировав имя, и скачать.
Манипуляции
- Открываем меню, кнопка в виде трех полос рядом со строкой адреса.
- Выбираем «Дополнения».
- Ищем соответствующую вкладку и нажимаем ее.
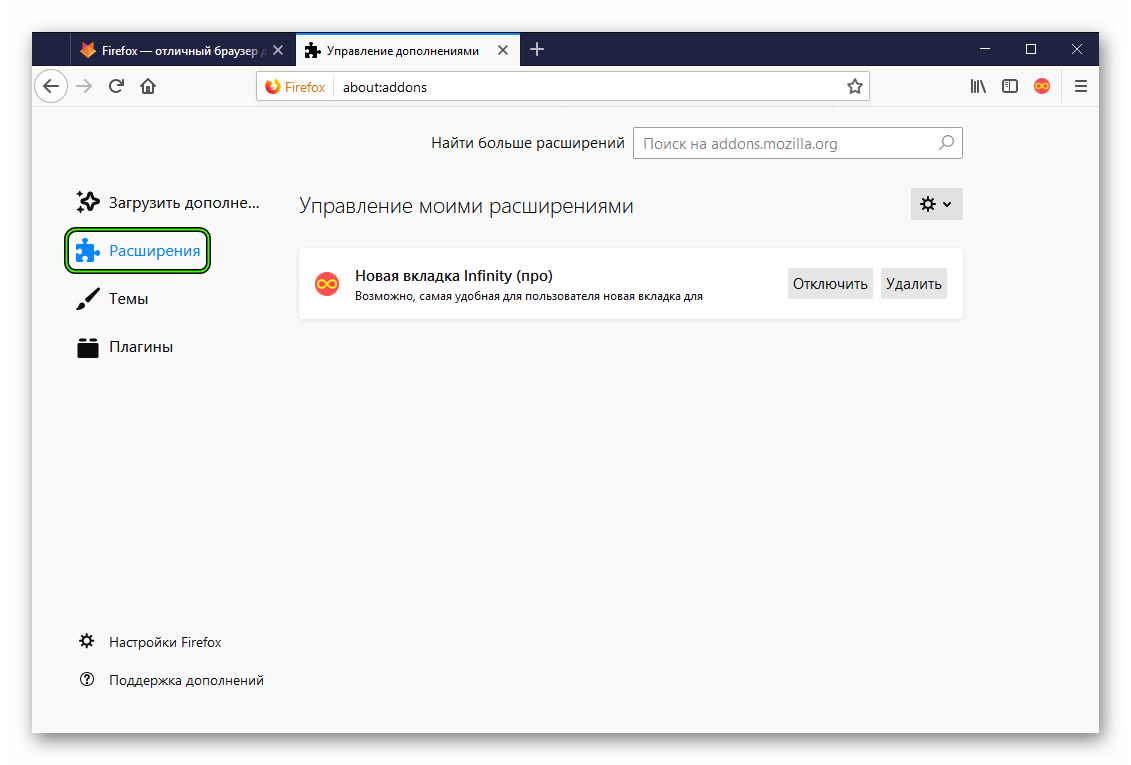
- Вы увидите, какие модули вас уже есть и как все функционирует.
Если вы хотите ознакомиться со списком всех имеющихся расширений, что были установлены (изначально присутствовали), нажмите на «Плагины». Параметры запуска можно настроить с помощью соответствующей опции. Здесь вы можете включать и отключать программы.
Позволять или нет?
Здесь есть два возможных варианта:
Вы прекрасно знаете сайт и доверяете ему. Тогда стоит включить плагины Mozilla Firefox для просмотра, не боясь о безопасности личных данных.
В противном случае, когда страница незнакома, и у вас нет оснований ей доверять, разумнее не активировать.
Читайте, как установить любое расширение из интернет-магазина «Chrome» в веб-браузер Firefox. Настройка дополнения для Firefox – «Chrome Store Foxified». Операционная система «Windows» одна из самых популярных и наиболее распространенных систем по управлению персональными компьютерами в мире. Это достигнуто, в первую очередь, за счет универсальности системы, ее высокой производительности и повышенной работоспособности.

Операционная система «Windows» подходит для всех видов компьютерных устройств: стационарных персональных компьютеров, ноутбуков, планшетов, мобильных устройств и т.д. Также «Windows» представлена в «32-разрядных» и «64-разрядных» версиях, что позволяет значительно расширить диапазон ее применения.
Своей популярностью операционная система «Windows» также обязана широким набором доступного программного обеспечения, поставляемого единым пакетом, при установке «Windows» на персональный компьютер. Встроенные приложения в системе «Windows» предоставляют конечному пользователю широкий набор возможностей: создание, редактирование, сканирование и распечатка документов; обработка изображений; просмотр видеофайлов и прослушивание музыки; доступ к сети Интернет; создание, редактирование, получение и отправка электронной почты и многое другое.
Стандартные инструменты «Windows» позволяют пользователю выполнять некоторый набор действий, достаточный для решения определенных задач. Операционная система «Windows» разработана таким образом, что поддерживает программное обеспечение от других разработчиков. Поэтому не удивительно, что существует дополнительно огромное количество приложений сторонних производителей, которые предоставляют пользователю расширенный диапазон возможностей определенных приложений.
Например, приложение для обработки видеофайлов «Pinnacle Studio» обладает значительно большими возможностями для создания и редактирования видео, чем стандартная программа операционной системы «Windows Movie Maker». Это только один пример, но он показывает, что операционная система «Windows» не только имеет свои собственные приложения, но и принимает любые другие приложения, необходимые пользователю для его работы, или наиболее подходящие ему своими функциональными возможностями.
Расширения браузеров
В настоящее время очень большую популярность приобрела сеть Интернет, которая применяется практически повсеместно. В кафе и ресторанах, в общественном транспорте, в офисе и дома, в учебных заведениях или просто в парках и на площадях – везде есть возможность быстро и легко выйти в Интернет при необходимости. Прочитать свежие новости, просмотреть фильм или послушать музыку, пообщаться с друзьями в социальных сетях, отправить или принять электронную почту – вот далеко не полный перечень всех возможностей, доступных в Интернете.
Неудивительно, что приложения (веб-браузеры), предоставляющее доступ в Интернет, также имеет большую популярность. Список браузеров, доступных пользователям, очень большой. Но самыми популярными, кроме стандартного «Microsoft Edge» («Internet Explorer» в более ранних версиях «Windows»), являются «Google Chrome», «Mozilla Firefox» и «Opera». Каждый пользователь использует тот веб-браузер, который наиболее удовлетворяет его потребностям. Большую роль в выборе браузера играет производительность приложения, скорость загрузки веб-страниц, наличие инструментов визуального оформления веб-браузера, возможность использования различных дополнительных приложений и расширений и т.д.
Часто бывает, что некоторые расширения, доступные к установке в одном веб-браузере, совершенно отсутствуют в другом. Раньше пользователю приходилось искать некий компромисс при использовании тех или иных приложений, или пользоваться несколькими веб-браузерами, что было не совсем удобно. Разработчики приложений улучшают свои продукты и унифицируют их для различных версий веб-браузеров, расширяя их диапазон применения.
В самом популярном веб-браузере «Google Chrome» представлен большой набор всевозможных расширений, и многие их них можно было использовать только здесь. В этой статье мы расскажем, как пользователи другого популярного веб-браузера «Mozilla Firefox» могут воспользоваться всеми приложениями магазина «Google Chrome» в своем веб-браузере.
«Mozilla Firefox» – это отличный современный веб-браузер, и для него было разработано дополнение под названием «Chrome Store Foxified», которое позволяет устанавливать расширения из Интернет магазина «Chrome». Расширения веб-браузера «Opera Addons» также хорошо работают благодаря этому дополнению. Это стало доступно, отчасти, из-за возможностей новой версии веб-браузера «Firefox Quantum», в котором расширения «Firefox» стали больше похожими на расширения «Chrome». Что, в свою очередь, упрощает разработчикам процесс переноса расширения с одной платформы на другую, и существенно облегчает пользователям работу с приложениями. Мы пробовали выполнить такой перенос, однако работает он не всегда идеально: например, приложение «OneNote» было установлено, но не заработало. Тем не менее, для легких расширений, которые выполняют одно простое действие, все работает замечательно.
Настройка дополнения «Chrome Store Foxified»
Для начала откройте веб-браузер «Mozilla Firefox». Убедитесь, что у вас установлена последняя версия браузера. Обычно, по умолчанию, при открытии веб браузера, он самостоятельно проверяет наличие актуальных обновлений и устанавливает их с вашего разрешения.
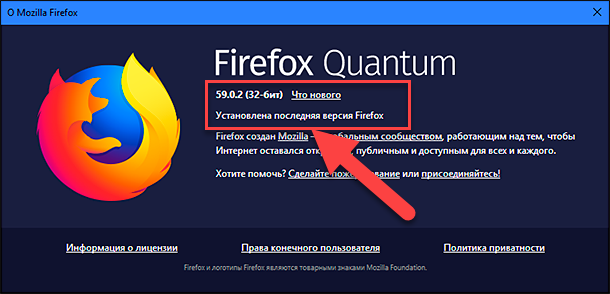
Нажмите в правом верхнем углу браузера на кнопку с изображением трех горизонтальных полос, и откройте главное меню.
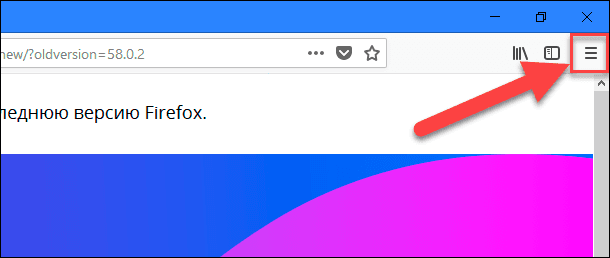
Во всплывающем меню выберите раздел «Дополнения» (или вызовите раздел напрямую, нажав вместе сочетание клавиш «Ctrl + Shift + A»).
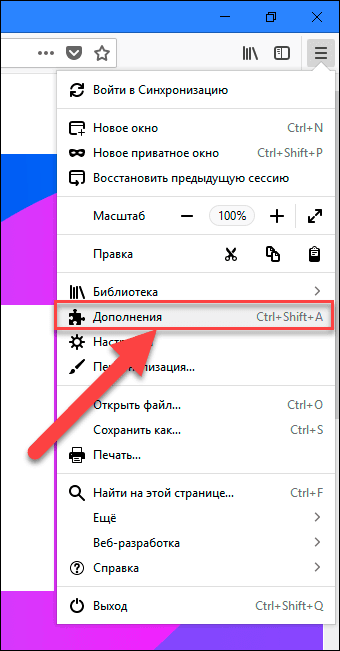
На странице установленных дополнений в левой панели меню выберите раздел «Получить дополнения».
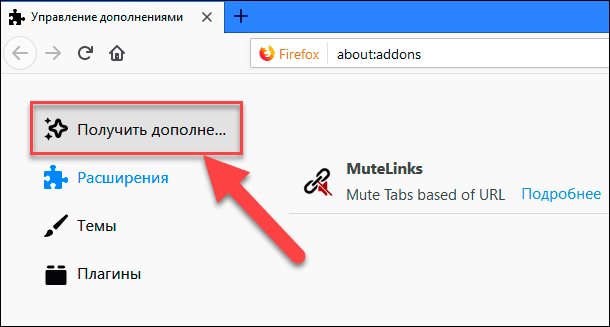
Используя полосу прокрутки, опустите бегунок вниз экрана, и под списком предложенных дополнений, нажмите кнопку «Посмотрите больше дополнений!».
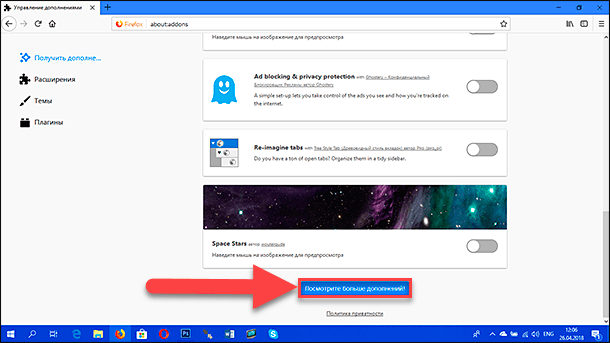
Вы будете перемещены на страницу «Firefox Add-ons», на которой в поле поиска, в правом верхнем углу веб-браузера, введите поисковый запрос «Chrome Store Foxified». В списке предложенных совпадений, выберите требуемый вариант и откройте нужную страницу дополнения.
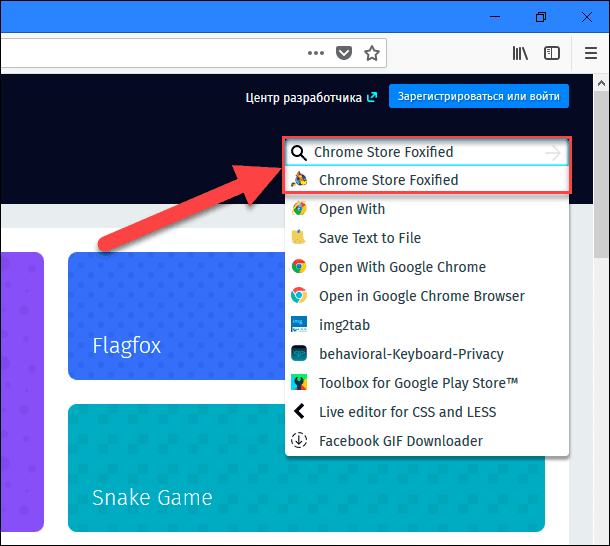
Вы также можете воспользоваться другим способом для вызова страницы «Chrome Store Foxified». Просто введите в веб-браузере «Mozilla Firefox» в адресную строку для поиска и навигации следующий адрес, и откройте страницу дополнения напрямую: «https://addons.mozilla.org/ru/firefox/addon/chrome-store-foxified/».
Нажмите кнопку «Добавить в Firefox» и запустите процесс установки.
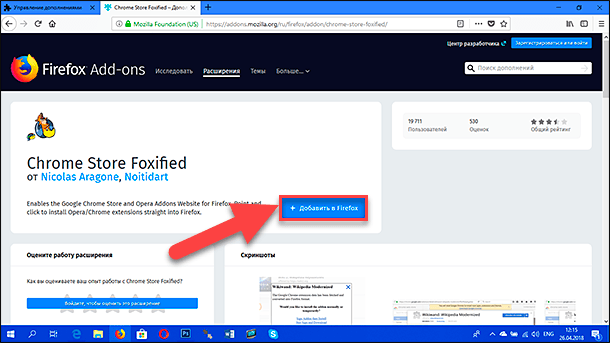
Будет выполнена загрузка дополнения и появится окно, в котором дополнение запрашивает ваше разрешение на осуществление перечисленных действий:
- Доступ к вашим данным для всех веб-сайтов;
- Загрузку файлов, чтение и изменение истории загрузок браузера;
- Показ вам уведомлений;
- Доступ к вкладкам браузера;
- Доступ к активности браузера во время навигации.
Если вы согласны, то нажмите соответствующую кнопку «Добавить» и завершите процесс установки.
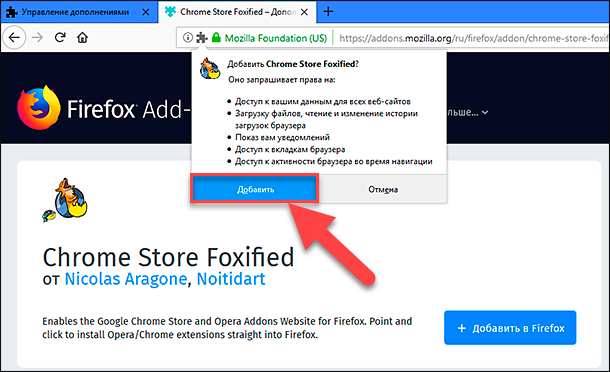
По окончанию вы увидите перед собой страницу установленного дополнения, содержащую «Панель загрузок для всех ваших расширений».
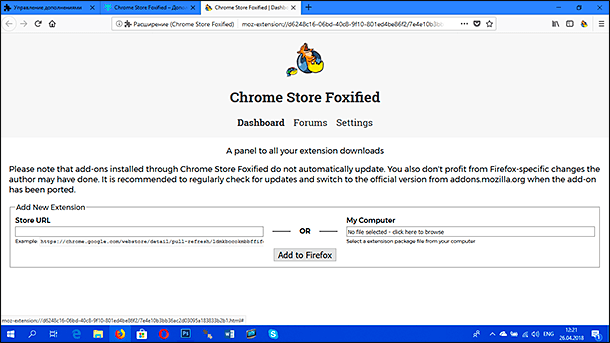
Теперь дополнение установлено и полностью готово к использованию. Однако прежде чем приступить к установке расширений «Chrome» или «Opera», перейдите на сайт «https://addons.mozilla.org/ru/firefox/» и убедитесь, что вы вошли в систему.
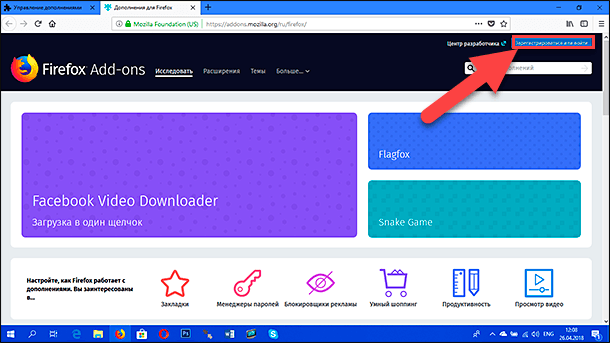
Войдите в свою учетную запись «Firefox» (или создайте ее, если вы еще этого не сделали). Этот шаг необходим, иначе вы не сможете установить ни одно расширение в браузер «Firefox» из Интернет магазина «Chrome».
Установка расширений Интернет магазина «Chrome» в веб-браузер «Firefox»
Когда у вас в веб-браузере установлено дополнение «Chrome Store Foxified», и вы вошли в свою учетную запись «Firefox», то перейдите на страницу Интернет магазина «Chrome» и выберите расширение, которое бы вы хотели установить. Для примера, мы выбрали «Dropbox для Gmail». Перейдите на страницу расширения и нажмите кнопку «ADD TO FIREFOX».
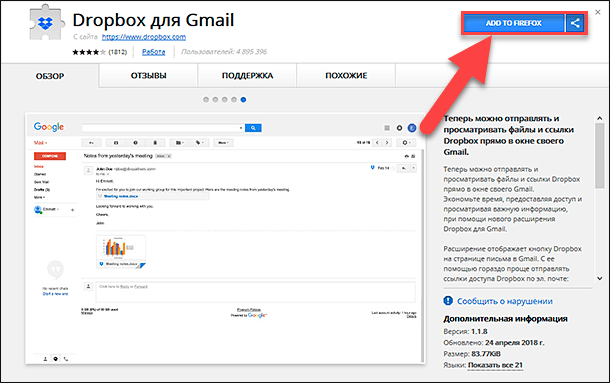
Произойдет загрузка и конвертация расширения в веб-браузер «Firefox», и в конечном итоге, расширение запросит у вас разрешение на выполнение определенных действий:
- Доступ к вашим данным для всех веб-сайтов;
- Обмен сообщениями с другими приложениями, помимо Firefox;
- Удаление недавней истории просмотров, куков и связанных с ними данных;
- Получение данных из буфера обмена;
- Помещение данных в буфер обмена;
- Показ вам уведомлений;
- Контроль настроек прокси в браузере;
- Доступ к вкладкам браузера;
- Хранение неограниченного количества данных на стороне клиента.
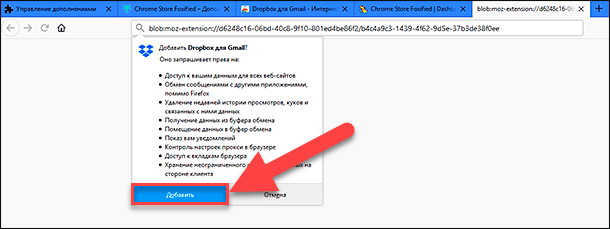
В знак согласия с условиями установки «Dropbox для Gmail» нажмите кнопку «Добавить», и процесс установки расширения будет завершен.
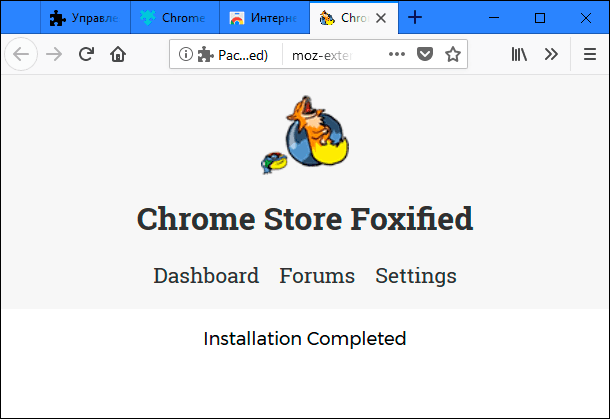
Таким же способом мы выполнили установку других дополнений и все из них заработали превосходно без каких-либо сбоев или ошибок.
Однако, существует отдельные расширения, установка которых из Интернет магазина «Chrome» еще не доступна в веб-браузере «Firefox», например, «LastPass: Free Password Manager», у которого при конвертации и установке возникают ряд ошибок. Но большинство расширений удается конвертировать в систему браузера «Firefox» и пользователь может воспользоваться всеми возможностями каждого установленного расширения.
В настоящий момент, автоматическое обновление, используя возможности дополнения «Chrome Store Foxified», не доступно. Поэтому пользователю придется самостоятельно проверять возможные изменения из меню каждого расширения.
Как видите, разработчики каждый раз придумывают новые дополнения для веб-браузеров, которые позволяют безболезненно применять существующие расширения на любых из них. Поэтому пользователь может выбрать определенный браузер, возможности которого наиболее полно отвечает его требованиям. А не переключаться с одного на другой, постоянно привыкая к особенностям каждого из браузеров.
Ни один браузер не может похвастаться абсолютной функциональностью, да и не должен, так как основная его задача – выполнять опции обозревателя. Всё остальное пользователь может настроить самостоятельно, добавляя опционально расширения, плагины и темы. Они служат для комфортабельности работы, отображения отдельных элементов как на определенных сайтах, так и на всех в целом.
Как добавить плагин в Mozilla Firefox, чтобы наслаждаться серфингом в сети?
Как установить дополнения на браузер Фаерфокс
Они делятся на два основных типа:
- Расширения, не требующие дополнительной установки.
- Плагины, скачивающиеся на специализированных сайтах и устанавливающиеся на ПК.
Кроме того, существуют ещё темы, которые позволяют придать браузеру индивидуальный стиль и красоту. Установка каждого дополнительного элемента производится самостоятельно через каталоги. Важно научиться правильно установить дополнения на Фаерфокс.
Как добавить плагин в Mozilla Firefox
Если сайт, которым вы пользуетесь, требует установки дополнительных программ, то придет оповещение и ссылка на скачивание, или можно выписать название и найти самостоятельно
Достаточно скачать по ссылке и установить, Мозилла, как правило, сама подтягивает их в работу:
- Заходим через меню (значок с тремя полосками сверху справа) в дополнения, далее в плагины и смотрим, что уже установлено.
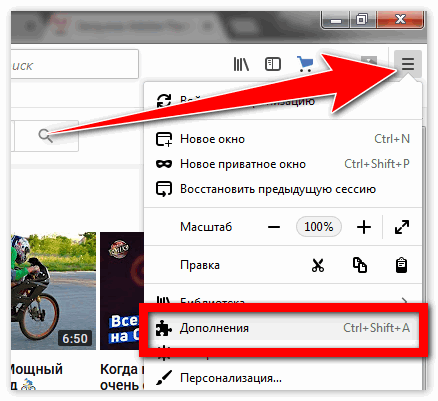 Нажимаем на строку поиска и набираем название требуемого файла, если его нет в списке, браузер поможет найти.
Нажимаем на строку поиска и набираем название требуемого файла, если его нет в списке, браузер поможет найти. 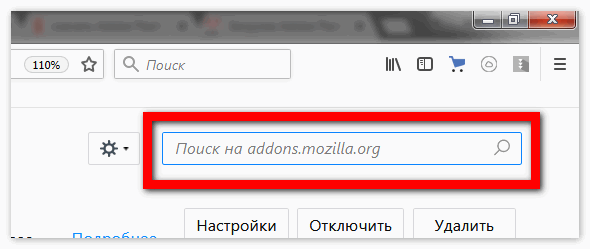
- Устанавливаем нужные из подборок, которые есть на торрентах или раздают друзья. Если фаерфокс поддерживает, то работать будет полноценно.
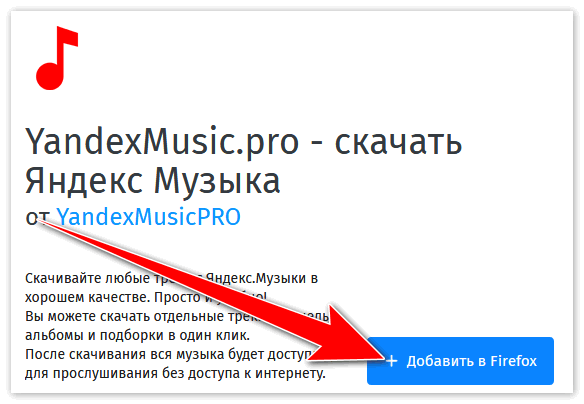
Как установить расширение в браузер Mozilla Firefox
Они удобны тем, что не требуют дополнительного скачивания и загрузки компьютера. Алгоритм аналогичен предыдущему. Как установить расширение в Mozilla Firefox: через меню в дополнениях находим нужную опцию – и через строку поиска ищем то, что нужно.
При этом достаточно ввести в строке поиска пустой поисковый запрос – и выпадет целый список популярных расширений, которые предлагают такие возможности:
- Блокировка рекламы (adblock adguard).
- Поиск по фото, текстам.
- Восстановление лайков.
- Прогнозы погоды, курсы валют, котировки в удобном доступе.
- Почтовые сервисы.
Этот список может быть продолжен, ведь отыскать можно и многое другое, что может понадобиться в любой момент одним пользователям и совершенно не нужно другим, поэтому и вынесено в отдельное предложение.
Что не поддерживается
Многие утилиты в процессе работы теряют свои позиции, перестают быть нужными, встраиваются в базовый функционал браузера. Поэтому в дополнениях есть даже специальная вкладка – «Не поддерживается», которая включает в себя то, что было принудительно отключено. Есть также и кнопка «Найти замену»: если есть современный аналог, то вам будет предложена альтернатива.


