Как добавить презентацию в повер поинт
Содержание

В PowerPoint можно придумать множество интересных способов сделать презентацию уникальной. Например, существует возможность вставить в одну презентацию другую. Это не только действительно необычно, но и крайне полезно в некоторых ситуациях.
Вставка презентации в презентацию
Смысл функции таков, что во время просмотра одной презентации можно спокойно кликнуть на другую и начать уже ее демонстрацию. Современные версии Microsoft PowerPoint позволяют без проблем делать такие трюки. Реализация способа широчайшая – от перелинковок на другие варианты работы до комплексных инструкций. Всего есть два способа вставки.
Способ 1: Готовая презентация
Обыкновенный алгоритм, который требует наличия готового другого файла PowerPoint.
-
Для начала потребуется войти во вкладку «Вставка» в шапке презентации.

Здесь в области «Текст» нам потребуется кнопка «Объект».
Теперь останется указать путь к нужной презентации, используя как ручной ввод адреса файла, так и обозреватель.

После указания файла лучше всего поставить галочку в пункте «Связать». Благодаря этому вставленная презентация всегда будет автоматически обновляться при внесении правок в первоисточник и ее не придется после каждого изменения добавлять заново. Однако так ее нельзя будет редактировать — нужно будет только изменять первоисточник, иначе никак. Без этого параметра корректированием можно заниматься свободно.

Теперь можно будет свободно во время демонстрации кликнуть на вставленную презентацию, и показ моментально переключится на нее.
Способ 2: Создание презентации
Если готовой презентации нет, то ее можно создать точно так же, прямо здесь.
-
Для этого нужно снова зайти во вкладку «Вставка» и нажать «Объект». Только теперь вариант слева переключать не надо, а в строке вариантов выбрать «Презентация Microsoft PowerPoint». Система создаст пустой кадр прямо в выбранном слайде.

Дополнительно
Несколько дополнительных фактов о процессе вставки презентаций друг в друга.
-
Как можно заметить, при выборе презентации сверху появляется новая вкладка группы «Средства рисования». Здесь можно настроить дополнительные параметры визуального оформления вставленной презентации. Это же касается вставки под видом иконки. Например, тут можно добавить объекту тень, выбрать позицию в приоритете, настроить контур и так далее.


Здесь нужно перейти во вкладку «Поместите указатель мыши на», выбрать пункт «Действие» и вариант «Показать».

Теперь презентация будет запускаться не по щелчку на нее, а по наведению курсора. Важно отметить один факт. Если растянуть вставленную презентацию по всему размеру кадра и настроить этот параметр, то по теории, когда показ будет доходить до этого места система должна автоматически начать просмотр вставки. Ведь в любом случае курсор будет наведен сюда. Однако, это не работает, и даже при намеренном перемещении указателя в любую сторону демонстрация добавленного файла не срабатывает.
Как можно видеть, данная функция открывает широкие возможности перед тем автором, который сможет ее рационально реализовать. Остается надеяться, что разработчики смогут расширить функционал такой вставки – например, возможность демонстрации вставленной презентации без разворота на полный экран. Остается ждать и пользоваться уже имеющимися возможностями.
Отблагодарите автора, поделитесь статьей в социальных сетях.
В презентацию можно импортировать содержимое из других приложений. Сюда входят файлы, созданные в других программах Microsoft Office, а также файлы других программ, поддерживающих связывание и внедрение объектов (OLE).
Примечание: Вы можете вставлять содержимое только из программ, которые поддерживают технологию OLE и установлены на компьютере. Чтобы узнать, какие типы контента вы можете вставить, на вкладке Вставка в группе текст нажмите кнопку объект. В окне Вставка объекта перечислены типы объектов, которые можно использовать.
Существует два способа вставки объектов содержимого в презентацию PowerPoint.
Связанные объекты Связанный объект обновляется при изменении исходного файла. Например, связанная диаграмма, созданная на основе данных в Microsoft Excel, изменяется при изменении исходных данных Excel. Исходный файл должен быть доступен на вашем компьютере или в сети для поддержания связи между вставленным объектом и исходными данными. Вставка связанного объекта рекомендуется в том случае, если набор исходных данных большой или сложный.
Внедренные объекты Исходные данные внедрены в презентацию. Вы можете просматривать внедренный объект на другом компьютере, так как исходные данные являются частью файла презентации. Для внедренных объектов обычно требуется больше места на диске, чем у связанных объектов.
В приложении, отличном от PowerPoint, выберите и скопируйте данные, которые нужно вставить как объект.
В PowerPoint щелкните в том месте, где должен находиться объект.
На вкладке Главная в группе Буфер обмена щелкните стрелку под кнопкой Вставить и выберите команду Специальная вставка.
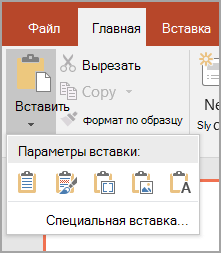
В диалоговом окне Специальная Вставка выполните одно из указанных ниже действий.
Чтобы вставить данные в виде связанного объекта, нажмите кнопку Вставить связь.
Чтобы вставить данные в виде внедренного объекта, нажмите кнопку Вставить. В поле как выберите строку, в имени которой есть слово "объект". Например, если вы скопировали данные из документа Word, выберите объект документ Microsoft Word.
Примечание: Если выделенный фрагмент очень мал (например, несколько слов из документа Word или числа из ячейки листа Excel), возможно, вам не нужно сохранить его как объект. В этом случае выберите один из вариантов, указанных в поле как , или вставьте содержимое напрямую.
Щелкните слайд, на который нужно поместить объект.
На вкладке Вставка в группе Текст нажмите кнопку Объект.
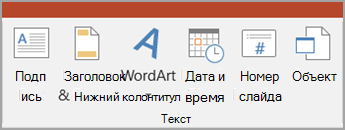
Выберите команду создать из файла.
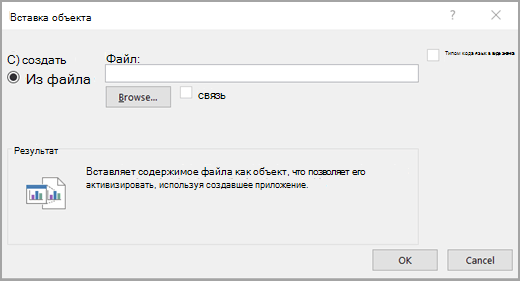
В поле файл введите имя файла или нажмите кнопку Обзор , чтобы выбрать его из списка.
Установите флажок связать .
Выполните одно из следующих действий:
Чтобы отобразить содержимое презентации, снимите флажок Показывать как значок .
Чтобы отобразить значок, который был выбран для просмотра объекта, установите флажок в виде значка .
Чтобы изменить значок или подпись по умолчанию, нажмите кнопку Сменить значок, а затем выберите нужный значок из списка значков . При желании вы можете ввести метку в поле заголовок .
Щелкните слайд, на который нужно поместить объект.
На вкладке Вставка в группе Текст нажмите кнопку Объект.
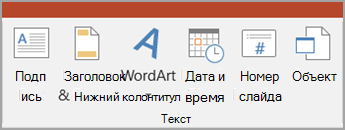
Выполните одно из следующих действий:
Если объект еще не существует, нажмите кнопку создать новый. В поле тип объекта выберите тип объекта, который вы хотите создать.
Если объект уже существует, выберите команду создать из файла. В поле файл введите имя файла или нажмите кнопку Обзор , чтобы выбрать его из списка. Снимите флажок связь .
Выполните одно из следующих действий:
Чтобы отобразить содержимое презентации, снимите флажок Показывать как значок .
Чтобы отобразить значок, который был выбран для просмотра объекта, установите флажок в виде значка .
Чтобы изменить значок или подпись по умолчанию, нажмите кнопку Сменить значок, а затем выберите нужный значок из списка значков . При желании вы можете ввести метку в поле заголовок .
См. также
Примечание: Эта страница переведена автоматически, поэтому ее текст может содержать неточности и грамматические ошибки. Для нас важно, чтобы эта статья была вам полезна. Была ли информация полезной? Для удобства также приводим ссылку на оригинал (на английском языке).
Если Вы докладываетесь по определенной теме уже не в первый раз, и у зрителей могут возникнуть вопросы, которые будут касаться Ваших предыдущих выступлений, то, чтобы не стоять и судорожно не вспоминать, какие слайды Вы делали раньше, идеальным решением будет добавление прошлых презентаций в текущую. Это поможет Вам быстро сориентироваться и ответить на все задаваемые вопросы, опираясь на нужный материал.
Пригодиться это может, когда Вы докладываетесь на конференции – показываете Вашу улучшенную или доделанную модель, когда демонстрируете рост компании – в сравнении с предыдущими годами и много-много других ситуаций.
Итак, давайте разберемся, как можно вставить одну презентацию в другую в PowerPoint. Для примера возьмем две готовые работы. В текущую — Презентация №1, по которой планируется доклад, будем вставлять прошлую №2.

Через вставку объекта
Открывайте работу №1, перейдите на вкладку «Вставка» и в группе «Текст» нажмите на кнопочку «Вставить объект» .

Поскольку наша вторая презентация уже готова, выбираем маркером пункт «Создать из файла» . Нажимаем «Обзор» и через Проводник ищем на компьютере работу №2. Жмем «ОК» .

В Презентацию №1 будет добавлено окошко с работой №2. Вы можете перетащить его в любое место на слайде и изменить размер. Чтобы перейти в режим редактирования Презентации №2, кликните по ней два раза мышкой. Используя ползунок, перемещайтесь по слайдам. Лента программы также изменится – теперь любые действия, которые Вы будете на ней выбирать, будут применены к выделенной работе.
Чтобы вернуться к редактированию Презентации №1, кликните по ней левой кнопкой мышки два раза.

Теперь во время показа слайдов, при наведении и клику курсора на вставленный объект, будет открываться Презентация №2. Чтобы прервать ее просмотр и вернуться к показу первой, нажмите «ESC» .

В виде значка
Вставить одну презентацию в другую можно и в виде значка. Снова на вкладке «Вставка» в группе «Текст» нажимаем «Вставить объект» . В уже знакомом окне, повторяем все действия и ставим галочку в поле «Как значок» . Чтобы изменить его вид, нажмите на кнопочку «Значок» .
Откроется окошко «Изменение значка» . Выберите любой из списка. В поле «Надпись» введите текст, который будет отображаться под значком на слайде основной работы №1. Нажмите «ОК» . В предыдущем окне тоже нажимаем «ОК» .

Мой значок имеет вот такой вид. При двойном клике мышкой по нему, открывается окно для редактирования вставленной работы.
Во время показа слайдов Презентации №1, нужно просто кликнуть по нему мышкой, чтобы начать просмотр второй.

Создание новой работы в текущей
При необходимости, Вы можете создать новую презентацию в текущей презентации PowerPoint. Перейдите на вкладку «Вставка» – группа «Текст» – кнопочка «Вставить объект» . В следующем окне отметьте маркером «Создать новый» и выберите из списка нужный «Тип объекта» . Вид она может иметь или дополнительного окошка, или вид значка. Нажмите «ОК» .

Дополнительная презентация будет вставлена. Редактируйте ее, кликнув по ней два раза мышкой. При необходимости, можете вставлять слайды с работы №2, например. Для этого, копируем нужный слайд в работе №2, затем в режиме редактирования дополнительной презентации, на ленте нажимаем на черную стрелочку под словом «Вставить» , и в «Параметрах вставки» выбираем «Сохранить исходное форматирование» .

С помощью гиперссылки
Для того чтобы открыть Презентацию №2 во время доклада из работы №1, можно воспользоваться и вставкой гиперссылки в PowerPoint. Подробно прочитать об этом можно в статье, перейдя по ссылке.
Объясню вкратце. В первой работе выделите нужное слово или объект, затем на вкладке «Вставка» нажмите на кнопочку «Действие» .
В следующем окне на вкладке «По щелчку мыши» – переход по гиперссылке будет выполняться после клика на ней мышкой – отметьте маркером пункт «Перейти по гиперссылке» . Из выпадающего списка выберите «Другая презентация PowerPoint» . Через Проводник найдите ее на компьютере и нажмите «ОК» . Затем выберите слайд, с которого будет начинаться показ страниц.

Вот так мы создали гиперссылку с одной презентации PowerPoint на другую.

Как видите, вставить любую другую презентацию в текущую презентацию, которую Вы создаете в PowerPoint, совсем не сложно. Следуйте рекомендациям в статье, и у Вас все обязательно получится.

