Как добавить почту gmail в outlook
Содержание
Если вы пользуетесь почтовым сервисом от Google и хотели бы настроить Outlook для работы с ним, но испытываете некоторые проблемы, тогда прочтите внимательно эту инструкцию. Здесь мы рассмотрим подробно процесс настройки почтового клиента на работу с Gmail.
В отличии от популярных почтовых сервисов Яндекс и Mail, настройка почты Gmail в Outlook проходит в два этапа.
Во-первых, необходимо включить возможность работы с протоколом IMAP в профиле Gmail. А затем уже настраивать сам почтовый клиент. Но, обо всем по порядку.
Включение протокола IMAP
Для того, чтобы включить работу с протоколом IMAP необходимо зайти в почту Gmail и перейти в настройки почтового ящика.

На странице настроек кликаем по ссылке «Пересылка и POP/IMAP» и в разделе «Доступ по протоколу IMAP» переводим переключатель в состояние «Включить IMAP».

Далее нажимаем кнопку «Сохранить изменения», которая находится внизу страницы. На этом настройка профиля завершена и далее можно переходит непосредственно к настройке Outlook.
Настройка почтового клиента
Для того, чтобы настроить Outlook для работы с почтой Gmail, необходимо настроить новую учетную запись. Для этого в меню «Файл» в разделе «Сведения» нажимаем «Настройка учетных записей».

В окне настройки учетных записей нажимаем кнопку «Создать» и переходим к настройке «учетки».

Если вы хотите, чтобы Outlook автоматически настроил все параметры учетной записи, то в этом окне оставляем переключатель в положении по умолчанию и заполняем данные для входа в учетную запись.

А именно, указываем свой почтовый адрес и пароль (в полях «Пароль» и «Проверка пароля» необходимо ввести пароль от вашей учетной записи Gmail). Как только все поля заполнили нажимаем «Далее» и переходим к следующему шагу.

На этом этапе Outlook автоматически подбирает параметры и пытается соединиться с учетной записью.
В процессе настройки учетной записи на ваш почтовый ящик придет сообщение о том, что Google заблокировал вход в почту.

Вам необходимо открыть это письмо и нажать на кнопку «Разрешить доступ», а далее перевести переключатель «Доступ к аккаунту» в положение «Включить».

Теперь можно повторить попытку подключиться к почте из Outlook.
В случае, если же вы хотите вручную ввести все параметры, тогда переводим переключатель в положение «Ручная настройка или дополнительные типы серверов» и нажимаем «Далее».

Здесь оставляем переключатель в положении «Протокол POP или IMAP» и переходим к следующему шагу, нажав кнопку «Далее».

На этом этапе заполняем поля соответствующими данными.

В разделе «Сведения о пользователе» вводим свое имя и адрес электронной почты.
В разделе «Сведения о сервере» выбираем тип учетной записи IMAP. В поле «Сервер входящей почты» указываем адрес: imap.gmail.com, в свою очередь для сервера исходящей почты (SMTP) прописываем: smtp.gmail.com.
В разделе «Вход в систему» необходимо ввести имя пользователя и пароль от почтового ящика. В качестве пользователя здесь используется адрес электронной почты.
После заполнения основных данных необходимо перейти к дополнительным настройкам. Для этого нажимаем кнопку «Другие настройки…»

Здесь стоит отметить, что пока вы не заполните основные параметры, кнопка «Дополнительные настройки» будет не активна.
В окне «Параметры интернет-почты» переходим на вкладку «Дополнительно» и вводим номер портов для серверов IMAP и SMTP – 993 и 465 (или 587) соответственно.
Для порта IMAP-сервера указываем, что для шифрования подключения будет использоваться тип SSL.
Теперь нажимаем «ОК», затем «Далее». На этом ручная настройка Outlook завершена. И если вы все сделали правильно, то можете сразу же приступать к работе с новым почтовым ящиком.
Отблагодарите автора, поделитесь статьей в социальных сетях.
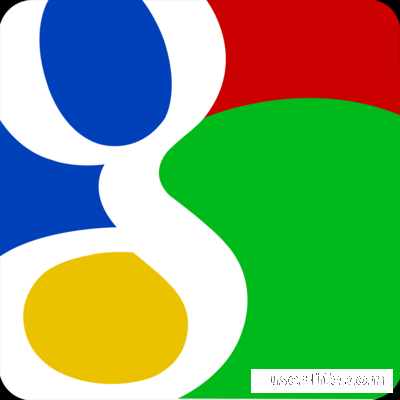
Если вы никогда не пробовали настраивать свой Outlook для работы в паре с Gmail, однако хотели бы этому научиться, то в данной статье вы найдете подробную инструкцию, как это можно сделать.
Пошаговая инструкция состоит из двух этапов. Сначала мы разберемся с протоколом IMAP и научимся его включаться в аккаунте Gmail. После мы перейдем к настройке почтового клиента. Приступим к первому этапу:
Включение протокола IMAP
Чтобы непосредственно настроить необходимый нам протокол, нужно перейти в почту Gmail’a и открыть его настройки.
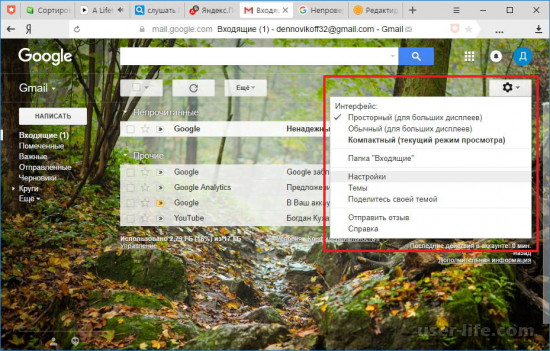
В открывшемся окне ищем строчку под названием "Пересылка и POP/IMAP", кликаем по ней и переходим по ссылке, где уже переключаемся в раздел "Доступ по протоколу IMAP". Меняете его значение на "Включить IMAP".
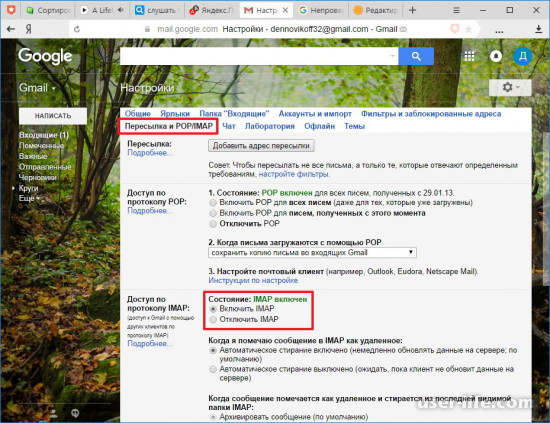
Теперь вам остается только сохранить изменения, нажав на соответствующую кнопку. После этого переходим непосредственно к следующему этапу — настройке Outlook.
Настройка почтового клиента
Перед началом настройки вам потребуется создать свою личную учетную запись, если у вас до этого её не было. Чтобы зарегистрироваться, зайдите в меню под названием "Файл" и перейдите в раздел "Сведения". После чего нажимаем на кнопку "Настройка учетных записей".
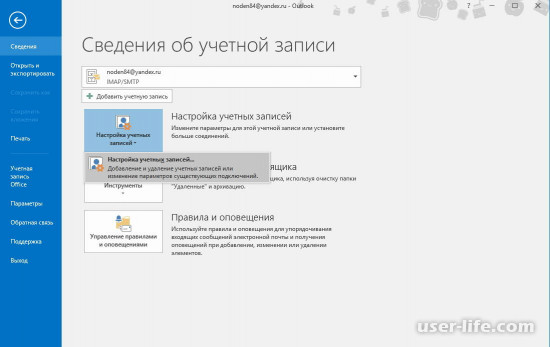
В появившемся окне кликаете на кнопку "Создать". После чего вас перенесет в поле настройки учетной записи.
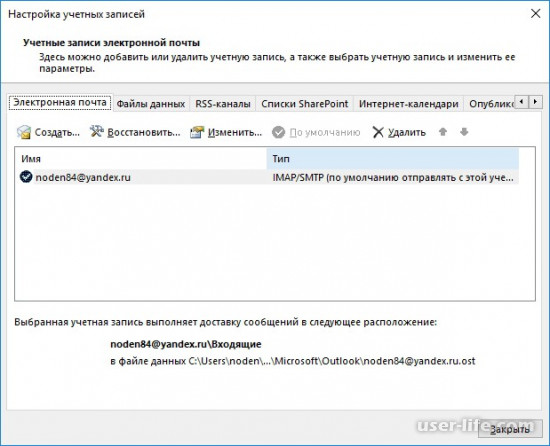
Для упрощенной регистрации оставляем поле с автоматической настройки в значении по умолчанию, а все остальные строчки заполняйте личным данными для последующего входа в аккаунт.
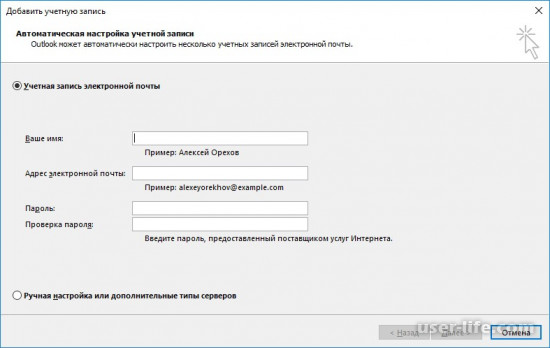
По стандарту заполняем поля "Логин" и "Пароль", однако здесь стоит отметить, что пароль необходимо ввести тот, что вы используете при входе в электронную почту Gmail. После заполнения всех полей кликаете по клавише "Далее", после чего мы плавно переходим к последующему шагу инструкции.
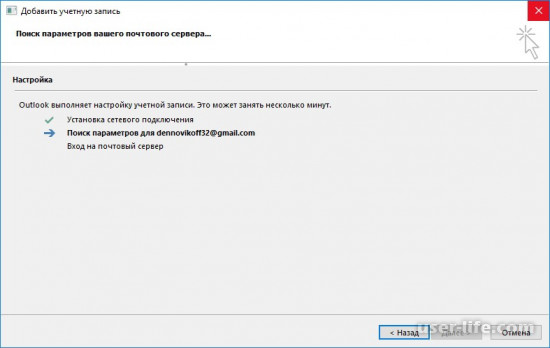
После вышеперечисленных действий Outlook самостоятельно заполняет оставшиеся параметры и попробуется создать соединение с аккаунтом почты Gmail.
Из-за этого вам должно прийти соответствующее сообщение на почту, где будет написано, что Gmail заблокировал стороннюю попытку входа в почту.
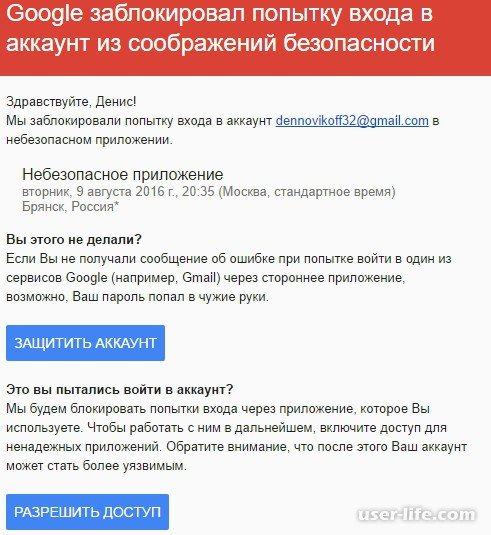
Перейдите по данному письму и нажмите в высветившемся окне на кнопку "Разрешить доступ". У вас появится два параметра: "Включить " и "Отключить". Переключите значение в режим "Включить".
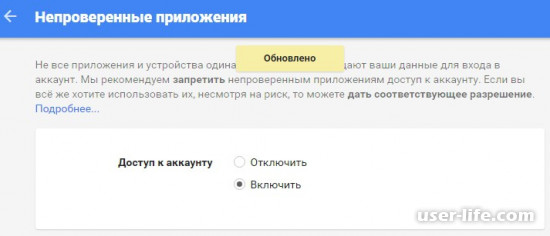
Снова пытаетесь соединиться с почтой Gmail через Outlook.
Если у вас появилось желание ввести все параметры вручную, то выбираете значение "Ручная настройка или дополнительные типы серверов", как показано на скриншоте, после чего уже можете кликать по кнопке далее.
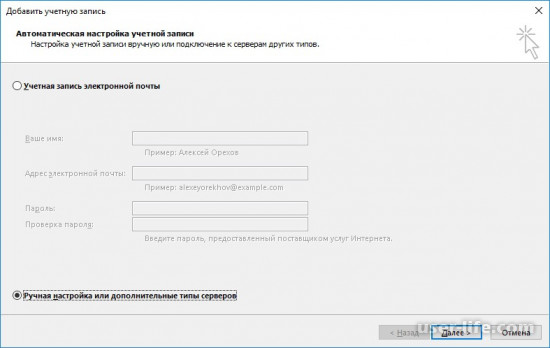
Далее в окне выбираем параметр "Протокол POP или IMAP" и нажимаем "Далее".
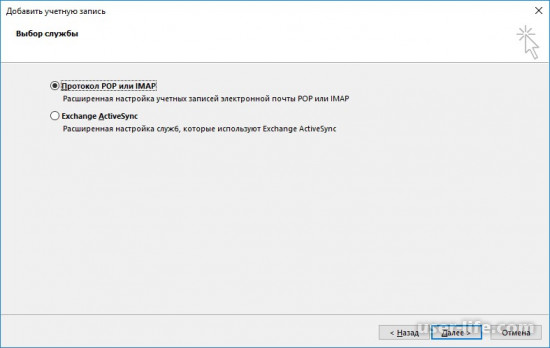
Следующим, что вам необходимо будет сделать, это заполнить данные строчки соответствующей информацией.
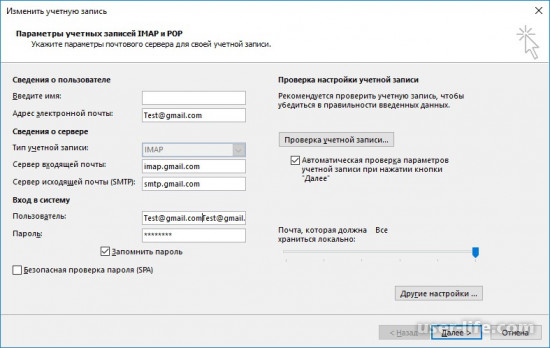
Адрес электронной почты и собственное имя вводите в поле под названием "Сведения о пользователе".
Там, где "Сведения о сервере" указываем значение IMAP для учетной записи. В разделе "Сервер входящей почты" вписываем адрес: imap.gmail.com, а в следующем разделе под названием "Сервер исходящей почты" указываем smtp:gmail.com.
Теперь переключаемся на раздел "Вход в систему", где нужно указать свое имя пользователя и пароль, используемые в почте Gmail. Обычно в строке "Пользователь" необходимо вписывать адрес электронной почты.
Когда вы внесли всю информацию в основные разделы, то после этого переходим к дополнительным, нажав на соответствующий каталог под названием "Другие настройки. ".
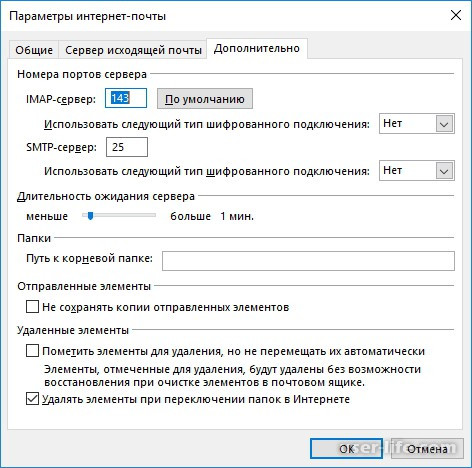
В новом окне, что называется "Параметры интернет-почты" ищем строчку под именем "Дополнительно" и переходим туда. Дальше вам необходимо поменять значения портов IMAP и SMTP на соответствующие значения 993 и 465(так же 587).
У IMAP-сервера надо поменять параметр на тип шифрования SSL.
После этого нажимайте "ОК", а потом "Далее", и на этом наша инструкция подходит к концу. Если вы правильно следовали нашему руководству, то ваша ручная настройка должна пройти успешно, что означает свободное использование вашей новый почты.
С помощью последнего обновления Outlook для Office 365 стало проще добавить в Outlook учетную запись Gmail.
Новая настройка почты Gmail и Outlook для пользователей Outlook для Office 365 скоро будет включена в течение следующих нескольких недель. Если вы не видите точно указанные здесь экраны, ознакомьтесь с разделом Добавление учетной записи электронной почты в Outlook для ввода инструкций по настройке электронной почты.
Если вы ранее добавили учетную запись Gmail в Outlook для Office 365, может появиться запрос на обновление пароля.
Эти действия те же, что и при добавлении первой учетной записи Gmail или дополнительных учетных записей Gmail в Outlook.
Выберите пункты Файл > Добавить учетную запись.
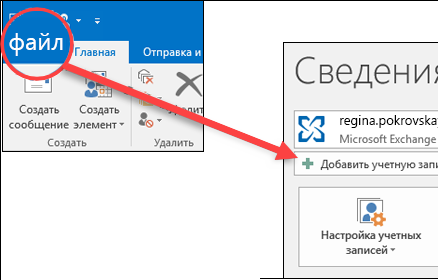
Введите свой адрес электронной почты и нажмите кнопку Подключиться.
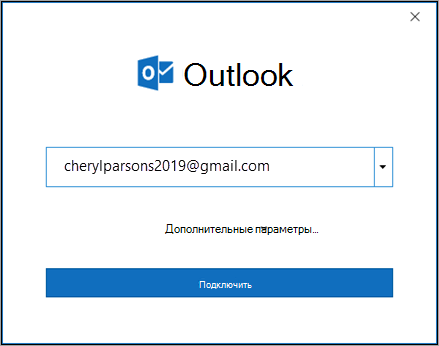
Outlook запустит окно Gmail, в котором запрашивается пароль. Введите пароль и нажмите кнопку Вход.
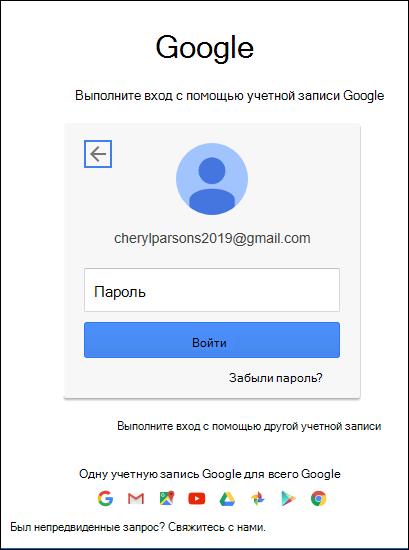
Важно: После подключения учетной записи Gmail к Outlook в почтовом ящике Gmail появляется предупреждение о том, что обнаружен новый вход в Internet Explorer. Это ожидаемое поведение.
Если вы уже включили двухфакторную проверку подлинности для Gmail, вам будет предложено ввести код, отправленный на мобильное устройство. Если вы еще не включили 2-факторную проверку подлинности, перейдите к действию 6.
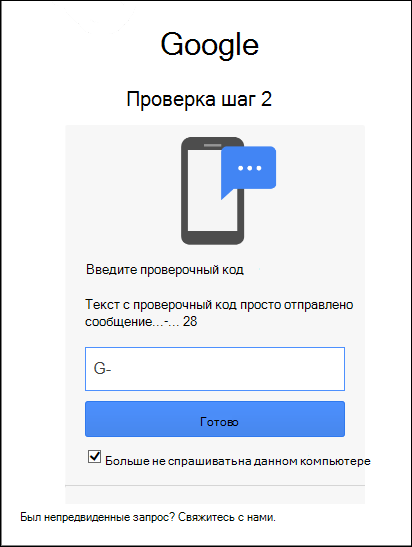
Откроется окно разрешения учетной записи Google. Нажмите кнопку Разрешить.
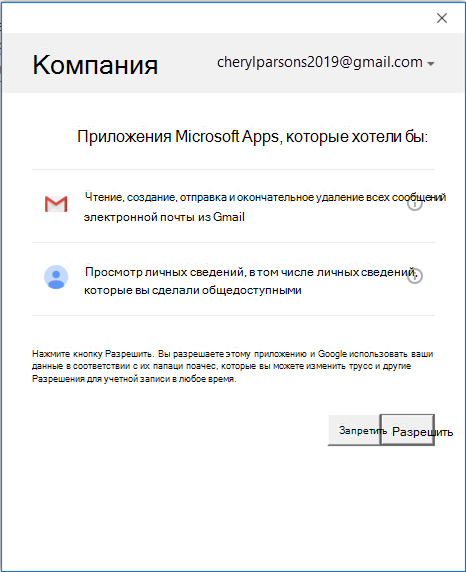
После добавления учетной записи Gmail в Outlook вы можете добавить другую учетную запись электронной почты или нажать кнопку Готово.
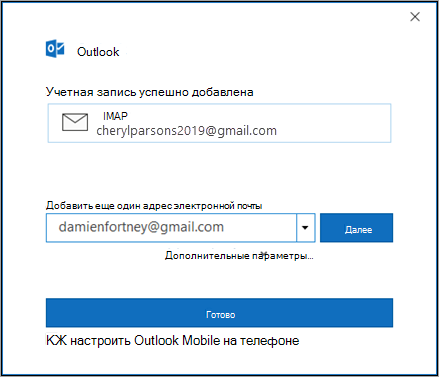
Если установить флажок для настройки Outlook Mobile на телефоне,вы будете перенаправлены на веб-сайт, на котором можно ввести номер мобильного телефона, и вы получите ссылку для скачивания Outlook для iOS и Outlook для Android. Установка Outlook Mobile — это отличный способ следить за текущей датой.
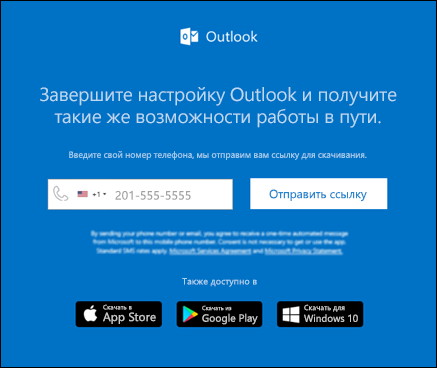
Если вам нужны инструкции по добавлению учетной записи электронной почты с помощью расширенных настроек, см. раздел Добавление учетной записи POP или IMAP в Outlook для Windows с помощью расширенных настроек в статье "Добавление учетных записей электронной почты с помощью расширенных настроек".
Не удается войти в Outlook c помощью пароля
Если Outlook не допускает пароль и вы знаете, что вы используете правильный пароль для вашей учетной записи Gmail, возможно, у вас установлена более старая версия Outlook, которая в настоящее время не поддерживает этот параметр настройки Gmail. В этом случае вам потребуется использовать двухфакторную проверку подлинности и пароль приложения, чтобы убедиться в том, что пользователь пытается получить доступ к учетной записи Gmail.
Учетную запись электронной почты Gmail можно добавить в Outlook без двухфакторной проверки подлинности и пароля приложения, но для подключения к своей учетной записи вы должны будете включить параметр "Ненадежные приложения разрешены". Мы не рекомендуем делать это. Лучше включите двухфакторную проверку подлинности и используйте пароль приложения.
Чтобы включить двухфакторную проверку подлинности и получить пароль приложения, выполните указанные ниже действия.
Перейдите в Gmail в браузере, а затем выберите значок приложений Google в верхнем правом углу экрана.

В левой части экрана выберите пункт Безопасность.
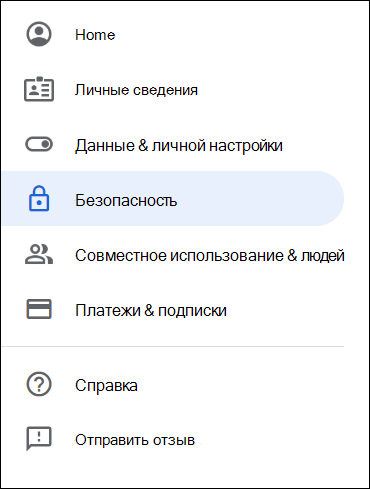
В разделе Вход в Google, если не требуется 2-шаговая проверка , щелкните >рядом с пунктом Отключить , чтобы включить ее. В обратном случае перейдите к действию 4.
На первом экране нажмите кнопку ПРОДОЛЖИТЬ.
По запросу введите пароль Gmail и нажмите кнопку ДАЛЕЕ.
Введите свой номер телефона и выберите, как вы хотите получить коды подтверждения: текстовым сообщением или звонком. Затем нажмите кнопку Далее.
Введите полученный код и нажмите кнопку Далее.
Чтобы завершить настройку двухфакторной проверки подлинности, нажмите кнопку ВКЛЮЧИТЬ.
Вернитесь на предыдущий экран, нажав стрелку влево в верхней части экрана рядом с надписью Двухэтапная аутентификация.

Выберите > в правой части строки " пароли приложений ".
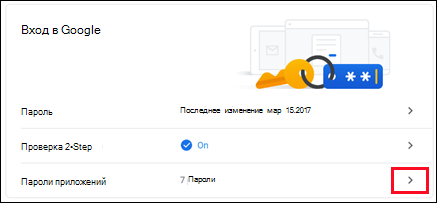 в строке "пароли приложений"." />
в строке "пароли приложений"." />
Введите свой пароль Google и нажмите кнопку Войти. В нижней части следующей страницы выберите элементы Почта и Компьютер Windows в раскрывающихся списках, затем нажмите кнопку Создать.
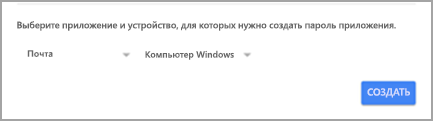
Служба Google покажет ваш пароль приложения. Скопируйте его (без пробелов) и введите, когда Outlook запросит пароль.
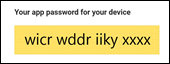
Добавление учетной записи Gmail
Выберите Outlook > Параметры > учетные записи.
Щелкните значок "плюс" ( +) и выберите Добавить учетную запись.
Введите свой адрес электронной почты и нажмите кнопку Продолжить.
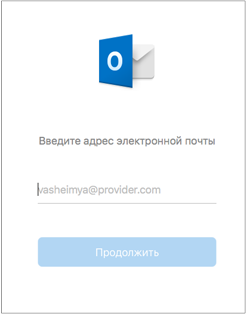
Введите пароль и нажмите кнопку Добавить учетную запись.
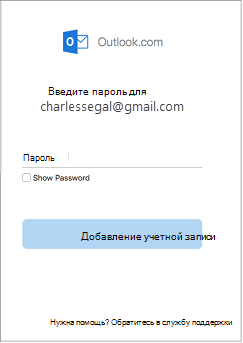
Нажмите Продолжить.
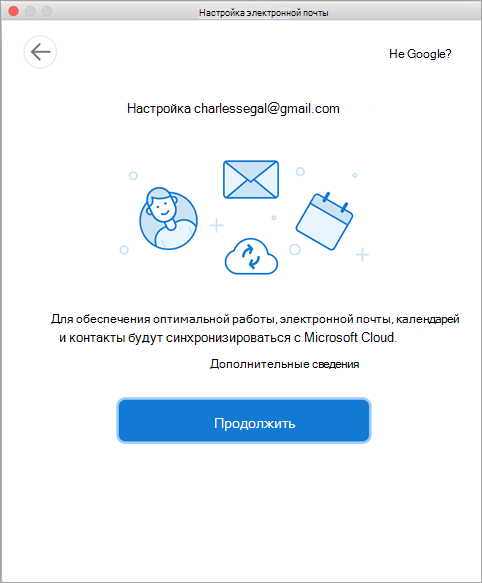
Войдите в свою учетную запись Gmail в Outlook для Mac. Это относится к пользователям, которые используют сборку 16.15.18070902 и более поздних версий.
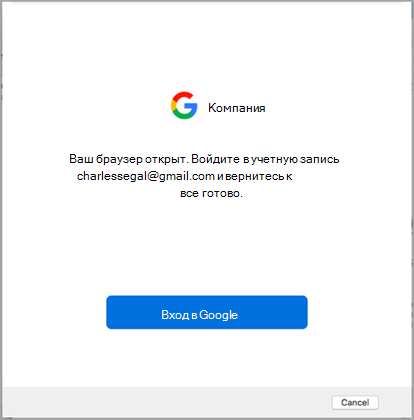
Выберите учетную запись, в которой нужно выполнить вход.
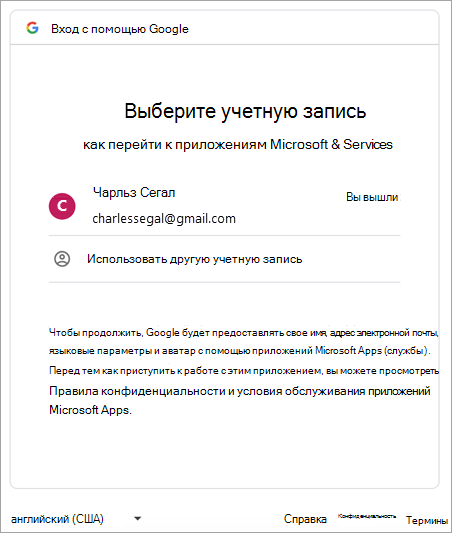
Введите пароль учетной записи.
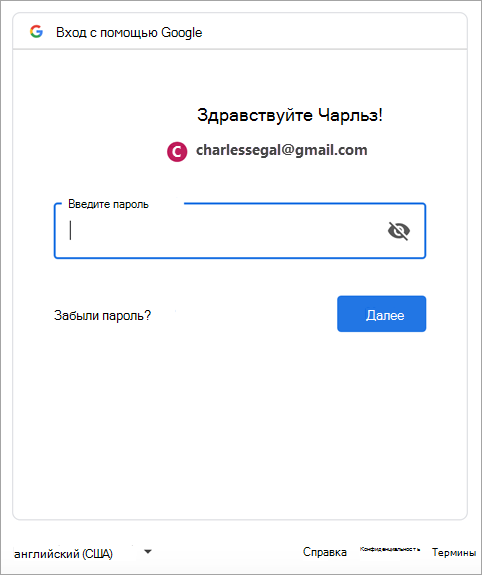
Откроется окно разрешения учетной записи Google. Нажмите кнопку Разрешить.
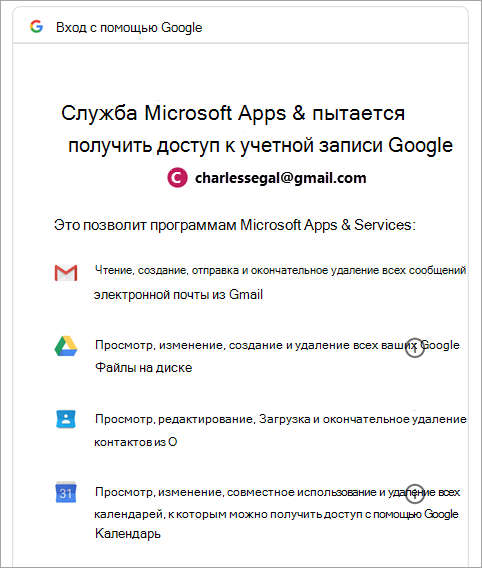
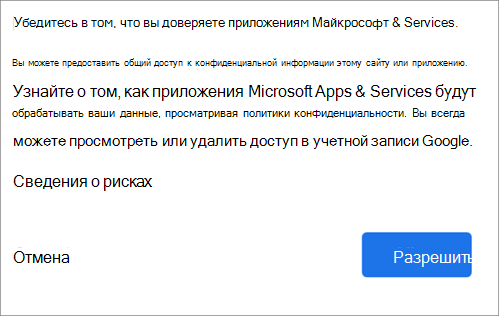
Нажмите кнопку открыть Microsoft Outlook.
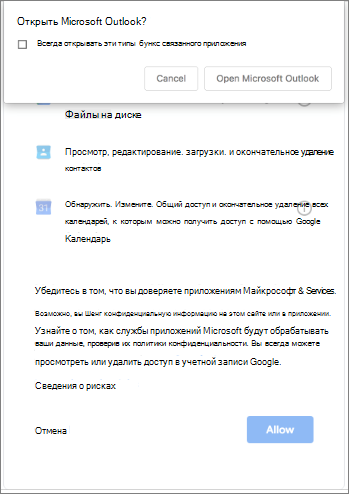
Нажмите кнопку Готово, чтобы приступить к работе с Outlook 2016 для Mac.
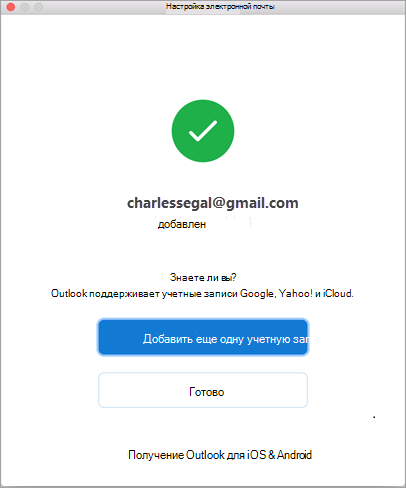
Если вы добавили учетную запись Google в Outlook для Mac раньше выпуска улучшенного интерфейса проверки подлинности для учетных записей Google IMAP, то вам потребуется еще раз выполнить вход с помощью браузера, чтобы подключиться к вашей учетной записи.
Выберите пункт Войти в Google.
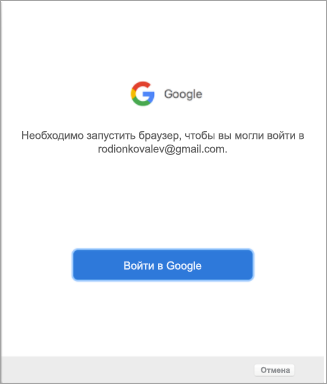
Выберите учетную запись.
Вам будет предложено разрешить приложению Outlook доступ к почте, контактам и календарям. Выберите Разрешить.
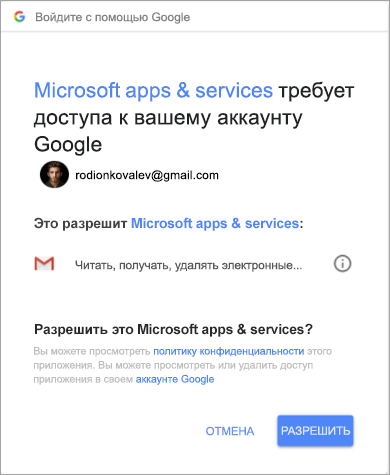
Вам будет предложено вернуться в Outlook. Выберите Разрешить.
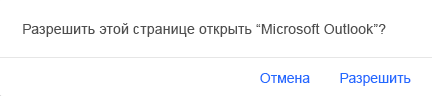
Нажмите кнопку Готово, чтобы приступить к работе с Outlook 2016 для Mac.
Выберите пункты Сервис > Учетные записи.
Выберите учетную запись электронной почты, которую хотите изменить.
Обновите описание учетной записи, личные сведения, имя пользователя и пароль или другие параметры в зависимости от типа изменяемой учетной записи.
После внесения изменений нажмите кнопку ОК.
Двухфакторная проверка подлинности обеспечивает дополнительную защиту вашей учетной записи. При каждом входе в свою учетную запись Gmail с нового устройства вы будете получать разовый код на свой телефон. Чтобы завершить вход, введите этот код.
Перейдите в Gmail в браузере, а затем выберите значок приложений Google в верхнем правом углу экрана.

Выберите Мой аккаунт. В разделе Безопасность и вход щелкните Вход в аккаунт Google.
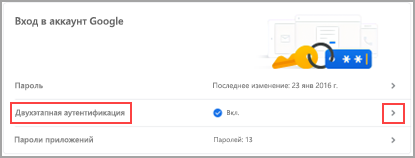
Выберите пункт Двухэтапная аутентификация и следуйте инструкциям.
Примечание: Эта страница переведена автоматически, поэтому ее текст может содержать неточности и грамматические ошибки. Для нас важно, чтобы эта статья была вам полезна. Была ли информация полезной? Для удобства также приводим ссылку на оригинал (на английском языке).

