Как добавить плагин в notepad
Содержание
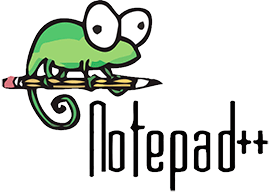
В компьютере имеется большое количество текстовой информации. Это не только привычные всем файлы с расширением .txt называемые текстовыми это и огромное количество других файлов с самыми разными расширениями. Например файлы с расширением .ini, .log, .bat, .xml, .php, .html и огромное множество других в том числе и без расширения, как например файл hosts являются по сути своей тактовыми, так как хранят информацию в виде текста отформатированного определенным образом.
Значит их можно просматривать и редактировать текстовым редактором, таким как встроенный в Windows Блокнот. Проблема в том, что стандартный Блокнот имеет довольно скромные возможности в нем порой неудобно даже просто просматривать текстовый файл, не говоря уже редактировании конфигурационных файлов или программировании. Поэтому появились редакторы от сторонних разработчиков предлагающие более широкие возможности. Одним из таких редакторов является Notepad++ о котором мы сейчас и поговорим.
Чем же он лучше обычного Блокнота? Он поддерживает вкладки, имеет подсветку синтаксиса разных форматов файлов, настраиваемый внешний вид самого редактора, переносить автоматически строки не умещающиеся по ширине окна редактора, работать с разными кодировками, выполнять множество операций с текстом, выполнять поиск и/или замену, создавать макросы и так далее.
Проще самому попробовать и все станет понятно, Notepad++ просто космос по сравнению со стандартным Блокнотом. Причем, как и положено космосу, он расширяемый, поскольку поддерживает плагины, с помощью которых можно реализовать функционал, отсутствующий в базовом варианте.
Установка Notepad++
Хорошая новость, что он является полностью бесплатным и имеет в том числе русский интерфейс, поэтому идем на официальный сайт и скачиваем последнюю версию редактора в соответствии с разрядностью вашей Windows. Стоит иметь в виду, что для версии x32 доступно больше плагинов, так как не все плагины для Notepad++ доступны в 64 битном варианте.
После того как скачали установочный файл, запускаете установку. Она стандартная и не должна вызвать сложностей, надо только не забыть поставить галочку напротив русского языка в Localization при выборе компонентов для установки. После ее завершения можно начинать пользоваться редактором.
Установка плагинов в Notepad++
Плагины это отдельные мини программы, добавляющие в редактор новые возможности. Рассмотрим установку на примере плагина Emmet очень полезного для людей, занимающихся веб-разработкой, но поскольку установка плагинов осуществляется однотипно, то с другими плагинами все будет аналогично. Стоит отметить, что он работает только с версией редактора.
Раньше в Notepad++ был менеджер плагинов, потом его убрали из программы, а недавно снова добавили, теперь он называется Plugins Admin. Поэтому в верхнем меню нажимаем «Плагины» ⇒ «Управление плагинами» и открывается следующее окно.
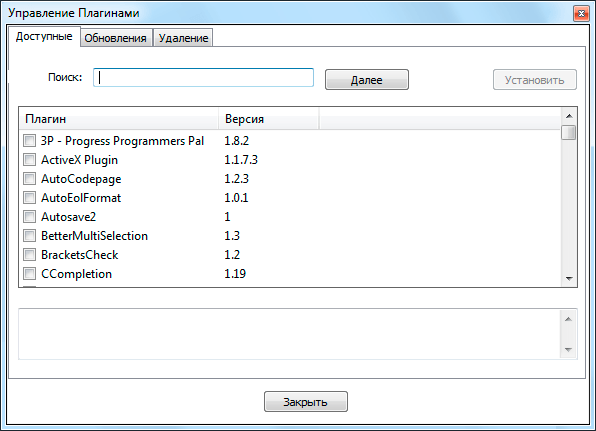
В нем на вкладке «Доступные» содержится список плагинов, которые можно установить, отметив нужный галочкой и нажав кнопку «Установить». На вкладке «Обновления» можно обновить уже установленные плагины, а на вкладке «Удаление» соответственно удалить ненужные.
Проблема в том, что плагин Emmet отсутствует среди доступных для установки. Дело в том, что там присутствуют не все существующие плагины, а только часть. Поэтому нам придется устанавливать его вручную, что тоже совсем не сложно. Поскольку для работы Emmet требуется Python Script для Notepad++, то сначала установим соответствующий плагин. Идем на страницу плагина и нажимаем ссылку "Download the MSI" после чего через 5 секунд загрузка должна начаться автоматически. Запускаем скачанный файл и выполняем установку.
Теперь займемся установкой самого Emmet. Переходим по ссылке и загружаем на компьютер файл emmet-npp.zip распаковываем его и сохраняем содержимое в папку plugins расположенную в директории куда установлен Notepad++. Теперь запускаем редактор, нажимаем в меню на «Плагины» и видим, что в списке присутствуют только штатные плагины. Почему установленные плагины не работают?

Не работают плагины в Notepad++
Дело в том, что в версии редактора 7.6 был не только возвращен менеджер плагинов, но и внесены изменения в месторасположение пользовательских плагинов и они должны располагаться в AppDataLocal. Поэтому плагин Emmet и не работает. Однако не спешите что-то менять, дело в том, что уже в версии 7.6.1 местоположение снова изменилось на папку ProgramData.
Вы не поверите, но на этом чехарда не закончилась, поскольку уже в версии 7.6.3 разработчики очень извиняясь сообщили, что папка снова изменилась, в этот раз на %ProgramFiles%Notepad++plugins и обещали больше ее не менять без крайней необходимости. Фактически все вернулось так, как и было в ветке 7.5.x, но ведь Python Script и Emmet у нас не запускаются.
Так как установить плагин Emmet в Notepad++ 7.6.3? Разница в том, что теперь все файлы плагина должны располагаться внутри папки с одноименным названием, а у нас dll расположены просто в папке plugins. Поэтому перемещаем PythonScript.dll в папку PythonScript, а EmmetNPP.dll в папку EmmetNPP. Запускаем Notepad++ и видим наши плагины в списке установленных. Таким образом, если после обновления на 7.6.x у вас перестали работать установленные ранее плагины, вы знаете как это можно легко исправить.
Осталось сделать последних шаг, чтобы можно было нормально пользоваться плагином Emmet в Notepad++. Нажимаем в меню «Опции» ⇒ «Горячие клавиши» и открывшемся окне переходим на вкладку «Plugin commands» где видим две строчки выделенные красным.
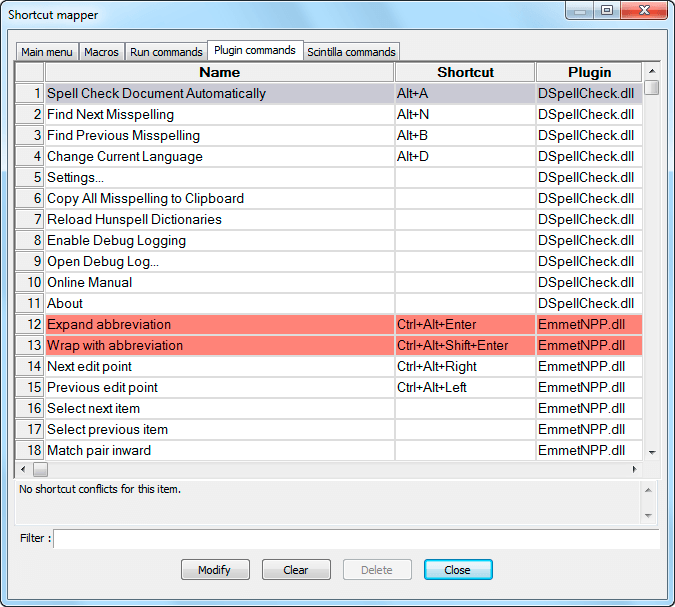
Это значит, что комбинации горячих клавиш используемые в Emmet по умолчанию уже используются в редакторе и возникает конфликт. Поэтому нужно их изменить на какую-нибудь другую комбинацию. Выделяем нужную строчку, нажимаем клавишу Modify и выбираем новую комбинацию. На этом установка плагинов закончена.
Редактор Notepad++ является мощным инструментом с большими возможностями, а при соответствующих навыках можно расширять его функциональность под собственные нужды. Попробовав его в деле, вы уже никогда не вернетесь к стандартному Блокноту, разве что перейдете на какой-нибудь другой редактор, вроде Sublime Text.
Установка плагинов
Для установки плагинов в Notepad++ предусмотрен специальный модуль Plugin Manager, который находится во вкладке Плагины на панели инструментов.
У кого так и есть, можете пропустить описание установки этого модуля.
Но вчера, когда я устанавливал редактор на новый ноутбук, с удивлением обнаружил, что в последней версии Notepad++ Менеджера не оказалось, хотя раньше он всегда присутствовал по умолчанию.
Мне и раньше приходили в комментах вопросы типа "А где Plugin Manager", но я не знал, что на них ответить, так как переустанавливал Notepad++ и модуль всегда был на месте.
Фишка оказалась в разрядности ОС. На старой машине у меня стоит 32-х битная винда, а на новой 64-х, вот на неё-то Plugin Manager и не устанавливается.
Просто слетает при установке, или не слетит, но не работает.
Ну что-ж, значит установим модуль самостоятельно, ведь без него придётся искать каждый плагин в интерете и загружать в редактор.
А нам это нужно, если Plugin Manager может сделать это за нас?
Итак, идём на сайт разработчика и скачиваем последнюю версию Менеджера c нужной разрядностью.
При распаковке, в архиваторе будут две папки, нам нужна только Plugins. Открываем её, и извлекаем Plugin Manager в директорию Диск С — Program Files — Notepad++ — Plugins.
Если кто-то не знает как это сделать — спрашивайте в комментах.
Всё. Теперь можно открыть, или перезагрузить Notepad++, Plugin Manager будет на месте, т.е. во вкладке Плагины на панели инструментов.
Теперь можно перейти непосредственно к установке плагинов.
Устанавливаются и активируются они каждый по отдельности, а вот загружаются всем скопом.
Делается это так. В меню Плагины выбираем Plugin Manager, затем Show Plugin Manager.
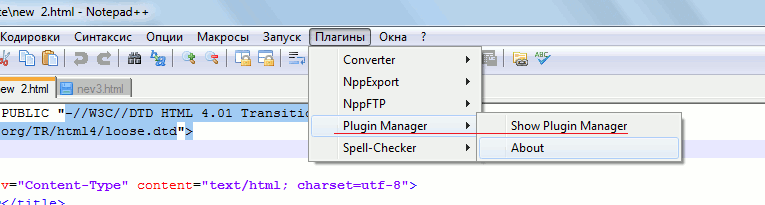
В результате должно открыться вот такое окно.
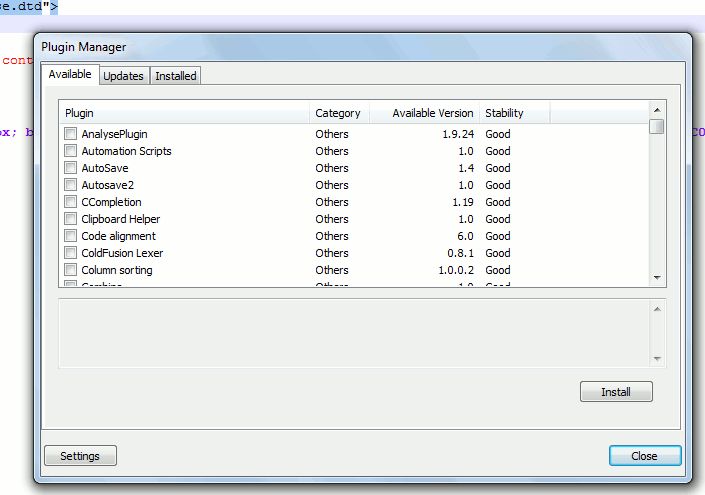
В нем представлены все доступные для установки плагины редактора.
Но возможно, если вы впервые установили Notepad++, в открывшемся окне, будет всего одна строка, что говорит о том, что менеджер плагинов Plugin Manager ещё не загрузился.
Вам достаточно будет нажать кнопку «Install», и менеджер загрузится, редактор перезагрузится, и все плагины в окне появятся.
Теперь можно выбирать из списка те что нужно, устанавливать и применять для облегчения работы, и расширения возможностей редактора.
Установка конкретного плагина происходит следующим образом
Вы выбираете нужный модуль из списка, отметив его галочкой в чекбоксе, и нажимаете кнопку Instaii.

После чего появится окно с уточняющим вопросом: Точно устанавливать? (не дословный перевод). Выбираем Да.
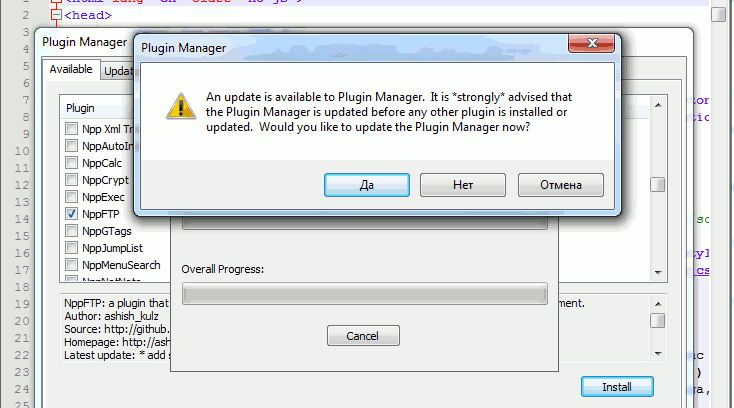
Затем появится диаграмма загрузки, по завершении которой выскочит жёлтое окно Учётных записей, если эта опция активирована на вашем компе, в котором тоже выбираем Да.
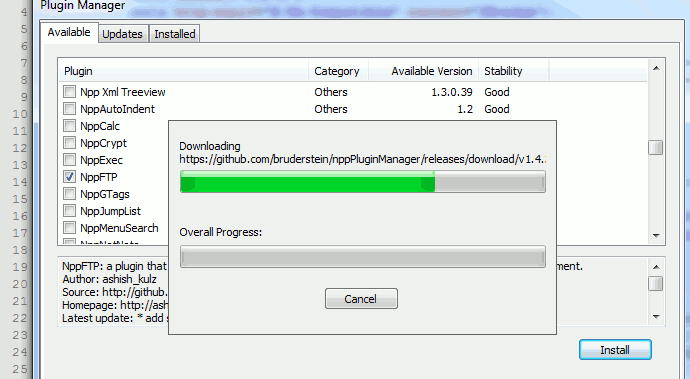
В следующем окне будет запрос на перезагрузку редактора. Выбираем Да.

Как только редактор перезагрузится, на панели инструментов появится иконка установленного плагина.
И на всякий случай, а случаи всякие бывают, ручная установка плагинов в Notepad++.
Делается она довольно легко и быстро.
Любой нужный плагин для редактора элементарно можно найти в интернете, стоит только ввести его название в поисковую строку.
Находим плагин, скачиваем в директорию Диск С — ProgramFiles — Notepad++ — Plugins, распаковываем, удаляем Zip, перезагружаем редактор, после чего иконка плагина появится на панели редактора, или сам плагин появится во вкладке Плагины.
Удаление плагинов
Удаление ненужного плагина делается там же где и установка, т. е. в Plugin Manager — Show Plugin Manager.
В окне менеджера переходим во вкладку Installer, где представлены все установленные дополнения.

Не удивляйтесь если там окажутся плагины, которые вы не устанавливали. Некоторые могут быть установлены по умолчанию.
Отмечаем галочкой те которые нужно удалить и нажимаем Remove

С установкой и удалением плагинов в Notepad++ всё.
Какие плагины вам нужны, Вы узнаете прочитав статьи раздела о возможностях плагинов их настройке, а в некоторых случаях и редактированию.

Как правило, просто написать статью для блога не достаточно. Для того чтобы статью было удобно читать, чтобы она не заставляла ваши глаза обливаться кровью, её необходимо сверстать. Расставить HTML теги абзацев, заголовков, вставить картинки и многое другое.
Сверстать статью можно в любом текстовом редакторе. Но идеальным вариантом для верстки будет текстовый редактор notepad++. У него широкий функционал, он значительно облегчает процесс верстки.
Несомненный плюс notepad++ — это то, что программа абсолютно бесплатна!
Так же программу notepad++ можно неплохо прокачать, путем установки на него различных плагинов. Которые в свою очередь значительно расширяют функционал программы.
Конкретно нас интересует плагин WebEdit, с его помощью можно расставлять теги автоматически, а так же назначить для них горячие клавиши. Что весьма удобно и очень экономит время.
Раньше плагин WebEdit можно было установить через Plugin Manager, но после выхода последней версии notepad++, плагин WebEdit стал вредным и не всегда хочет устанавливается.
Решается эта проблема путем ручной установки. Так же как и в любом деле, тут есть свои нюансы.
Давайте разберем установку подробней.
Для начала нужно скачать сам notepad++. Переходим на официальный сайт программы.
Важно! Не зависимо от того, какая разрядность у вашей операционной системы 32 или 64 бит, нужно скачать версию notepad++ Installer 32 (x86). Потому что плагин WebEdit существует только для 32-разрядной версии.
Далее после того, как скачали программу, её нужно установить.
Установка программы очень проста. Открываем папку, в моём случае это папка "Загрузки" запускаем установочный файл.
В открывшемся окне, нажимаем кнопку "Запустить"
Выбираем язык, в моем случае — это русский. Жмём "Ok"
Дальше нас приветствует мастер установки, жмем "Далее"
Читаем лицензионное соглашение, принимаем.
Выбор папки установки программы осуществляется по умолчанию, менять тут ничего не нужно, оставляем как есть, жмем "Далее".
Путь, куда устанавливается Notepad++, нужно запомнить, в дальнейшем он нам пригодится.
С выбором компонентов та же история. Все галочки стоят по умолчанию.
Далее ставим галочку, чтоб создать ярлык на рабочем столе, жмем "Установить"
После программа начинает устанавливаться. Спустя несколько секунд, установка завершена. Нажимаем "Готово"
Программа запустится, закрываем её.
Установка плагина WebEdit
Теперь переходим к основной фазе, к установке плагина. Для начала плагин нужно скачать. Я скачивал с этого сайта.
Выбираем последнюю актуальную версию плагина — это WebEdit2.1
Далее, нас перебрасывает на страницу, где нужно выбрать WebEdit2.1.zip
После выбора появится экран, где будет отсчитываться 5 секунд, далее начнется загрузка архива.
Архив загрузился, в ту же папку, что и Notepad. Теперь необходимо извлечь из него все файлы. Жмем на архиве правой кнопкой мыши и выбираем пункт "Извлечь файлы. "
Далее нужно выбрать, куда мы хотим извлечь наши файлы. Я оставил по умолчанию, в ту же папку, где находится сам архив. Нажимаем "Ок". Файлы извлекаются.
После того, как папка с файлами извлечена, нужно её переименовать.
Для этого нажимаем на папке "WebEdit2.1" правой кнопкой мыши, выбираем пункт "переименовать". Называем папку "WebEdit"
Далее переходим в папку, где установлен Notepad++ и оттуда в папку Plugins. В моем случае путь до этой папки будет таким: C:Program Files (x86)Notepad++plugins. Сюда я копирую переименованную нами папку WebEdit
Теперь заходим в нашу скопированную папку WebEdit, у меня путь до нее выглядит так: C:Program Files (x86)Notepad++pluginsWebEdit и здесь копируем папку config. Нажимаем на ней правой клавишей мыши и выбираем пункт "Копировать"
У каждой папки в операциооной истеме Windows, есть адресная строка, в ней указывается путь до той или иной папки, именно в этой строке нам нужно прописать следующее значение: %appdata%
Записав это значение мы переходим по следующему пути: C:UsersИмяВашегоКомпьютераAppDataRoaming
Здесь нам нужно зайти в папку Notepad++, а в ней в папку plugins
В папке plugins, есть еще одна папка под названием config. Мы ранее копировали такую же в папке WebEdit. Теперь нам нужно нажать на пустом месте правой клавишей мыши и выбрать пункт "Вставить"
Когда папка начинает вставляться, нам открывается сообщение, что файлы с такими именами уже существуют, нажимаем на "Заменить файлы в папке назначения" и вставка завершается.
Закрываем все папки и открываем Notepad++. Теперь в нашем редакторе появились иконки тегов.
Перейдем во вкладку плагины и видим, что тут появился плагин WebEdit. Это значит, что установка прошла успешно.
Вот и все, установка завершена. В целом она не сложная, но требует внимательности. Очень много нужно переходить по папкам, копировать файлы и вставлять. Важно в этом всем не запутаться.
Статья получилась ёмкой и надеюсь, что окажется для вас полезной. Хотелось осветить всю тёмную сторону процесса, прошу тапками не закидывать:) Если, что-то непонятно или я где-то совершил ошибку пишите в комментариях, постараюсь объяснить или исправить свой косяк.

