Как добавить музыку в облако на айфоне
Содержание
- Скачать музыку на Айфон с помощью iTools
- Скачать музыку на Айфон через Яндекс Диск
- Закачать музыку на Айфон через приложение nPLAYER
- Упорядочивание библиотеки
- «Заливаем» музыкальную библиотеку в «облачные» сервисы
- Google Play Music
- Amazon Music/Cloud Player
- Style Jukebox
- Что можно синхронизировать через iCloud?
- Сколько нужно платить за использование iCloud
- Как настроить iCloud
- Настройка iCloud на iPhone
 Если вы решили скачать музыку на свой iPhone, но у вас ничего не получается, то не переживайте, в этом уроке я Вам помогу. Дело в том, что загрузка различных файлов на айфон – это дело не простое, но к счастью решаемое.
Если вы решили скачать музыку на свой iPhone, но у вас ничего не получается, то не переживайте, в этом уроке я Вам помогу. Дело в том, что загрузка различных файлов на айфон – это дело не простое, но к счастью решаемое.
Сразу хочу Вас предупредить, что мы не будем использовать программу iTunes, потому что, по-моему, мнению, это самый ужасный способ закачки музыки в свой iPhone. Этот вариант загрузки музыки на Айфон расписан в интернете уже сотни раз. Я же в свою очередь, покажу Вам альтернативные варианты, и они, по моему мнению, намного проще!

Скачать музыку на Айфон с помощью iTools
В первом способе, чтобы закачать музыку на айфон нам понадобится программа iTools. Сразу давайте её загрузим. Я обычно использую неофициальную сборку, которая не требует установки и имеет русский интерфейс.

Загружаем программу и распаковываем архив. Далее запускаем программу используя файл iTools.exe .

Подключаем к компьютеру свой Айфон используя USB кабель. В программе iTools наше устройство сразу определится.

Чтобы скачать музыку на Айфон в программе iTools, нужно перейти в раздел Музыка и в подразделе iPhone, открыть вкладку Музыка . Здесь нажмите кнопку Импорт !

В открывшемся окне жмём Выберите файл и указываем на компьютере аудиозаписи, которые хотите скачать на Айфон.


Музыка выбрана и нам остается нажать ОК .

Подождите несколько секунд пока идёт закачка!

По завершению запустите приложение Музыка на своём iPhone и проверьте всё ли в порядке!
Признаюсь честно, ранее, чтобы скачать музыку на Айфон я использовал именно этот способ, и он отлично работал. Но в один "прекрасный" момент он перестал работать. Возможно проблема в новых версиях iOS, а может в iTools, что-то поменялось. Вывод один – закачать музыку на iPhone теперь не получается и надо искать новые пути и к счастью они есть!
Но вы всё равно пробуйте этот способ, так как возможно он не сработал только у меня в данной конкретной ситуации!

Скачать музыку на Айфон через Яндекс Диск
Далее у нас на очереди вариант скачивания музыки на iPhone используя облачный сервис Яндекс Диск.  Суть в следующем: нам нужно зарегистрироваться в Яндексе, потом установить программу Яндекс Диск на свой компьютер, а также загрузить одноимённое приложение на айфон и выполнить вход используя свой логин и пароль.
Суть в следующем: нам нужно зарегистрироваться в Яндексе, потом установить программу Яндекс Диск на свой компьютер, а также загрузить одноимённое приложение на айфон и выполнить вход используя свой логин и пароль.
Если Вы ранее уже регистрировались в Яндексе, например, при создании почтового ящика, то повторно создавать учётную запись не нужно.
После регистрации и установки программ можно пробовать скачивать музыку на айфон.
Откройте раздел Компьютер и найдите значок Яндекс Диска .
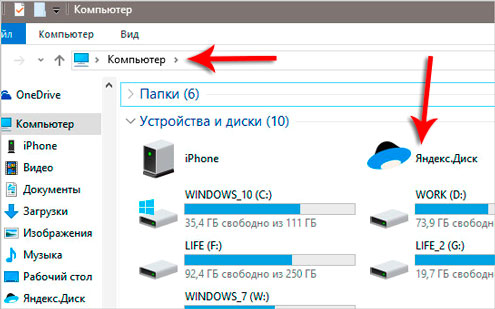
Запустив его у нас откроется папка, в которую нужно будет закинуть всю музыку, которую хотелось бы скачать на iPhone. Желательно создать отдельную папку и уже в неё перемещать песни. У меня это будет папка " Музыка с Ютуб ".


В зависимости от количества песен, синхронизация может продлится от нескольких секунд, до нескольких часов. Отследить её можно обратив внимание на иконку Яндекс Диска в Области уведомлений.
Если видите, что на иконке крутится синий значок со стрелками, то это значит, что пока что идёт синхронизация. Чуть позже там появится зелёная галочка, это и будет означать полную загрузку файлов в облако.
Теперь можно скачать музыку на свой Айфон, сейчас покажу как это правильно сделать.
Итак, переходим к своему смартфону. Если приложение Яндекс.Диск и ApStore вы ещё не установили, то самое время — это сделать.
Включаем WI-FI и запускаем приложение Яндекс.Диск.

Данные здесь у нас обновятся и через пару секунд мы увидим синхронизированную папку " Музыка с Ютуб ".

Нам остаётся её скачать. Для этого проводим пальцем по папке и видим, что у нас появились пункты редактирования. Первый из них имеет значок самолёта и именуется как Офлайн . Жмём по нему.

Самолёт у нас сразу становится чёрным. Это значит, что выбранная папка уже скачивается на наше устройство. Чтобы это перепроверить, нажмите по пункту меню, обозначенному тремя полосками.

Далее перейдите в раздел Офлайн .

И вы увидите, что сюда уже загрузилась папка " Музыка с Ютуб ", а вместе с ней и содержимое.

Открываем папку и видим там музыку.

Это те 3 песни, которые я загрузил в Яндекс Диск ещё на компьютере. Их можно открыть во встроенном проигрывателе, нажав по любой песне.

Минус этого способа в том, что мы не можем полноценно управлять проигрывателем. Чтобы прослушать следующий трек нам обязательно нужно разблокировать устройство и переключить песню вручную. Но плюсы тоже есть, мы всё же можем скачать музыку на Айфон и в неограниченном количестве её слушать! Ведь именно этого мы и хотели?

Закачать музыку на Айфон через приложение nPLAYER
Есть классный проигрыватель для iPhone, который называется nPlayer. Используя данное приложение закачать музыку на свой Айфон не составит труда. И сейчас вы в этом убедитесь.
Первым делом запустите приложение nPlayer и включите WI-FI.

В запущенном приложении найдите кнопку для беспроводной передачи данных, она в виде иконки Вай-Фай . Жмите её.

У нас открылось меню Передача по Wi-Fi .

Здесь нужно активировать пункт HTTP / WebDAV . После включения у нас появится адрес, который нужно прописать в любом браузере на компьютере.

Запускаем, к примеру, Гугл Хром, вводим указанный адрес и жмём Enter .

У нас подгружается Веб-интерфейс проигрывателя. Сейчас мы можем, используя кнопку Add Files загрузить по воздуху музыку на свой смартфон. Жмём Add Files .

В открывшемся окне указываем песни, которые нужно скачать на свой iPhone.

Подождём немного пока файлы копируются.

По завершению обратите внимание на смартфон. Те песни, которые я скидывал уже отобразились в статусе.

Если я отключу передачу файлов и нажму кнопку " Закрыть ", то увижу в самом проигрывателе только что переданные песни.

Клик по любой из них начнёт воспроизведение.

Используя это приложение управлять воспроизведением одно удовольствие: можно переключать песни, перематывать их и регулировать громкость проводя пальцем влево, вправо, вверх и вниз. А как мы помним в случае с закачкой музыки на iPhone используя приложение Яндекс Диск, этого делать было нельзя.
Минус у nPlayer только один – нужно купить приложение, либо же скачать и найти способ, как его установить на свой iPhone.  Но, к сожалению, насколько мне известно, на сегодняшний день бесплатно установить платное приложение, без джейлбрейка невозможно (есть Free версия)!
Но, к сожалению, насколько мне известно, на сегодняшний день бесплатно установить платное приложение, без джейлбрейка невозможно (есть Free версия)!
Ну, что ж, друзья, вот такие способы на сегодняшний день можно использовать, чтобы скачать музыку на Айфон. Есть, конечно, и много альтернатив. Например, можно использовать не Яндекс Диск, а Dropbox, или вместо проигрывателя nPlayer найти менее функциональное, но зато бесплатное приложение.
Пишите в комментариях, какие способы загрузки музыку на iPhone вы используете, либо же ещё не используете, но хотели бы, чтобы я их о них рассказал.

Я обожаю музыку и могу причислить себя к армии меломанов, которые не могут обойтись без любимой музыки и дня. Не так давно я решила перекинуть всю свою любимую музыку с компакт-дисков и цифровых изданий в одно место и упорядочить ее. Решение этой проблемы заняло у меня уйму времени. Зато после я смогла организовать всю свою библиотеку музыки и закачать ее в облачные сервисы. Теперь она стала доступной для всех моих устройств. Я хочу поделиться тем, как мне удалось сделать всю эту работу за кратчайшие сроки и какими сервисами мне приходилось для этого пользоваться.
Упорядочивание библиотеки
Первое, что мне пришлось сделать, так это упорядочить всю свою библиотеку музыки, перед тем, как «заливать» ее в облачные сервисы. Мне пришлось проверить, чтобы все мои цифровые версии песен были отмечены должным образом. Для отметки музыкальных файлов существует несколько удобных программ для установки тэгов. Например, для Windows подойдет отличная программа для редактирования тэгов Magic MP3 Tagger, выполняющая работу автоматически. Для Mac лучшим помощником по редактированию станет программа Metadatics, которая работает с самыми популярными музыкальными форматами.
Далее мне понадобилось найти повторяющиеся песни в своей библиотеке. Естественно я не стала заниматься поиском в ручную и воспользовалась помощью великолепной программы Duplicate Cleaner. Единственным минусом этой программы является то, что она работает только на Windows. Но зато за короткое время моя библиотека была очищена от повторяющихся треков. Для удаления дубликатов на Mac можно воспользоваться встроенной в iTunes функцией, расположенной во вкладке «My Music».
«Заливаем» музыкальную библиотеку в «облачные» сервисы
После всех необходимых работ по организации своей музыкальной библиотеки, я приступила к заливке альбомов и треков в облачные сервисы, для последующего прослушивания библиотеки с различных устройств. Далее я расскажу о сервисах, работающих с музыкой «в облаке», которые я использовала.
Google Play Music
Это прекрасный сервис, который с ходу позволяет бесплатно загрузить в облако 20 тысяч песен. Для начала необходимо загрузить все песни на сервера Google, после чего их можно будет транслировать в облаке на мобильные платформы под руководством iOS и Android. Для использования данного сервиса нужно сначала создать аккаунт в Google и скачать приложение Music Manager для Mac или Windows.
Amazon Music/Cloud Player
Amazon Music предлагает похожие с предыдущим сервисом услуги, но, к сожалению, ограничен лишь заливкой 250 бесплатных треков. После оформления подписки на сервис ценой 25$, можно будет залить на свой аккаунт до 250 тысяч песен. Приложение Amazon Music Importer поможет «вытянуть» и расшарить в облаке файлы из iTunes и Windows Media Player.
Style Jukebox
Этот сервис не такой именитый, как предыдущие два, но зато отлично справляется со своей работой и автоматически обновляет библиотеку, если «расшаренные» папки с музыкой обновились. Более того, Style Jukebox обладает удобным и понятным интерфейсом, а также дает возможность загрузить в облако до 250 треков бесплатно. После оформления подписки на год, по цене 25$, пользователю станет доступно функция загрузки еще 20 тысяч треков. Сервис работает со всеми популярными мобильными платформами – iOS, Android, Windows Phone и Windows PC.
Тем, кто выбрал первый сервис в списке, стоит посмотреть данное видео:
время чтения: 7 минут

Основное назначение облачного сервиса iCloud – синхронизация информации между устройствами PC, Mac, iPod Touch, iPhone и iPad. Особенно это облегчит жизнь обладателям нескольких девайсов от Apple. Благодаря iCloud вся новая информация с вашего iPhone автоматически и моментально попадает на все остальные устройства, если они подключены к одной и той же учетной записи iCloud.
Теперь не нужно подключать каждое устройство к компьютеру и синхронизироваться с iTunes, чтобы перенести туда или обратно приложения, фотографии, контакты и прочее. Как только вы что-то приобрели или добавили, например, на Iphone, через «облако» эти данные тут же попадут в, например, iPad. Никакого беспорядка и путаницы – в каждом устройстве одинаковое содержимое. Пользоваться iCloud можно и на компьютерах, существуют версии под Mac и Windows.
Что можно синхронизировать через iCloud?
1. Содержимое iTunes. Облачный iTunes обеспечивает автоматическую загрузку на любое ваше устройство приобретенной музыки, приложений и книг.
2. Почта, календари, напоминания, контакты, заметки, закладки также синхронизируются через iCloud.
3. Фотопоток (Photo Stream). Все фотографии, сделанные с устройств Apple, автоматически загружаются в Фотопоток и передаются через iCloud на другие устройства iOS, сразу после закрытия программы «Камера» и при наличии подключения к сети Wi-Fi. (Через сотовую сеть фотографии в «облако» не передаются).
Учтите, что в «облаке» можно хранить до 1000 фотографий, а все последующие будут перезаписываться на место старых.
Но зато на компьютере хранятся все фотографии, а не только 1000. Посмотреть их можно на компьютере Mac — через программы iPhoto или Aperture, на PC — в папке загрузки Фотопотока, по умолчанию это папка C:UsersApplePicturesPhoto StreamMy Photo Stream.
4. Документы (iWork). Если вы работаете с текстами, таблицами и презентациями через приложения Pages, Numbers и Keynote, то их так же можно синхронизировать со всеми устройствами iOS, а также с документами в папке Mobile Documents на компьютерах Mac. При редактировании документа на iOS его «версия» автоматически обновляется на всех iOS устройствах.
5. Резервные копии. Теперь резервные копии создаются автоматически при подключении устройства iOS к источнику питания и наличии подключения к Wi-Fi и отправляются в iCLoud. В резервную копию входят настройки устройства, расположение иконок на экране, сообщения, данные приложений, фото и видео, рингтоны, купленные музыка, программы, книги и ТВ-передачи. Если вы хотите восстановить iphone, то можете воспользоваться резервной копией чтобы не потерять данные.
6. Семейный доступ. Благодаря этой опции пользователи могут делиться контентом из iTunes Store, iBooks Store и App Store с членами своей семьи — до шести человек.
В общем и целом, облачный сервис iCloud позволяет поддерживать всю информацию на всех ваших устройствах iOS и связанных с ними компьютерах в актуальном виде, быстро и удобно передавать между ними новые приложения и файлы. Сервис iCloud был представлен в средине 2011 года. За прошедшее время купертиновцы значительно расширили его функциональные возможности.
Удаленная с iPhone информация хранятся в iCloud в течение 30 дней. Как восстановить удаленные файлы читайте здесь.
Сколько нужно платить за использование iCloud
Все владельцы учетной записи Apple ID автоматически получают 5 ГБ бесплатного облачного пространства в iCloud. Его можно использовать для хранения резервный копий, файлов приложений, важных документов и т.д.

В случае необходимости пользователи могут расширить доступный объем на 50 ГБ, 200 ГБ или 1 ТБ. В зависимости от выбранного «пакета» будет меняться и стоимость услуги. При покупке дополнительных 50 ГБ пользователям нужно будет дополнительно платить по 59 рублей в месяц, а в случае покупки 1 ТБ – 599 рублей в месяц.
Стоит отметить, что относительно недавно компания несколько снизила стоимость «пакетов». Еще в прошлом году один дополнительный ТБ облачного пространства стоил на 200 рублей дороже.
Как настроить iCloud
Как пользоваться iCloud и как его настроить. Здесь нет ничего сложного. Однако в зависимости от платформы в ней есть свои нюансы.
Настройка iCloud на iPhone
1. На смартфоне или планшете зайти в Настройки – iCloud.

