Как добавить картинку в фотошопе cs6
Содержание
- Добавление картинок
- Вариант 1: Простое открытие документа
- Вариант 2: Перетаскивание
- Вариант 3: Помещение из буфера обмена
- Предварительная подготовка
- Как вставить картинку в Adobe Photoshop
- Перетаскивание картинки из вкладки
- Копировать – вставить
- Команда меню «Поместить»
- Перетаскивание фото из папки Windows
- Как в Adobe Photoshop вставить картинку на картинку
- Предварительная подготовка
- Способ №1: перетаскивание картинки из вкладки
- Способ №2: копировать — вставить
- Теперь подробнее как это сделать
- Способ №3: команда меню «Поместить»
- Способ №4: перетаскивание фото из папки OC Windows

После пары-тройки месяцев использования Фотошопа кажется невероятным, что для начинающего пользователя такая простая процедура, как открытие или вставка картинки может оказаться весьма трудной задачей. Именно для начинающих и предназначен данный урок.
Добавление картинок
Вариантов того, как поместить изображение в рабочую область программы, несколько. Ниже мы рассмотрим наиболее распространенные.
Вариант 1: Простое открытие документа
Выполняется данное действие следующими способами:
-
Дважды кликаем по пустой рабочей области (без открытых картинок). Откроется диалоговое окно Проводника, в котором ищем нужное изображение на своем жестком диске.

Переходим в меню «Файл – Открыть». После этого действия откроется такое же окно Проводника для поиска файла. Точно такой же результат принесет нажатие комбинации клавиш CTRL+O на клавиатуре.

Кликаем правой кнопкой мыши по файлу и в контекстном меню Проводника находим пункт «Открыть с помощью». В выпадающем списке выбираем Фотошоп.

Вариант 2: Перетаскивание
Самый простой вариант, но имеющий пару нюансов. Перетаскивая изображение в пустую рабочую область мы получаем результат, как при простом открытии. Если перетащить файл на уже открытый документ, открываемая картинка добавится в рабочую область в виде смарт-объекта и подгонится по размеру холста, если холст меньше картинки. В том случае, если картинка меньше холста, размеры останутся прежними.

Еще один нюанс. Если разрешение (количество пикселей на дюйм) открытого документа и помещаемого отличается, например, картинка в рабочей области имеет 72 dpi, а изображение, которое мы открываем – 300 dpi, размеры, при одинаковой ширине и высоте, не совпадут. Картинка с 300 dpi окажется меньше.
Для того чтобы поместить изображение не на открытый документ, а открыть его в новой вкладке, необходимо перетаскивать его в область вкладок (см. скриншот).

Вариант 3: Помещение из буфера обмена
Многие пользователи используют в своей работе скриншоты, но не всве знают, что нажатие клавиши Print Screen автоматически помещает снимок экрана в буфер обмена. Программы (не все) для создания скриншотов умеют делать то же самое (автоматически, либо по нажатию кнопки). Картинки на сайтах также поддаются копированию.

Фотошоп успешно работает с буфером обмена. После нажатия Print Screen достаточно создать новый документ нажатием сочетания клавиш CTRL+N и откроется диалоговое окно с уже подставленными размерами картинки. Нажимаем «ОК».

После создания документа необходимо вставить картинку из буфера, нажав CTRL+V.

Поместить изображение из буфера обмена можно и на уже открытый документ. Для этого нажимаем на открытом документе сочетание клавиш CTRL+V. Размеры скриншота при этом останутся оригинальными.

Интересно, что если скопировать файл с изображением из папки проводника (через контекстное меню или сочетанием CTRL+C), то ничего не получится. Обусловлено это тем, что при такой операции в буфер попадают данные файла, а не изображение.
Выберите свой, наиболее удобный способ вставки изображения в Фотошоп и пользуйтесь им. Это значительно ускорит работу.
Отблагодарите автора, поделитесь статьей в социальных сетях.
Из этой статьи узнаете, как вставить картинку в Фотошопе. Это можно сделать с помощью буфера о.
Из этой статьи узнаете, как вставить картинку в Фотошопе. Это можно сделать с помощью буфера обмена или drag-n-drop, но сначала необходимо провести подготовку.

Photoshop не теряет популярность 15 лет, и удерживает позиции топовой программы в области оказания услуг. Фотографы, дизайнеры и верстальщики пользуются им для оформления своих работ. Так как удачная основа, или элементы декора для съемки будут под рукой не всегда, полезно знать, как в Фотошопе вставить картинку на картинку.
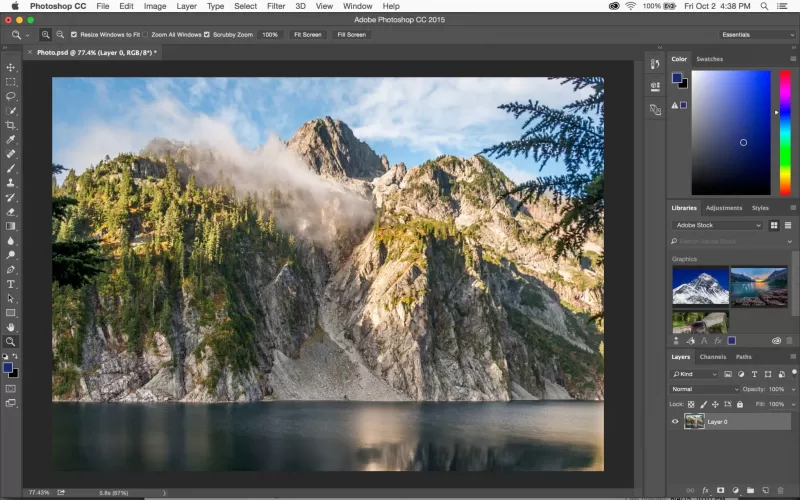
Предварительная подготовка
Перед тем, как добавить картинку на картинку в Фотошопе, нужно открыть изображения в редакторе. Для этого сделайте следующее:
- Нажмите кнопку «Файл» в верхнем левом углу экрана.
- Из выпадающего списка выберите «Вставить».
- Найдите изображение, с которым хотите работать, выберите его, и нажмите «ОК».
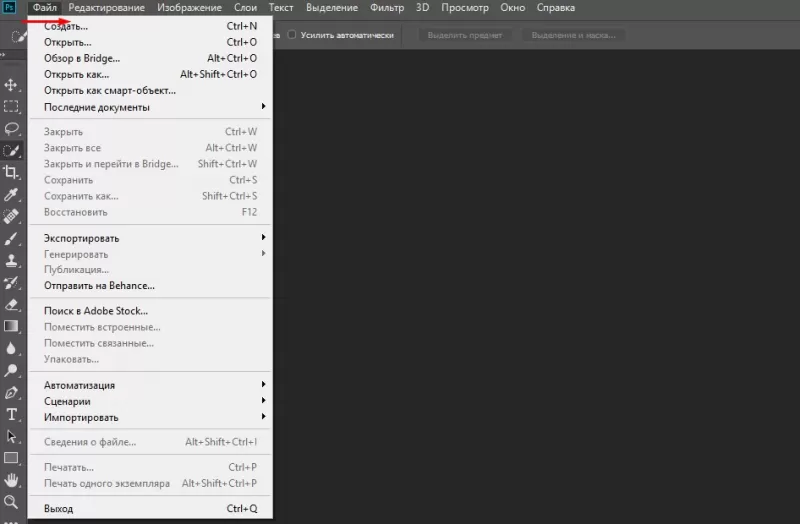
После добавления обоих изображений, они будут в отдельных вкладках, где с ними можно работать независимо друг от друга. Осталось перенести одну из картинок.
Как вставить картинку в Adobe Photoshop
Есть 4 способа как вставить картинку в Фотошопе:
- перетаскивание изображения из вкладки на вкладку;
- копирование и вставка через буфер обмена;
- команда меню «Поместить»;
- перетаскивание файла из папки компьютера.
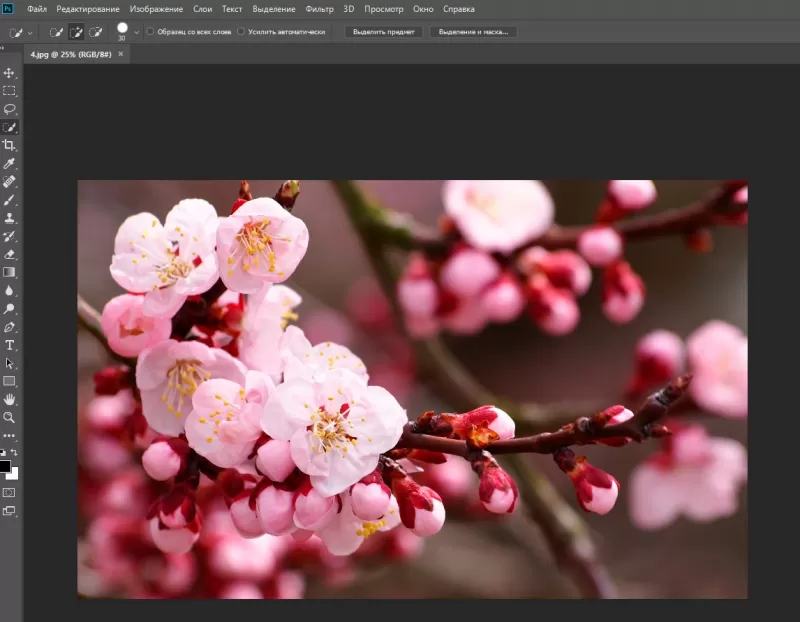
По очереди рассмотрим каждый из них.
Перетаскивание картинки из вкладки
Зачастую пользователи предпочитают данный способ остальным. Нужно перетянуть одну вкладку с фото в другую. После открытия нескольких изображений, вкладки будут показаны в один ряд над линейкой в верхней части экрана.
- Выберите вкладку с изображением, которое нужно переместить.
- Зажмите название левой клавишей мыши.
- Двигайте мышь вниз, не отпуская кнопку.
- После того, как вкладка превратилась в окно, расположенное поверх другого изображения, отпустите кнопку.
- На панели инструментов выберите «Перемещение», или нажмите клавишу «V».
- Перетяните картинку на фон, используя ЛКМ (не отпускайте до окончания переноса).
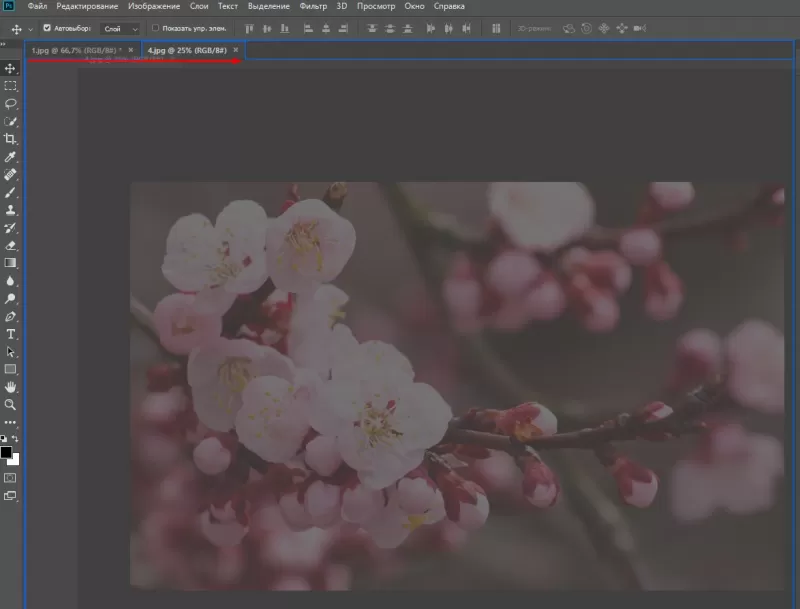
Теперь на выбранном фоне появилось изображение. Обработайте слои для улучшения эффекта.
Копировать – вставить
Аналогично предыдущему способу, откройте фон и изображение, которое хотите добавить. Этот способ похож на работу с текстовым редактором.
- Откройте вкладку с изображением, которое необходимо перенести.
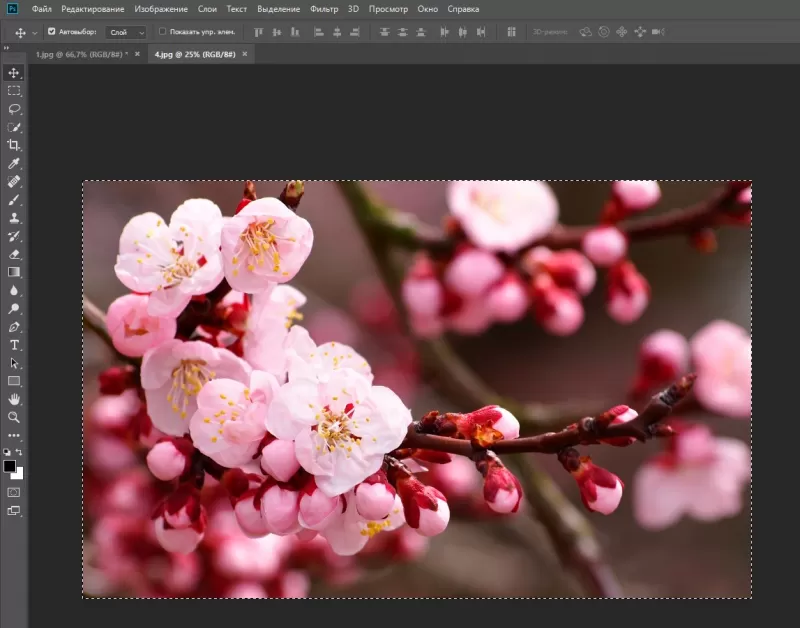
- Выделите, нажав комбинацию клавиш Ctrl+A, либо с помощью лассо или другого инструмента вырезания, если нужна только часть рисунка.
- Используйте кнопки Ctrl+C для копирования содержимого выделенной области.
- Перейдите на вкладку фона, кликнув по ней ЛКМ, и нажмите Ctrl+V для вставки.
После этого в центре изображения появится содержимое буфера обмена, вынесенное Фотошопом в отдельный слой.
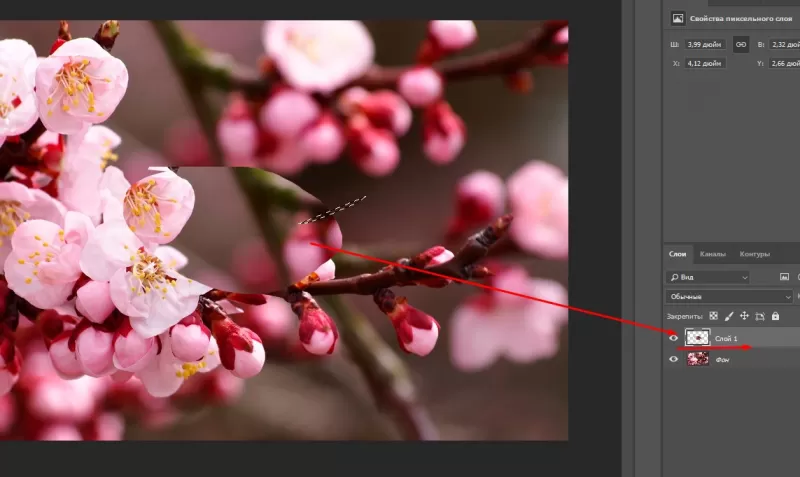
Команда меню «Поместить»
Так как вставить картинку в Фотошопе не всегда бывает возможно из-за размера, команда «Поместить» при добавлении изображения создает смарт-объект. Это слой, в котором рисунок будет после вставки. Он позволяет изменять размеры без потери качества изображения. Поможет при работе с надписями или фото в малом разрешении.
- Перейдите на вкладку фона.
- Откройте меню «Файл» в верхнем левом углу страницы.
- В выпадающем списке найдите пункт «Поместить. ».
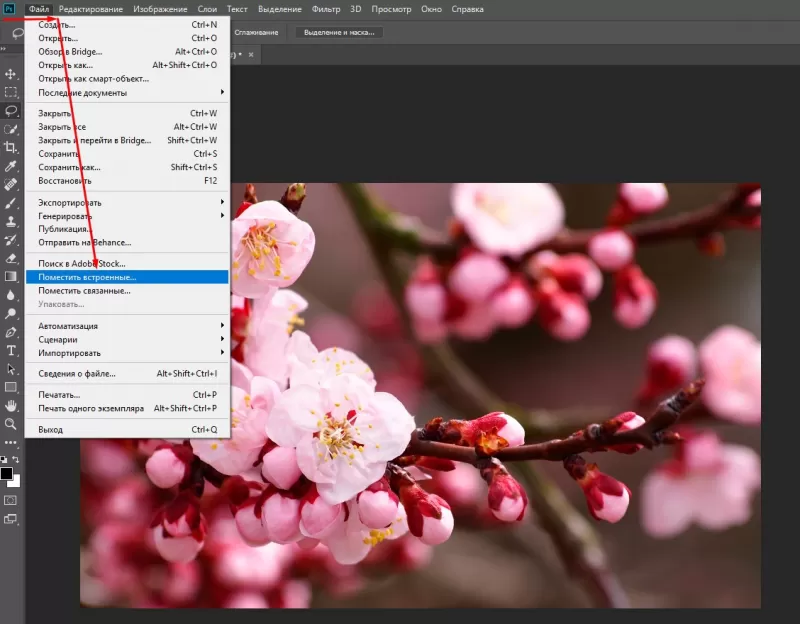
- Появится окно поиска, в котором нужно найти файл с изображением для вставки.
- Выберите и нажмите «Поместить» справа внизу.

В центре фонового изображения появится рамка с рисунком. Измените размеры, растягивая углы за черные точки на рамке. После завершения работы кликните по кнопке с рисунком галочки в панели инструментов.
Перетаскивание фото из папки Windows
Последний способ – drag-n-drop файла из интерфейса окна Windows. Это упрощенная версия предыдущего способа переноса. Результатом также будет смарт-объект, но не понадобится заходить в меню.
- Откройте вкладку с фоновым изображением.
- Нажмите клавишу «Пуск».
- В открывшемся меню выберите «Проводник».
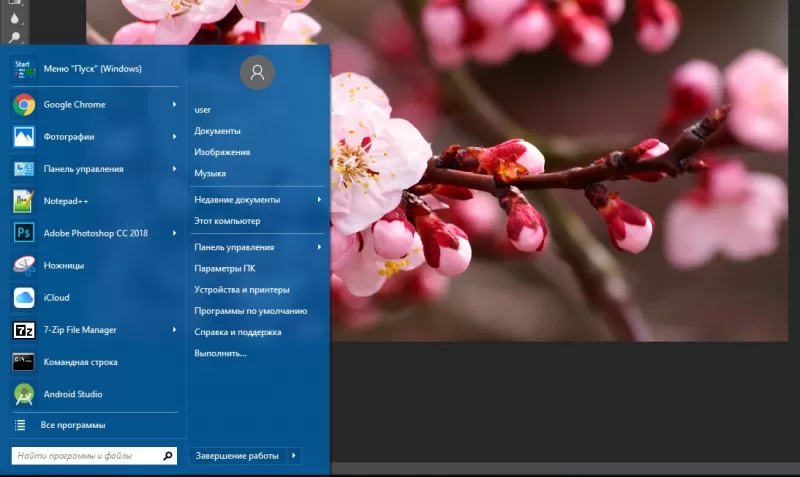
- Найдите нужную папку и файл картинки в каталогах компьютера.
- Разместите окно проводника поверх изображения в Фотошопе.
- Перетащите файл на фон, зажав левой клавишей мыши.
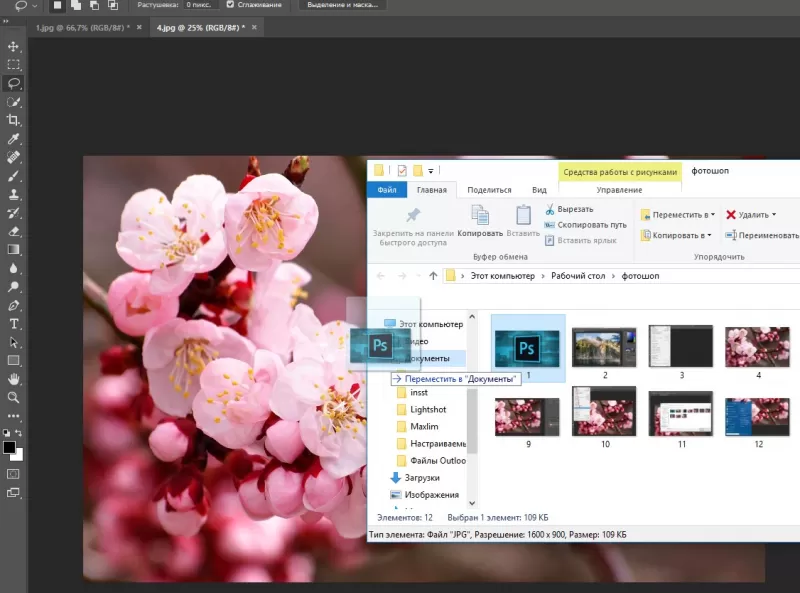
Снова появится рамка с рисунком, которую нужно будет растянуть и применить результат работы.
Как в Adobe Photoshop вставить картинку на картинку
Чтобы понять, как добавить картинку на картинку в Фотошопе, откройте оба изображения во вкладках. Перетащите, как в первых двух способах, либо с помощью команды «Поместить». Способы похожи: используйте одно из изображений как фон, а второе – как объект, который нужно добавить.
Видео-урок «Как вставить картинку в Adobe Photoshop»:
| Содержание статьи | |
|---|---|
| 1 | Способ №1: перетаскивание картинки из вкладки |
| 2 | Способ №2: копировать — вставить |
| 3 | Способ №3: команда меню "Поместить" |
| 4 | Способ №4: перетаскивание фото из папки OC Windows |
Существует несколько способов как в фотошопе вставить картинку в другое изображение. В этой статье я очень подробно опишу их все.
Предварительная подготовка
Для начала нужно открыть в фотошопе основное изображение, в которое требуется вставить другое. Это очень просто, если даже тут есть затруднение, то читайте тут как это нужно делать.

Затем аналогичным образом откройте вторую картинку.
Таким образом, открыли два изображения в программе. Они должны находиться на разных вкладках. Задача перенести одно из них в другое. То есть в своем примере, я хочу поместить логотип сериала к портрету персонажа, чтобы получилось так:

Способ №1: перетаскивание картинки из вкладки
Чаще всего я пользуюсь именно этим способом. Он заключается в обыкновенном перетаскивании картинки из одной вкладки в другую.
По умолчанию фотошоп показывает панель с вкладками в одну строку:

Нам же нужно сделать так, чтобы все изображения было видно. Для этого потяните вкладку с логотипом вниз:
- наведите курсор мыши на вкладку с логотипом;
- нажмите левой клавишей мыши и, не отпуская ее, двигаете мышь вниз;

- Вы увидите, что вкладка примет форму окна, как окно у ОС Windows, — значит можно отпустить клавишу мыши.
В результате поверх основной картинки должно красоваться окно с другой картинкой, вот так:

Вы можете перемещать это окно в любое место в пределах программы. Для этого наведите курсор мыши на верхнюю часть окна, содержащую наименование данной картинки и с зажатой клавишей мыши перемещайте окно в любом направлении.
Вы также можете смело изменить размер этого окна, если оно слишком большое или маленькое. Для этого наведите курсор мыши на нижний правый угол. Когда он примет форму двухсторонней стрелочки потяните этот уголок в сторону. Окно будет изменяться вслед за движением вашей руки.
Теперь нужно соединить два изображения!
Выберите «Перемещение» на панели инструментов (горячая клавиша — V )
Потяните картинку, находящуюся в окне к основному изображению. Для этого нажмите по нему левой клавишей мыши и, не отпуская зажатой клавишу мыши, потяните картинку в сторону другого изображения. Указатель мыши примет вид стрелочки с маленькой иконкой плюсика. Отпусти клавишу мыши.

Все! Вы только что вставили одну картинку в другую.

Способ №2: копировать — вставить
До боли знакомая комбинация действий также работает и в фотошопе. Суть такая же: одно изображение скопировать в буфер обмена, а затем в нужном месте вставить.
Теперь подробнее как это сделать
Откройте картинку, которую нужно скопировать, и нажмите комбинацию клавиш Ctrl+A (выделить все). Вокруг изображения должны появиться «марширующие муравьи» — это означает, что мы создали выделенную область. А это, в свою очередь, важно для фотошопа, потому что ему нужно всегда указывать, что мы хотим скопировать. Таким образом, все, что находится внутри выделенной области и будет скопировано.

Скопируем выделенную область — нажмите сочетаний клавиш Ctrl+C . Теперь рисунок в буфере обмена!
Вернитесь в основное изображение и нажмите комбинацию Ctrl+V . Если все сделано верно, фотошоп поместит содержимое буфера в центр открытого документа:

Способ №3: команда меню «Поместить»
Это особенный способ и он качественно отличается от предыдущих двух. Отличительная особенность — автоматическое создание смарт-объекта.
Открыв исходное изображение, выберите команду Файл — Поместить.

Откроется окно проводника Windows. В этом окне Вам нужно найти нужную для вставки картинку и нажать кнопку «Поместить».

В итоге эта картинка появится на основном изображении. Но:
- она не будет соответствовать своему оригинальному размеру;
- она отобразиться в редактируемой рамочке.
Использовав команду меню «Поместить», мы автоматически создали смарт-объекты. Я уже написал подробную статью о том, что такое смарт-объекты. Вкратце: это слой-контейнер, который можно изменять в размерах как угодно и сколько угодно без малейшей потери в качестве пикселей (о процессе потери качества фотографии при уменьшении ее размеров я писал в этой статье).
Картинка появилась совсем не в том размере, что хотелось бы. Нужно ее подкорректировать. Для этого потяните за концы черной рамочки в сторону уменьшения или увеличения. Когда закончите, нажмите на кнопку в виде галочки, расположенную на панели параметров.
Чтобы картинка изменялась в пропорциональных размерах, удерживайте нажатой клавишу Shift.
Чтобы вновь вызвать редактируемую рамочку, нажмите Ctrl+T.
Способ №4: перетаскивание фото из папки OC Windows
Логично было бы говорить об этом способе после первого, когда вы учились перетаскивать картинку из вкладки. По большому счету, действия похожи, а вот результат отличается. Результат будет в точности такой же, как если бы использовали команду «Поместить», то есть в итоге мы добавляем картинку как смарт-объект.
Этот способ подходит если картинка, которую нужно вставить у вас сохранена где-то на компьютере.
Откройте папку с картинкой и разместите окно поудобней.
Далее перетащите картинку из папки прямо на основное изображение. При этом указатель мыши покажет иконку в виде плюсика.

После этого изображение будет добавлено как смарт-объект, то есть повторится то, о чем я писал выше в этой статье.

