Как добавить файлы в icloud drive
Содержание
- Подготовка
- Включение папок «Рабочий стол» и «Документы»
- Получение доступа к файлам из папок «Рабочий стол» и «Документы» на другом устройстве
- На компьютере Mac
- На устройстве iPhone, iPad и iPod touch
- На сайте iCloud.com
- Хранение файлов в iCloud и экономия места на устройстве
- Выключение папок «Рабочий стол» и «Документы»
- Как отправлять файлы напрямую в iCloud Drive на iPhone и iPad
- Базовые настройки
- Типы файлов и доступное пространство
- Доступ к iCloud Drive
Теперь доступ к файлам на рабочем столе компьютера Mac и в папке «Документы» можно получать со всех устройств с iCloud Drive.
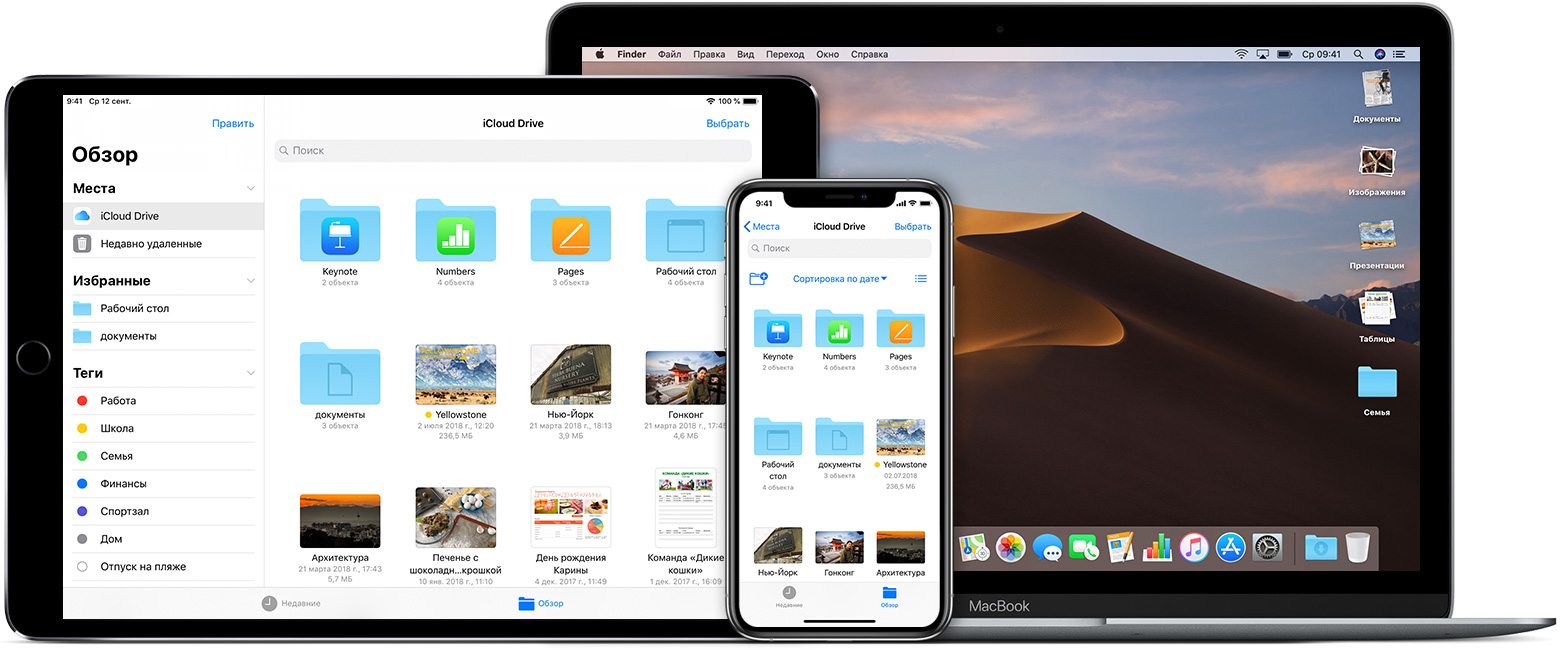
Храните папки «Рабочий стол» и «Документы» в iCloud Drive и получайте доступ к ним со всех устройств. Это означает, что можно начать работу с документом на рабочем столе, затем продолжить работу с ним на устройстве iPhone, iPad или iPod touch и на веб-сайте iCloud.com. Файлы автоматически обновляются на всех устройствах.
Подготовка
- Обновите компьютер Mac до последней версии macOS, а устройства iPhone, iPad и iPod touch — до последней версии iOS.
- Убедитесь, что вход в iCloud выполнен с тем же идентификатором Apple ID, который используется для входа в систему на всех ваших устройствах.
- Настройте iCloud на всех устройствах и включите службу iCloud Drive.

Включение папок «Рабочий стол» и «Документы»
Включите папки «Рабочий стол» и «Документы» на каждом компьютере Mac, который необходимо использовать с iCloud Drive.
- На компьютере Mac перейдите в меню Apple > «Системные настройки» > iCloud.
- Убедитесь, что служба iCloud Drive включена.
- Рядом с iCloud Drive щелкните «Параметры».
- Выберите «Папки "Рабочий стол" и "Документы"».
- Нажмите кнопку «Готово».
В окне Finder папки «Рабочий стол» и «Документы» отображаются в разделе iCloud боковой панели. Если вы добавили второй рабочий стол Mac, эти файлы будут находиться в папке «Рабочий стол» в iCloud Drive. Папка создается с тем же именем, что и второй компьютер Mac.

Получение доступа к файлам из папок «Рабочий стол» и «Документы» на другом устройстве
При добавлении папок «Рабочий стол» и «Документы» в iCloud Drive все ваши файлы перемещаются в iCloud, а вновь создаваемые файлы автоматически сохраняются в iCloud. Это позволяет находить свои файлы на всех своих устройствах.
Если вы хотите сохранить свои файлы в iCloud Drive и в другой облачной службе хранилища, можно хранить копии файла в обоих службах, но папки из сторонней облачной службы нельзя хранить в iCloud Drive. Папки других облачных служб можно разместить в другом месте на компьютере Mac, например в домашней папке пользователя.
Ваши файлы отправляются в iCloud каждый раз при подключении устройства к Интернету. Время, необходимое для отображения файлов на других устройствах, зависит от скорости подключения к Интернету.
На компьютере Mac
Вы можете находить файлы с рабочего стола или из папки «Документы» в Finder в разделе iCloud. Также можно выполнять поиск заголовков в Spotlight.
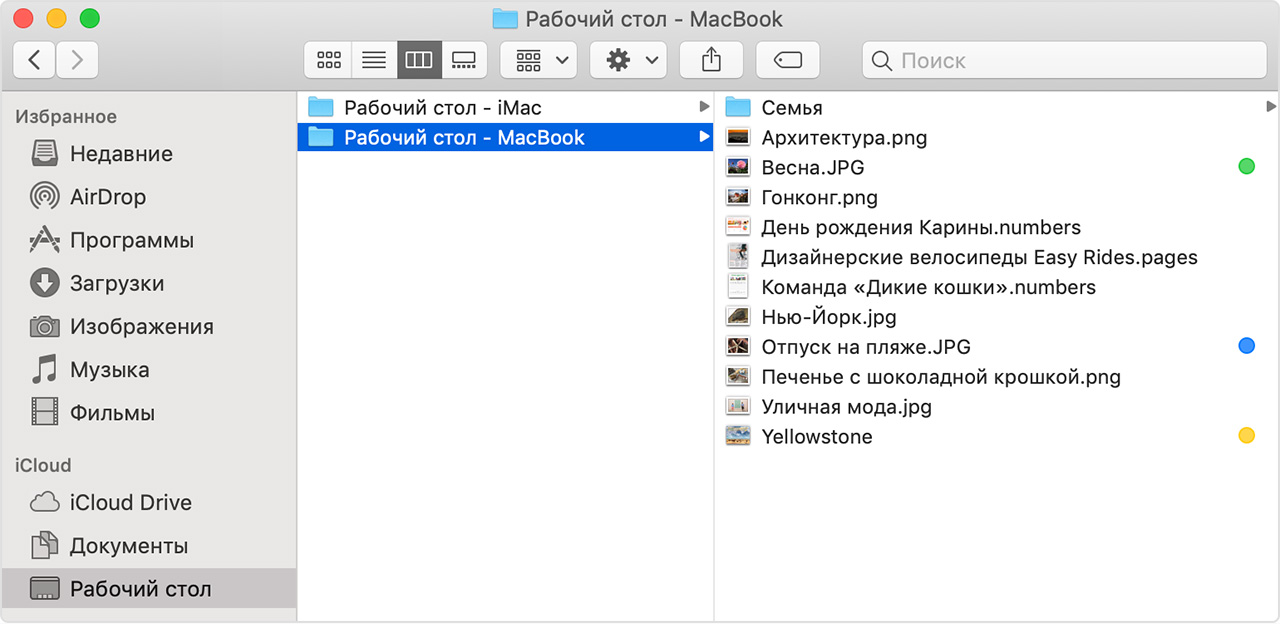
Можно упорядочивать и объединять папки с нескольких компьютеров Mac, на которых также включены папки «Рабочий стол» и «Документы». Включив папки «Рабочий стол» и «Документы» на втором компьютере Mac, можно найти его файлы в папках с именем второго компьютера Mac внутри исходных папок «Рабочий стол» и «Документы». Это позволяет объединять файлы вручную, но iCloud не выполняет объединение файлов автоматически на тот случай, если их требуется хранить отдельно. Любые изменения автоматически обновляются в iCloud Drive. Нет необходимости предпринимать какие-либо дополнительные действия для управления папками и файлами на других устройствах.
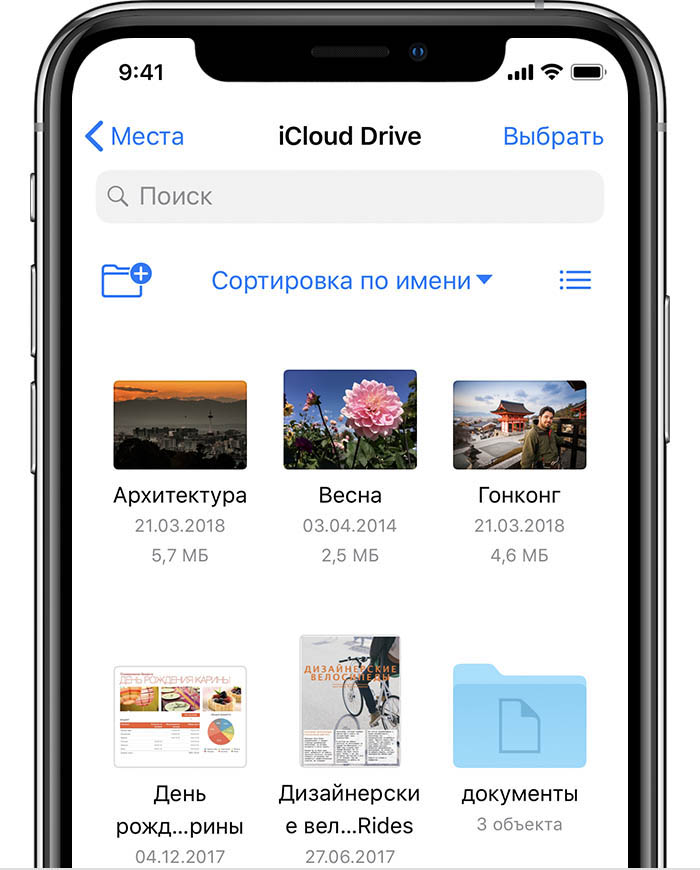
На устройстве iPhone, iPad и iPod touch
С помощью программы «Файлы» в iOS 11 или более поздней версии можно легко открывать и редактировать свои файлы напрямую с устройств iPhone, iPad и iPod touch.
Найдя нужный файл в программе «Файл», вы можете открыть его для редактирования в любой совместимой программе.
В iOS 9 или iOS 10 возможен доступ к файлам в программе iCloud Drive.
На сайте iCloud.com
Сайт iCloud.com позволяет вам получить доступ к папкам «Рабочий стол» и «Документы» из браузера с другого компьютера. Все ваши файлы легко найти, упорядочить и загрузить непосредственно в iCloud Drive. Вы можете даже перетягивать файлы в папки «Рабочий стол» и «Документы», а затем находить их на компьютере Mac.
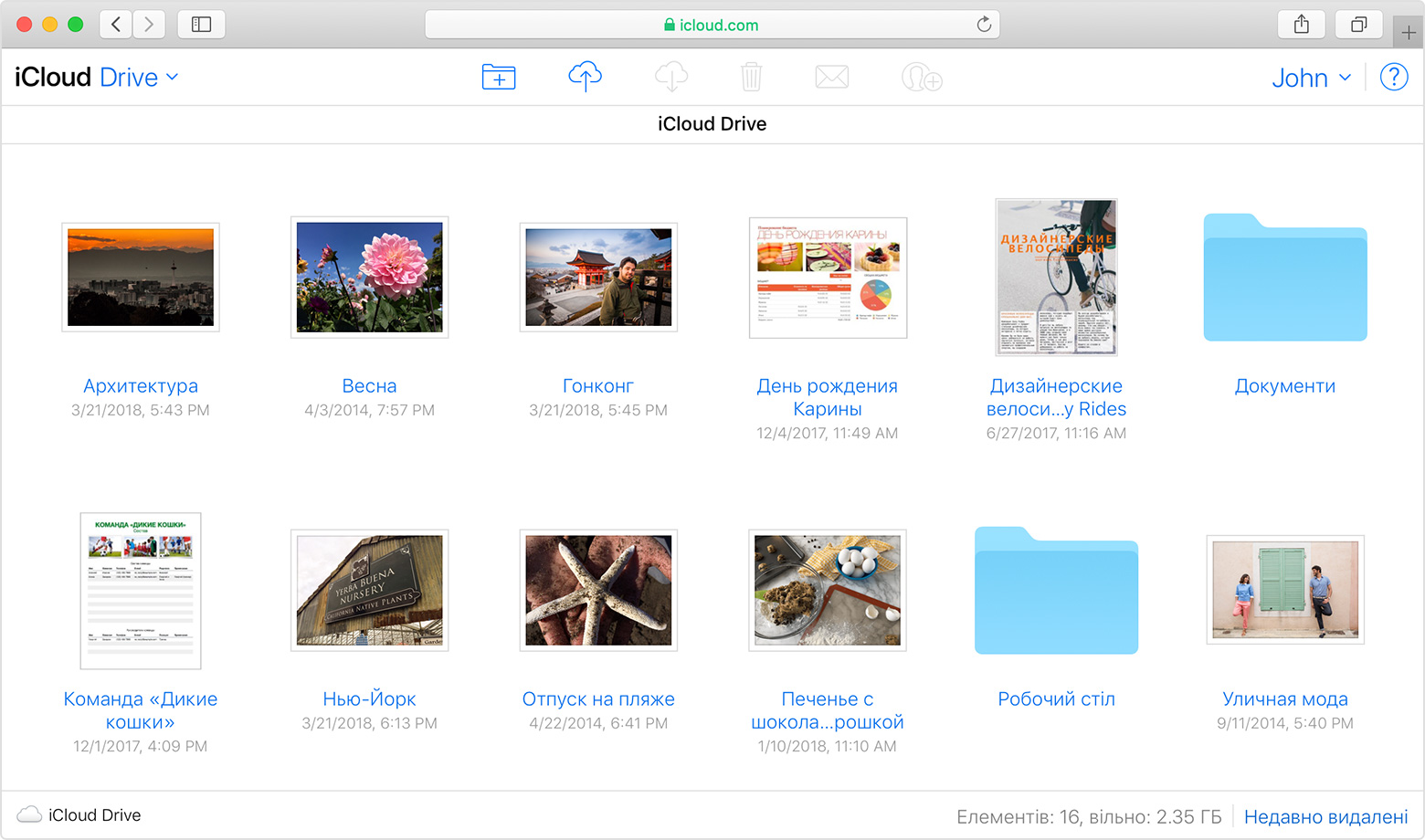
- Выполните вход на веб-сайте iCloud.com с использованием идентификатора Apple ID.
- Перейдите в iCloud Drive.
- Дважды щелкните папку «Рабочий стол» или «Документы».
Если необходимо использовать файл или внести изменения, просто щелкните и загрузите файл на компьютер. После завершения редактирования отправьте файл в iCloud Drive, чтобы его последняя версия появилась на всех устройствах.

Хранение файлов в iCloud и экономия места на устройстве
Файлы, хранящиеся в iCloud Drive, используют хранилище iCloud. Пока есть достаточно места в iCloud и на устройстве, можно хранить сколько угодно файлов.
Если требуется дополнительное место на устройстве, служба iCloud Drive может помочь. На компьютере Mac перейдите в меню Apple > «Системные настройки» > iCloud. Рядом с пунктом iCloud Drive щелкните «Параметры» и включите параметр «Оптимизировать хранилище Mac». После этого компьютер Mac будет сохранять все недавние файлы на компьютере, храня более старые файлы только в iCloud, готовыми для загрузки при необходимости. Если требуется освободить больше места на компьютере Mac, выполните эти действия. На устройстве iPhone, iPad или iPod touch можно выполнять поиск и просматривать файлы со всех устройств и загружать их только по мере необходимости.
Место на устройстве и в iCloud Drive также освобождается при удалении файлов. Затем перейдите в папку «Недавно удаленные» в программе «Файлы» или на сайте iCloud.com и удалите находящиеся в ней файлы. Прежде чем удалить что-либо, создайте резервную копию файлов, которые еще нужны. При использовании iCloud Drive файлы, удаляемые на одном устройстве, удаляются также на других устройствах. Служба iCloud удаляет файлы со всех устройств, где выполнен вход с использованием того же идентификатора Apple ID.

Выключение папок «Рабочий стол» и «Документы»
При отключении папок «Рабочий стол» и «Документы» ваши файлы остаются в iCloud Drive, а в папке пользователя на компьютере Mac создаются новые папки «Рабочий стол» и «Документы». Вы можете перемещать файлы из iCloud Drive на компьютер Mac по мере необходимости или выбрать все свои файлы и перетянуть их в необходимое место.
- На компьютере Mac перейдите в меню Apple > «Системные настройки» > iCloud.
- Рядом с iCloud Drive щелкните «Параметры».
- Снимите флажок «Папки "Рабочий стол" и "Документы"».
- Нажмите кнопку «Готово».
В случае отключения iCloud Drive или выхода из iCloud предоставляется возможность сохранить локальную копию файлов, находящихся в iCloud Drive. Решите вы сохранить локальную копию или нет, в вашей папке пользователя будут созданы папки «Рабочий стол» и «Документы». Если вы выбираете сохранить локальную копию, ваши файлы из iCloud Drive копируются в папку «iCloud Drive (Архив)» в вашей папке пользователя. Затем вы можете переместить любые файлы, которые были в ваших папках «Рабочий стол» и «Документы» в iCloud, обратно в новые локальные папки «Рабочий стол» и «Документы».

В iOS 10, начиная с третьей бета-версии системы, появилась одна простая, но крайне удобная в использовании функция, позволяющая быстро сохранять различные файлы в облачном хранилище iCloud Drive. В этой инструкции мы расскажем о том, как этой функцией воспользоваться.
Перед тем как начать хотим обратить внимание, что работает эта функция сейчас только на iPhone и iPad под управлением iOS 10 beta 3. В финальной версии iOS 10, естественно, возможность отправлять файлы из приложений напрямую в iCloud Drive так же будет доступна.
Как отправлять файлы напрямую в iCloud Drive на iPhone и iPad
Шаг 1. Перейдите в приложение, из которого вы хотите отправить файл в iCloud Drive, например, стандартное приложение «Фото».
Примечание: на текущий момент функция работает не со всеми сторонними приложениями.
Шаг 2. Выберите файл, который вы хотите отправить в iCloud Drive.
Шаг 3. Нажмите на кнопку «Поделиться».
Шаг 4. Выберите пункт «Добавить в iCloud Drive»
Шаг 5. Укажите папку, в которую выбранный объект нужно добавить.Готово! Вы сразу же можете проверить сохранился ли выбранный вами файл в облачном хранилище. Для этого запустите приложение iCloud Drive и выберите ту папку, в которую вы сохраняли файл. Если приложения iCloud Drive на главном экране нет, то перейдите в App Store, найдите приложение iCloud Drive и установите его на свое устройство.
Также отметим, что функция на момент выхода iOS 10 beta 3 далека от идеала. Например, в меню выбора папки для сохранения файла нет возможности создать новую папку — для этого придется запускать вышеупомянутое приложение iCloud Drive и производить это действие уже в нем. Будем надеяться, что в Apple не забросят разработку функции и в скором времени быстрая отправка файлов в iCloud Drive станет еще удобнее.
Поставьте 5 звезд внизу статьи, если нравится эта тема. Подписывайтесь на нас ВКонтакте , Instagram , Facebook , Twitter , Viber .


Вместе с iOS 8 и OS X Yosemite серьезный шаг вперед совершил и облачный сервис Apple. Облачное хранилище данных iCloud превратилось в iCloud Drive, принеся пользователям совершенно новые возможности по размещению файлов в Сети и управлению ими. Остановимся на этих вопросах подробнее.
Базовые настройки
Итак, для использования iCloud Drive у вас должна быть установлена iOS 8 на iPhone, iPad или iPod touch, а также OS X Yosemite на Mac. Получить доступ к iCloud Drive можно даже из браузера и при помощи Windows, но об этом позже — пока необходимо все подготовить. Если совместимые операционные системы установлены, то обратите внимание на состояние облачного сервиса в настройках:
Для iOS 8: Настройки —> iCloud —> iCloud Drive — функция должна быть активирована. Здесь же обратите внимание на список приложений — им открыт доступ к iCloud Drive.

Для OS X Yosemite: Системные настройки —> iCloud —> iCloud Drive — опять же проверяем наличие галочки, свидетельствующей о том, что сервис активирован. При нажатии кнопки «Параметры» можно просмотреть приложения, которым открыт доступ к iCloud Drive.

На этом подготовительный этап практически завершен. Одна деталь. Если вы после обновления операционной системы отказались перейти с iCloud на iCloud Drive, то не забудьте сделать это сейчас при помощи параметров, указанных выше. Теперь точно все.
Типы файлов и доступное пространство
iCloud Drive во многом следует традиции Apple, заложенной еще в OS X. По умолчанию здесь нет свалки различных файлов, а у каждого приложения имеются свои папки, в которые оно и складирует рабочие документы. Однако ключевое отличие iCloud Drive от обычного iCloud в том, что теперь создавать папки и абсолютно любые типы файлов в облаке может сам пользователь. Иными словами, теперь Apple предоставляет нам полноценное облачное хранилище для файлов.
Полет фантазии упирается исключительно в свободное дисковое пространство. Изначально доступно всего 5 ГБ — в этом плане изменений нет. Расширения стоят куда дешевле, чем это было в случае с iCloud:

Обратите внимание, что цена на облачное пространство также немного изменились
Таким нехитрым образом можно увеличить облачное хранилище до 1 ТБ. Этого будет достаточно большинству пользователей. При больших объемах данных в Сети стоит задуматься о специализированных решениях. В сухом остатке имеем исчерпывающее количество свободного пространства в облаке и отсутствие ограничений по типам файлов — сказка.
Доступ к iCloud Drive
1. Первым способом получить доступ к iCloud Drive является ваш компьютер Mac. Просто открываем Finder и переходим на вкладку iCloud Drive. Все! Абсолютно все файлы и папки доступны для изменения на ваш вкус — ничего сложного.

Если с маком не сложилось, но есть персональный компьютер под управлением Windows, то все тоже довольно просто. Необходимо загрузить и установить «iCloud 4.0 для Windows». После этого прямо в проводнике слева, в меню «Избранное», появится ярлык на iCloud Drive. Все работает почти также элегантно и удобно, как и на Mac.

2. Второй способ в некотором смысле еще проще, но зачастую не так удобен при длительном использовании. Представим ситуацию, что вы находитесь за чужим компьютером или вам нужен разовый доступ к iCloud Drive. Соответственно, выполнять настройку облачного хранилища или устанавливать дополнительное программное обеспечение нет никакого желания или возможности. На помощь придет браузер.

Открываем iCloud.com и выбираем пункт iCloud Drive — вот все ваши файлы. Прямо отсюда можно загружать файлы в облако или скачивать их на компьютер, создавать папки и отправлять файлы до 5 ГБ по электронной почте благодаря функции Mail Drop.

Кстати, поддерживаются браузеры Safari, Chrome, Firefox и Internet Explorer.
3. Осталось разобраться с доступом к iCloud Drive при помощи мобильного устройства Apple. В лучших традициях iOS в мобильной операционной системе нет отдельного приложения для доступа к облачному хранилищу данных. Его можно получить только из отдельных программ, которые хранят там свои данные. Однако не все так печально — в App Store уже хватает приложений для работы с облаком. Мы рекомендуем бесплатное решение Documents 5 [App Store].
Documents 5 — это своего рода швейцарский нож для работы с файлами на iOS. Приложение создает собственную папку в памяти устройства, где пользователь может размещать любые нужные файлы. Причем получить их можно даже посредством скачивания из Сети при помощи встроенного браузера. Кроме того, имеется поддержка всех известных облачных сервисов и возможность подключения различных серверов. Разумеется, можно получить доступ к iCloud Drive.

Доступ к облаку возможен на уровне запуска соответствующих приложений для каждого типа файлов, а также возможности добавлять файлы в хранилище из внутренней памяти устройства. Однако речь идет о тех файлах, которые доступны приложению Documents 5. В целом, при помощи приложения можно прослушать музыку, посмотреть видео, отредактировать документ или изображение — основные рабочие моменты доступны, а этого большинству пользователей будет вполне достаточно.

Не в пример многим новым сервисам и функциям, которые Apple запустила этой осенью, iCloud Drive работает стабильно и четко выполняет собственные функции. При помощи данного материала вы теперь знаете все необходимое для того, чтобы эффективно использовать облачное файловое хранилище себе на благо и во многих ситуациях отказаться от дополнительных сервисов, оставшись в рамках единой экосистемы Apple.




 (3.25 из 5, оценили: 4)
(3.25 из 5, оценили: 4)

