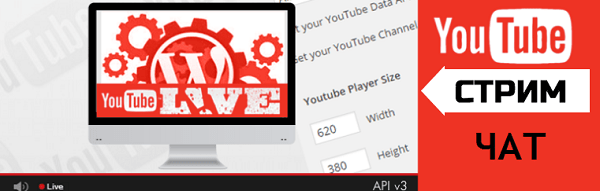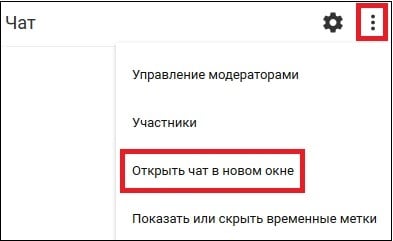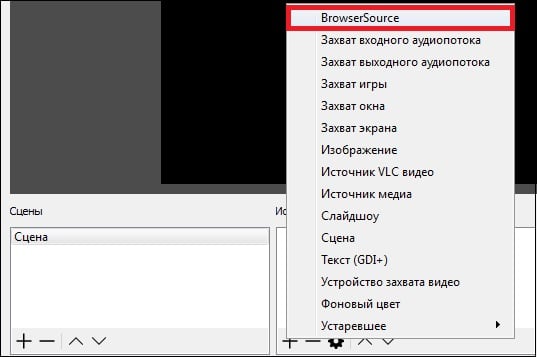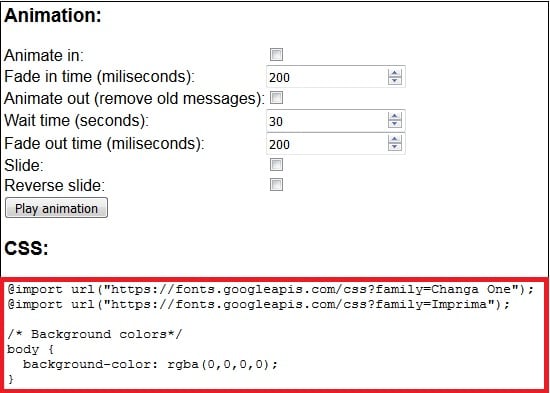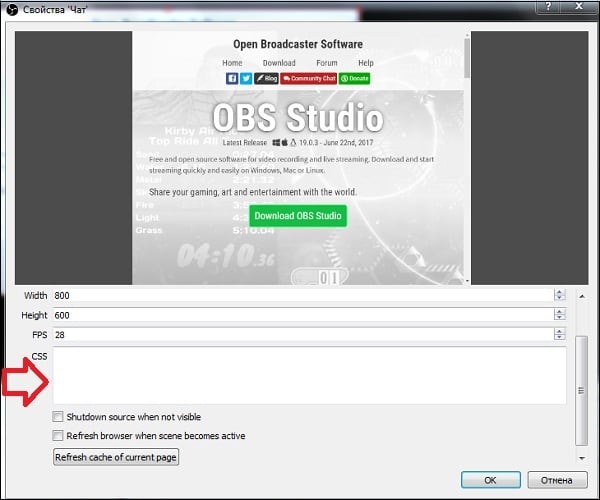Как добавить чат в обс ютуб
Содержание
- Важность чата в Ютуб-эфирах
- Как сделать чат в OBS для Youtube?
- Другие важные моменты в Ютуб-стримах, о которых важно знать
- Заключение
- Как добавить чат на стрим OBS Twitch
- TwoRatChat
- OBS Studio
- Как настроить чат в ОБС для Твича
- Команды чата на Твиче
- Как отвечать в чате Twitch
- Как скопировать ссылку чата
- Как сделать чат на Твиче только для фолловеров
- Делаем прозрачный чат
- Как объединить чат Твича и Ютуба
- Что делать, если пропал чат Twitch
- Что необходимо для создания чата для стрима на Ютубе
- Как создать чат для стрима на YouTube
- Как скачать чат для стрима
- Настройка чата для стрима

Ведение прямых трансляций на Ютуб – это один из способов поддержания интереса у подписчиков и привлечения новой аудитории. Не каждый блогер готов предстать перед зрителями в реальном виде без прикрас. Но те, кто перешагнул порог стеснительности, получает большую долю популярности. А помимо этого увеличивает свой доход. Ниже мы расскажем о прямых эфирах, почему в них важны чаты, и как настроить чат в ОБС для Ютуба.
Важность чата в Ютуб-эфирах
Стримы в Youtube предполагают общение с аудиторией. Без специального поля для ввода вопроса или комментария эта опция будет недоступна. То есть, теряется вся суть трансляций.
С помощью чата блогер слышит свою аудиторию. Если нет обмена мнениями, то он становится слепым и глухим. Получается, что это то же самое, что вещать сидя на стуле перед зеркалом. Возможно, занимательно, но не эффективно.
Для тех, кто только начал осваивать потоковое вещание, настройка чата кажется чем-то нереальным. Но на самом деле все не так сложно. Сделать это можно в специальной программе OBS.

Как сделать чат в OBS для Youtube?
Рассмотрим максимально простой способ создания окна для обмена сообщениями. Для начала вам нужно зайти на официальный сайт OBS Studio и с него скачать программу. После этого задать основные настройки вещания:
- Откройте настройки. Они находятся в правом нижнем углу.
- Выберите язык.
- Перейдите в раздел «Вещание» и выберите, откуда будет проводиться трансляция. В нашем случае нужен Youtube. Укажите сервер – «Primary YouTube ingest server».
- Перейдите в раздел «Вывод». Настройте режим вывода и битрейт. Вывод выбирайте «Простой». Чтобы правильно установить битрейт, нужно узнать скорость соединения с сетью. Сделать это можно на сайте Speedtest. Не забудьте перевести мегабайты в килобиты. Например, 4мб равны 4000 битрейтов. Мы советуем указывать на 500 единиц меньше, чтобы учесть нестабильность соединения с интернетом.
- Укажите путь к записи. В дальнейшем вы сможете пересмотреть ее и загрузить на другие ресурсы.
- Формат оставляем по умолчанию – FLV.
- Мы не рекомендуем менять аудионастройки, если вы не знаете тонкостей параметров. Оставьте данные, выставленные по умолчанию.
Обратите внимание на раздел «Устройства воспроизведения». Должны быть подключены или наушники с микрофоном или только микрофон.
- Во вкладке «Видео» укажите расширение экрана устройства.
- В разделе «Горячие клавиши» настройте их, чтобы было удобно управлять трансляцией.
- Формат цвета оставьте такой же, как на скриншоте и кликните на «ОК».
- Зайдите в главную вкладку и найдите раздел «Сцены» и «Источники».
- В сцене нужно придумать название видео. А в источнике укажите, что будете снимать.

Теперь нужно скачать дополнительный плагин – CLR Browser Source plugin:
- Для этого перейдите по ссылке: //obsproject.com/forum/resources/clr-browser-source-plugin-obs-classic-only22/ и найдите версию плагина для вашей ОС: 32 или 64 бита.
- Скачайте ее.
- Откройте папку, в которой установлена ОБС, найдите директорию Plugins и извлеките из нее CLR Browser.
- Перезапустите браузер и программу.
- Зайдите обратно в программу и найдите раздел «Источники». В нем нажмите на ПКМ и на «Добавить источники».
- Вам высветится дополнительная строка – CLR. Выберите ее.
- Откроется новая вкладка с меню. В нужен пункт ссылка на чат.
- Зайдите на страницу трансляции Ютуб, в то место где будет находиться чат.
- Нажмите на настройки и выберите «Открыть чат в новом окне».
- Скопируйте ссылку чата и вставьте ее в меню CLR.
Теперь можно переходить к оформлению чата. Вы легко можете поменять его местоположение, просто перетянув мышкой из одного места в другое. Так же можно регулировать его размер и прозрачность.

Другие важные моменты в Ютуб-стримах, о которых важно знать
Заморачиваться оформлением чата нужно только тем, кто будет вести трансляцию через стороннюю программу. Возможность создания стрима есть и в самом Ютубе. Чат в этом случае к нему добавляется автоматически.
Для того, чтобы эфир прошел на «Отлично», к нему нужно подготовиться. Для этого напишите сценарий и отрепетируйте его. Этот момент очень важен. Так вы сможете не только вести свой монолог структурировано, но и учесть свои собственные ошибки в вещании.
Идеально будет провести пробный стрим. При этом нужно обращать внимание на панель управления трансляций. На ней будут отображены все проблемы со звуком, зависанием и так далее. Вы сможете вовремя их устранить и не нервничать во время трансляции. Кроме этого вы посмотрите на изображение и поймете, подходит ли фон, может надо что-то убрать и решите достаточно ли освещения в кадре.
Помните, что вы настраивали чат не для того, чтобы игнорировать сообщения от зрителей. Обязательно взаимодействуйте с ними: отвечайте на вопросы, прислушивайтесь к мнению. Чтобы не было хаоса в начале эфира лучше обговорить момент как вы будете отвечать на вопросы: по ходу их появления или в конце вещания.
А о том, что нужно знать о трансляциях в группе в ВК, читайте в соответствующей статье.
Заключение
С настройкой чата придется заморачиваться только первые разы. Чем чаще вы будете вести прямые эфиры, тем проще вам будет выставлять параметры диалогового окна. И тем реже вы будете допускать ошибки.
Как вывести чат на стрим OBS на Твиче? Этим вопросом задаются как профессиональные, так и новоиспеченные игроки. Непонимание начинается в тот момент, когда требуется обнародовать чат в трансляции ОБС Студио на площадке Ютуб или Твич. Мы составили пошаговую инструкцию с объяснениями по этому вопросу.

Как добавить чат на стрим OBS Twitch
Здесь есть два канала — TwoRatChat и OBS Studio. Практичнее всего для чата на экране использовать специализированную программу, однако, не все они одинаково полезны. Кроме того, бесплатных и эффективных осталось мало. Почти все требуют плату за использование. Описанные ниже варианты позволяют избежать трудностей с дополнительными софтами.

TwoRatChat
Софт нужно загрузить с официального сайта по ссылке oxlamon.com. На ПК загружается архив, после чего его нужно распаковать и установить. Для удобного ориентирования папку стоит назвать как и прогу — TwoRatChat. В ней ищите файл с приставкой «Main», дважды по нему кликаете. Далее пошаговая инструкция:
- заходим в программу;
- наш выбор — строка «Добавить источник чата»;

- в строке источника вписываете прямую ссылку www.twitch.tv;
- указываете свой ник;
- в настройках проверьте наличие галочки напротив параметра «Поверх всех окон».
Такие действия позволят отображать окно текстового взаимодействия поверх ячейки игры. Внимание! Беседа отображается при том условии, если игра запущена в оконном режиме. Если же она не владеет таким свойством, то потребуется второй монитор.
Для тестирования функционирования диалогового окна зайдите в Твич и напишите сообщение любого содержания.

OBS Studio
Через софт ОБС Студио также возможно вывести вверх иконку чата. Для этого:
- запускаем программу;

- нажимаем по полю источников правой кнопкой мыши для вызова контекстного меню;
- переходим в параметр «Добавить»;
- кликаем на «Изображение»;
- жмем кнопку «Обзор»;
- выбираем нужное изображение;
- выбираете месторасположение чата.

Существует еще один способ, как сделать чат на стриме OBS на Твич.
- В разделе инструментов TwoRatChat выделяем пункт «Включить локальный сервер».

- Скопируйте ссылку в буфер обмена.
- В ОБС открываем раздел добавить и переходим в «Браузер».
- Там, где требуется указать действующий «Адрес URL» вставляем ссылку из буфера обмена.
- Осуществите редактирование параметров изображения.

Как настроить чат в ОБС для Твича
Чтобы вывести чат для Твича на экран эфира, существует много программ и разрешений, но наибольшей популярностью пользуется TwoRatChat. Как уже упоминалось, следует перейти в параметры и вывести в активное положение опции «Поверх всех окон» и «Сохранять чат как картинку».

Внимание! Включите функцию локального сервера в TwoRatChat, чтобы он работал в режиме онлайн. Для синхронизации с OBS Studio добавьте источник в подгруппе «Браузер».
Команды чата на Твиче
Общение в беседе между зрителями и стримером во время видео — очень важно для рейтинга, продвижения и удобного использования. Чтобы облегчить этот процесс, разработчики создали немалое количество команд. Вот самые популярные из них: