Как делать тесты в excel
Содержание
Осуществление тестирования
Тест представляет собой получение одного ответа на искомый вопрос. Обычно ответов несколько. Но по заданным параметрам выбирается один, наиболее точный.
При окончании теста пользователь видит, прошел он тест или нет. Excel позволяет выполнить тест различными путями. Рассмотрим одни, наиболее простой вариант создания алгоритма для проведения теста.
Поле ввода.
Этот вариант состоит из списка вопросов и списка ответов на данные вопросы.
В определенном поле, тестируемый Этот вариант состоит из списка вопросов и списка ответов на данные вопросы.
В определенном поле, тестируемый заносит один ответ из нескольких предложенных.
1. Записываем вопросы. Ответы нумеруем. Каждый ответ имеет свой номер, который и будет вводить пользователь.
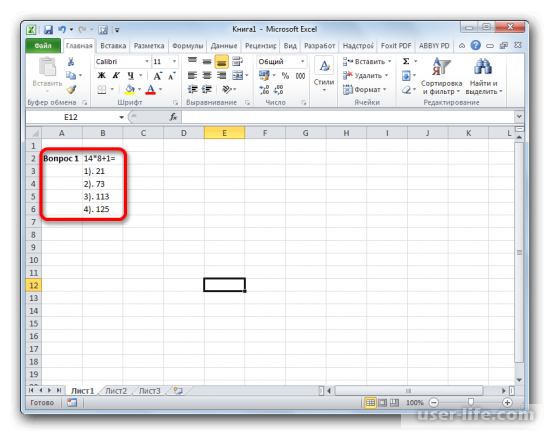
2. Выделим ячейку – куда будем вписывать вариант ответа. То есть из числа предлагаемых решений, выбирается только один и ставится его номер в поле ответов. Что бы лучше воспринимался материал, выделим ее желтым цветом.
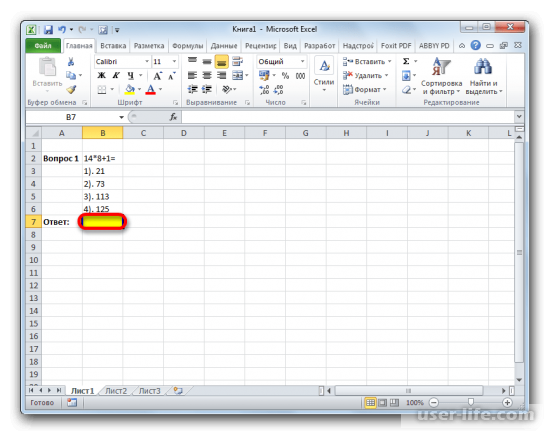
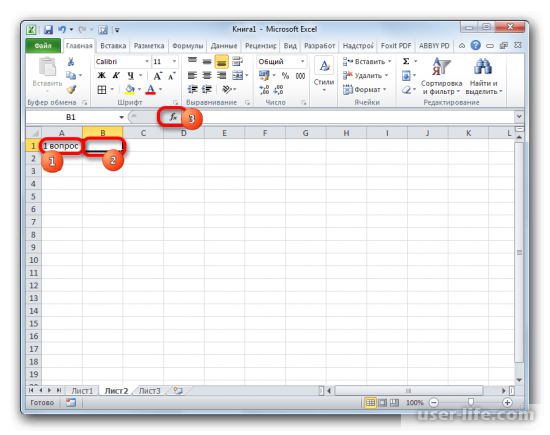
4.Результатом вышеизложенных действий произойдет активация аргументов функции «Если».
В окошке будет видны три поля. Или в строке будет выглядеть это так: =Если (Лог выражение; Значение, если истина; значение если ложь). Данные поля следует заполнить. «Логическое выражение» — сюда вписывается координата ячейки заносимого ответа. И указываем тут же верный ответ. Чтобы ввести координаты необходимой ячейки, устанавливаем на нужную ячейку курсор, идем на Лист 1 и выделяем курсором ячейку с нужным вариантом ответа.
Таким образом, данные автоматически введутся в окно аргументов. Осталось ввести без кавычек «3» с этим выражением и будет сравниваться ответ пользователя. Если он выберет «3» Функция «ЕСЛИ» определит совпадение этой цифры с вводом тестируемого и при удачном варианте или «истина», ответ будет считаться истинным, во всех иных вариантах будет «ложь» или не верно.
Что бы как то это увидеть в поле «Значение истина» ставим «1», аналогично в поле «Значение если ложь» ставим «0».
Если тестируемый ответит верно, в ячейке это отметится числом 1.
Если он мыслит не верно, то будет стоять «0». Заканчиваем произведенные действия функцией сохранить, то есть жмем «ОК».
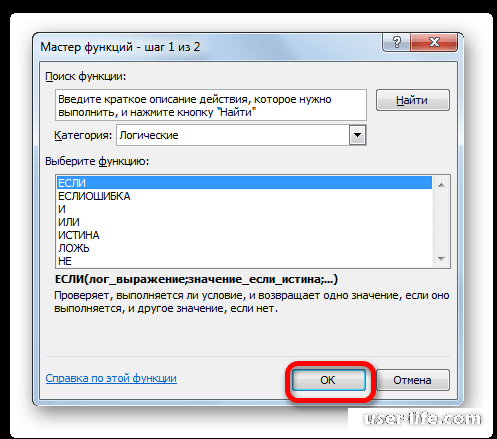
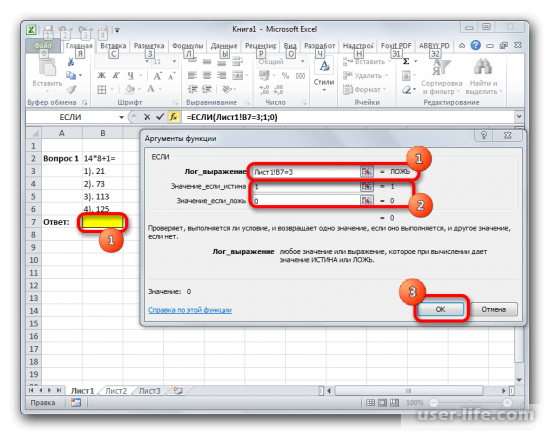
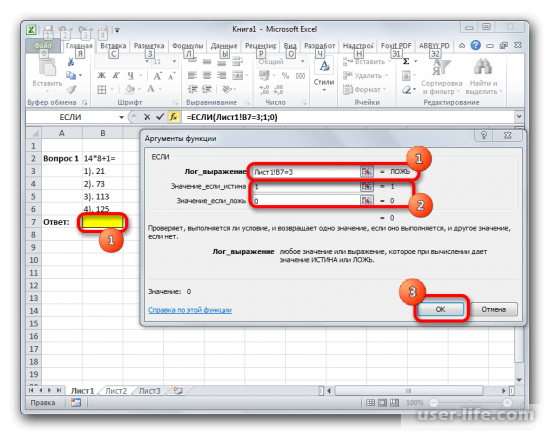
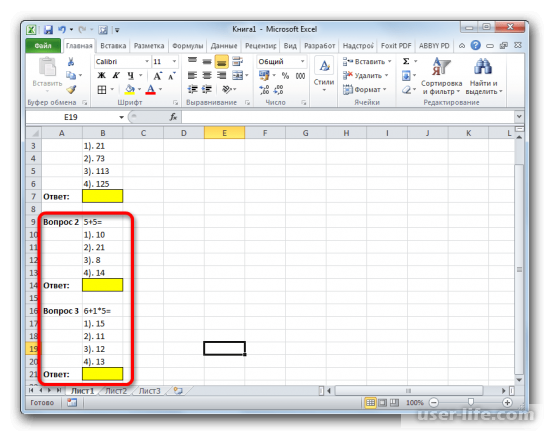
Выделяем ячейку на указанном листе. Даем ей название «Результат». В нее вставляем ссылку на формулы с «Лист2» с адресом необходимой ячейки. В нашем примере это ячейка «авто сумма».
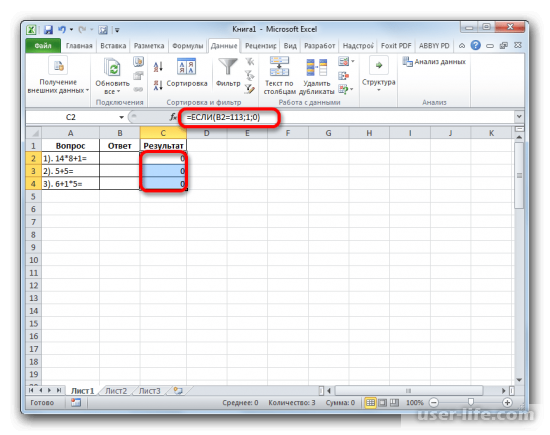
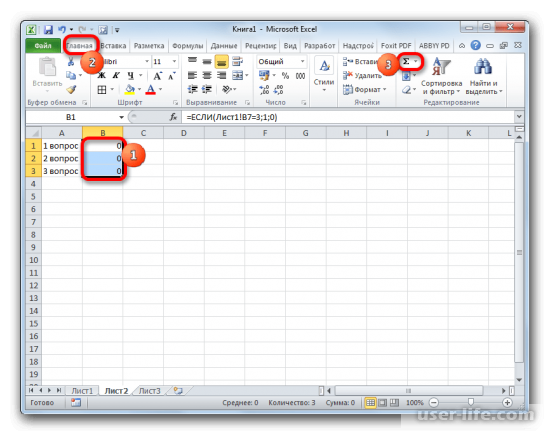
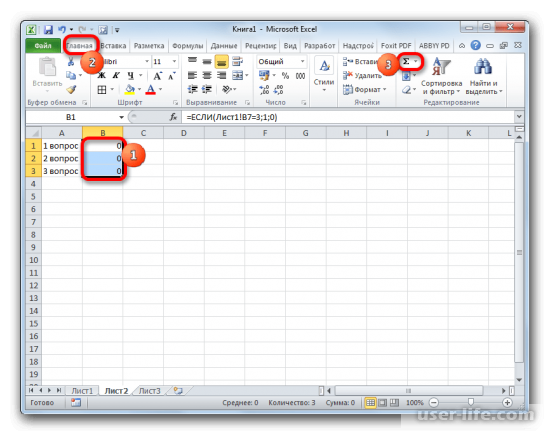
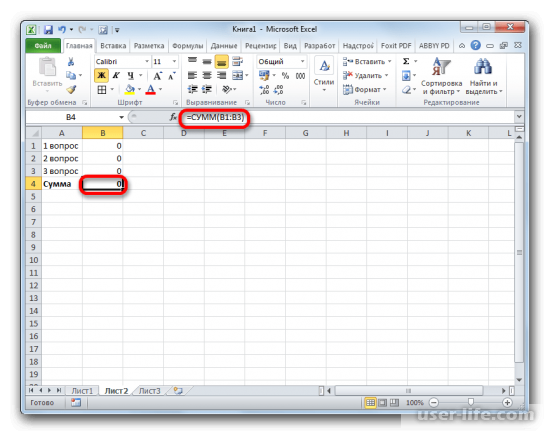
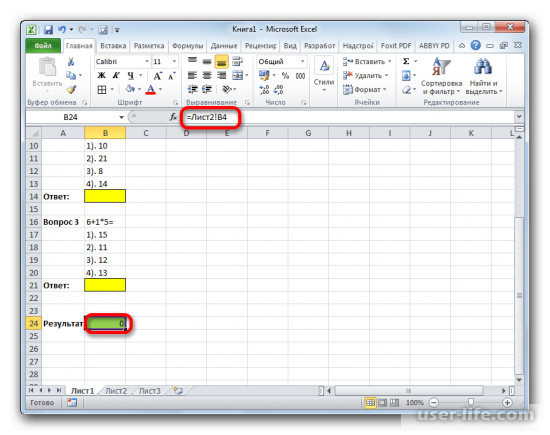
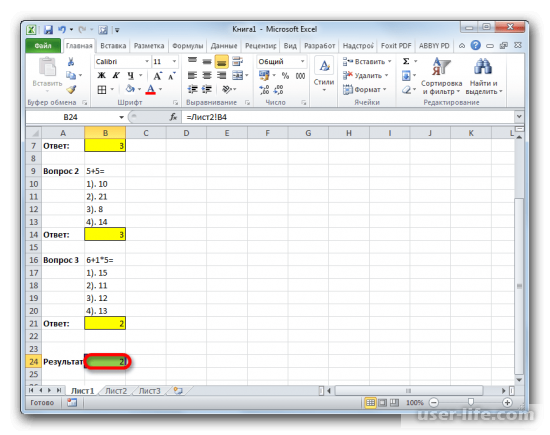
Таким образом, по данному варианту проведения теста в Excel сказано все. Существуют другие варианты в том же Excel проведения тестов, но это тема другой статьи.

Данная работа будет очень интересна тем кто хочет разнообразить формы опрса на уроке.
Скачать:
| Вложение | Размер |
|---|---|
| test.zip | 883.37 КБ |
Предварительный просмотр:
Существуют различные способы вовлечения учеников в процесс обучения. Интерактивное тестирование – один из них. Учащимся больше нравится осуществлять тестирование в режиме диалога с компьютером и сразу получать результат, а не ждать, когда учитель проверит бумажные тесты. Данная работа позволяет учителям создавать интерактивные тесты, не требующие особых навыков работы в MS Excel .
В работе рассматривается нестандартное применение электронных таблиц и программ по созданию компьютерных тестов для контроля знаний . Благодаря простоте создания (записи) макросов можно придать тестам интерактивность, даже абсолютно не зная Visual Basic – языка, на котором они пишутся .
Работа состоит из трех разделов. В первом – основные сведения по MS Excel – даются лишь самые основные сведения по MS Excel, которые необходимо знать при создании тестов. Во втором показана возможность создания интерактивного теста с помощью стандартных функций Excel и макросов– набора команд, используемых для автоматического выполнения некоторых операций, что позволяет автоматизировать переход к следующему вопросу теста и возврат к началу теста для дальнейшего тестирования., а в третьем показана исследовательская часть в которой данная разработка была применена на уроке математики.
Цель исследования : рассмотреть методы в интерактивном режиме, изучить литературу по данной тематике.
- научить пользоваться основными приемами работы в среде электронных таблиц;
- использовать логические функции при составлении различных математических моделей;
- создавать простейшие макросы типа «Очистка»,"Результат", "Выход", и др.
- Рассмотреть эффективность использования интерактивных тестов в отличии от традиционных методов контроля знаний.
Основные сведения о MS EXCEL.
Документ Excel имеет расширение "*.xls" и называется рабочая книга. Рабочая книга состоит из листов. По умолчанию их создается три. Переключаться между листами можно, используя закладки (ярлычки) в нижней части окна "Лист 1" и т.д.
Каждый лист представляет собой таблицу. Таблица состоит из столбцов и строк. Столбцов в листе 256 (2 в 8 степени),
а строк 65536 (2 в 16 степени).Количество ячеек предлагаю посчитать самим. Столбцы обозначаются буквами латинского
алфавита (в обычном режиме) от "A" до "Z", затем идет "AA-AZ", "BB-BZ" и т.п. до "IV" (256). Строки обозначаются
обычными арабскими числами.
На пересечении столбца и строки находится ячейка. Каждая ячейка имеет свой уникальный (в пределах данного листа)
адрес, который составляется из буквы столбца (в обычном режиме) и номера строки (например "A1").
Вспомните морской бой, шахматы или как вы находите ваше место в кинотеатре. Адрес ячейки (ссылка на ячейку) используется
в расчётах (и не только) для того, чтобы "достать" данные из этой ячейки, и использовать в формуле.
Только одна из ячеек листа в текущий момент времени является активной. Вокруг активной ячейки видна жирная
чёрная рамка с квадратиком в нижнем правом углу (маркером автозаполнения). Даже если выделен диапазон ячеек,
все равно одна из выделенных ячеек будет иметь белый цвет. Это не значит, что она не выделена, это значит,
что в выделенном диапазоне она активная — именно в нее будет вводится набираемый с клавиатуры текст.
Макросы Microsoft Excel — это простые, легко адаптируемые и вместе с тем мощные инструменты, позволяющие пользователю экономить свое время и работать более продуктивно.
Поэтому хочу предложить один из вариантов теста с использованием макросов.
Создание интерактивного теста в MS EXCEL
Создадим тест — контрольную работу по математике, по материалам демонстрационного варианта КИМ ГИА 2013, количество ответов можно задавать произвольно для каждого вопроса, но лучше не менее 4, иначе вероятность «сдать» тест минимум на 3 становится чуть ли не 100% -ной.
Откроем Excel и переименуем листы книги:
На листе «Начало» выделим все ячейки и зададим им какой – то цвет фона (ФОРМАТ ЯЧЕЙКИ – ВИД), либо сделаем подложку для листа с рисунком
Аналогично раскрасим и листы «Тест» и «Результат»
Нарисуем на листе «Начало» кнопку — НАЧАТЬ . Точнее говоря это будет на кнопка, а всего лишь рисунок, сделанный, например, с помощью автофигур с панели Рисование. (В дальнейшем этот рисунок станет действующей кнопкой, но после того, как мы назначим ему макрос.
Перейдем на лист «Тест» и создадим там вопросы с вариантами ответов
Рассмотрим для одного вопроса (Вопрос 1):
В ячейке С3 пишем номер вопроса
В ячейке D3 пишем сам вопрос
В ячейке Е3 необходимо задать список вариантов ответа
Для этого встаем в Е3 и заходим в меню ДАННЫЕ – ПРОВЕРКА, где выбираем СПИСОК и в поле ИСТОЧНИК впечатываем через двоеточие варианты ответов.
Нажимаем ОК и список ответов готов – при нажатии на ячейку Е3 будет появляться кнопка, которая раскрывает список ответов и дает возможность выбрать один из них:
Дальше переходим в ячейку F3 и запишем там логическую формулу :
= ЕСЛИ(= значение ячейки;”верно”;”неверно”) – это означает, что если в ячейке Е3 выбран правильный ответ, то в ячейке F4 выведем слово «верно», иначе выведем «неправильно»
Переходим в ячейку G3, где запишем формулу: =ЕСЛИ(F3="верно";1;0)
Понятно, что в этой ячейке будет значение 1, если ответ верный и 0 – если неправильный. (Это понадобится на следующем листе для подсчета количества верных ответов).
Точно так же мы создадим все 10 вопросов. Наконец на этом листе нарисуем 2 кнопки : очистить и результат
Перейдем на лист «РЕЗУЛЬТАТ»
Скопируем с листа ТЕСТ столбцы с номерами вопросов и самими вопросами (у меня они соответственно в столбиках С и D.
В столбце Е запишем правильные ответы. В столбце F будем выводить те ответы, которые выбраны тестируемым, поэтому, например, в ячейке F3 будет формула F3 = тест!Е3 (т.е. здесь отображаются ответы, выбранные на листе ТЕСТ – это для сравнения с правильным ответом)
В ячейке G3 сделаем ссылку на лист ТЕСТ : =тест!F3 (т.е. здесь будет сообщение о том, правильно или неправильно выбран ответ)
Аналогично заполним все остальные ячейки.
Нарисуем две кнопки: СНОВА (для повторения теста) и ВЫХОД (для выхода из теста)
В столбце I сделаем две надписи для контроля выполнения теста: ВСЕГО и ВЕРНО, ИТОГО, ОЦЕНКА.
Рядом в столбике J напортив ВСЕГО запишем: 10 (это количество вопросов теста), а напротив ВЕРНО – формулу =СУММ(тест!G3:G11) – т.е здесь будут суммироваться единицы правильных ответов с листа ТЕСТ, в ячейке К напротив ИТОГО запишем формулу =(K11*100)/10, которая будет высчитывать процент качества выполненной работы, а в ячейке L запишем формулу которая будет выводить оценку =ЕСЛИ(K9=100;5;ЕСЛИ(K9>70;4;ЕСЛИ(K9>40;3;2))).
Осталось создать макросы и назначить их кнопкам.
Начнем с кнопки НАЧАТЬ на листе НАЧАЛО.
При нажатии на эту кнопку должен открыться лист с вопросами теста (ТЕСТ), содержимое столбца Е с правильными ответами очиститься и выделиться ячейка Е3, чтобы была видна кнопка для выбора первого ответа.
Заходим в меню ВИД – МАКРОС – НАЧАТЬ ЗАПИСЬ. Даем макросу имя и ОК .
И пошла запись макроса, т.е. все, что мы сейчас делаем, будет записано в коде VBA
После этого открываем лист ТЕСТ, выделяем там ячейки Е3 – Е21, нажимаем Delete для очистки содержимого и щелкаем по ячейке Е3 для ее выделения.
Макрос записан. Останавливаем запись. Назначим этот макрос кнопке НАЧАТЬ. Для этого щелкаем по ней правой и выбираем НАЗНАЧИТЬ МАКРОС:В появившемся окне выбираем наш макрос и ОК – макрос назначен. Кнопка (а это уже кнопка, а не автофигура) стала действовать. Если кнопка не действует, то, скорее всего уровень
безопасности Excel стоит высокий.
Тогда заходим Параметры EXCEL – МАКРОС – БЕЗОПАСНОСТЬ и
ставим низкий уровень безопасности. Переходим на лист ТЕСТ и там надо создать 2 макроса для кнопок ОЧИСТИТЬ И РЕЗУЛЬТАТ. Создаем макрос ОЧИСТИТЬ. Запускаем запись макроса, выделяем столбец с выбранными вариантами ответов и нажимаем Delete. Останавливаем запись макроса, затем назначаем его кнопке очистить.
Переходим на лист РЕЗУЛЬТАТ надо создать тоже 2 макроса для возврата к началу теста (кнопка СНОВА) и для выхода из теста (кнопка ВЫХОД)
Для кнопки СНОВА в макросе содержит только действие перехода на лист НАЧАЛО.
Для кнопки ВЫХОД макрос должен перейти на лист НАЧАЛО, а затем сделать завершение работы приложения.
Запишем только переход на лист НАЧАЛО, затем откроем макрос и вручную добавим код Application.Quit – завершение работы. Назначим этот макрос кнопке ВЫХОД
В результате при последующем запуске теста он будет открываться с листа НАЧАЛО, что нам и надо, а варианты выбора ответа от предыдущего запуска теста будут очищены, независимо от того ответили мы ДА или НЕТ на вопрос о сохранении изменений при выходе.
Уберем ярлычки листов, чтобы нельзя было сразу перейти и посмотреть ответы, уберем сетку, названия столбцов и строк, полосы прокрутки. Все это убираем, заходя в меню ПАРАМЕТРЫ EXCEL- ДОПОЛНИТЕЛЬНО:
ВСЕ. Тест готов. Запускаем и пробуем.(см диск)
Интерактивные методы контроля на уроках математики.
Для обоснования и подтверждения теоретических положений, представленных в данной работе было организовано экспериментальное исследование, в ходе которого предполагалось доказать эффективность предлагаемого тестирования с применением интерактивных методов контроля для 9 класса на примере экспериментального класса.
Эксперимент проводился на базе 9 "В" и 9 "Б" классов МКОУ "Кизлярской гимназии №1 им. М.В. Ломоносова" ,и состоял из следующих этапов: констатирующего, формирующего и контрольно-диагностического.
Цель эксперимента – оптимизация контроля знаний школьников, создание предпосылок реализации творческих способностей средствами интерактивных методов.
1) провести анализ и оценку уровня познавательной активности учеников экспериментальной и контрольной групп по определенным критериям;
2) формировать умения владеть МS EXCEL
3) развивать интеллектуальные способности, эмоционально-волевые и нравственные качества личности;
Двум класссам было дано тестовое задание
9 "Б" — тестирование в традиционной форме.
9 "В" — с использованием интерактивного теста.
Результаты теста можно выразить в следующей таблице:

КАК СОЗДАТЬ ТЕСТЫ
1. Открыть программу Microsoft Excel
2. В нужном месте открывшегося окна сделать заголовок, «Тестовая программа по математике». Для этого можно заранее подготовить ячейку, путем объединения ячеек: выделить объединяемые ячейки, и выполнить следующие команды: Формат – ячейки – выравнивание, проставить галочку напротив объединение ячеек и нажать ОК.

В объединенных ячейках и записываете заголовок теста:

3. В ячейках таблицы сделаем заголовки столбцов, где будут размещены вопросы, ответы, проверка.
Программа Excel позволяет создавать тесты со свободным ответом (когда обучаемому не дается варианта ответа) и с выборочным ответом (когда обучаемому предлагаются варианты ответов, из которых он выбирает правильный).
· При создании теста со свободным ответом создается группа ячеек для ввода ответа.
· При создании теста с выборочным ответом или теста на сопоставление выполняется следующая последовательность действий:

4. Наберём вопросы и разместим варианты ответов:

5. Оформим выбор: в ячейке В4 (напротив первого вопроса), выделим эту ячейку, нажмем меню Данные-Проверка

Из опций «Тип данных» нужно выбрать «список», после этого появится окно ввода «Источник». Нажать на кнопку  , после чего выделить ячейки с ответами (в нашем случае это)
, после чего выделить ячейки с ответами (в нашем случае это)

Теперь нажмем на кнопку  и далее, на кнопку «ОК».
и далее, на кнопку «ОК».
Мы увидим, что около ячейки В4 имеется кнопка для выбора. Нажав её, получим варианты.

6. Поместим в соседнюю ячейку С4 функцию проверки
где K4 –это адрес ячейки с правильным ответом на первый вопрос.

Смысл функции в следующем:
· Если в тестируемой ячейке пусто, то в ячейку, содержащую функцию, тоже поместить пусто (нет ответа – нет реакции).
· Иначе, если там не пусто, то, если ответ совпадает с верным, то поместить «да», иначе «нет».
7. Аналогично строим вопросы и ответы, копируем функцию и не забываем менять адрес ячейки с правильным ответом в функции.
8. Чтобы посчитать число верных ответов, надо в данном случае ввести в ячейку С9 функцию СЧЕТЕСЛИ

Функция даст столько баллов, сколько раз слово «да» встретилось в ячейках с С4 по С8.
Роль такого теста закрепляюще-тренирующая, нежели контролирующая. Однако придать тесту подобие строгости можно. Для этого нужно:
-
с помощью меню Формат лишить защиты те ячейки, в которые вносится ответ и реакция, а также подсчет баллов: выделить заголовки столбцов, в ячейках которых имеются ответы и нажать Формат-Скрыть. Можно также скрыть формулы. Затем (Сервис) защитить лист.

Можно оценить тест. Для этой цели нужно выбрать ячейку, в которой создать формулу для получения оценки.
Например, для нашего примера в ячейку С11 поместить формулу

А теперь проверьте, как работает программа.
Если вы ответили на все вопросы теста правильно, то окно выполненных действий выглядит так:

Закрывая окно Excel, результат не сохраняйте.

