Как делать скрин экрана на виндовс 10
Содержание
- PrintScreen
- Windows + Shift + S
- «Ножницы»
- Подводим итоги
- Обычные методы
- Win + PrtScr
- Win + Shift + S (выделить часть экрана)
- Ножницы
- Win + G
- Скриншот экрана при загрузке Windows:
- Делаем скриншот в программе «Ножницы»
- Клавиша Print Screen в Windows 10 для создания скриншота
- Снимок экрана через комбинацию клавиш Win+Shift+S
- Программа Microsoft Snip Editor
- Снимок всего экрана через Win + G – игровая панель в Windows 10
- PicPick – программа для скриншотов в Windows 10
Скриншот позволяет получить изображение того, что находится на дисплее компьютера или ноутбука, чтобы сохранить важную информацию для себя или передать ее другому пользователю. В Windows 10 есть несколько стандартных инструментов для создания снимка экрана с возможностью последующего редактирования.
PrintScreen
Клавиша Принтскрин — может быть подписана как «PrtScr» или «PrntScr» — предназначена для того, чтобы делать скриншоты. С ее помощью выполняется захват экрана целиком. При нажатии клавиши PrntScr скрин помещается в буфер обмена (промежуточное хранилище операционной системы для копирования данных), после чего его можно вставить в любую программу (Paint, Photoshop, Word и т.д.), зажав на клавиатуре Ctrl + V.
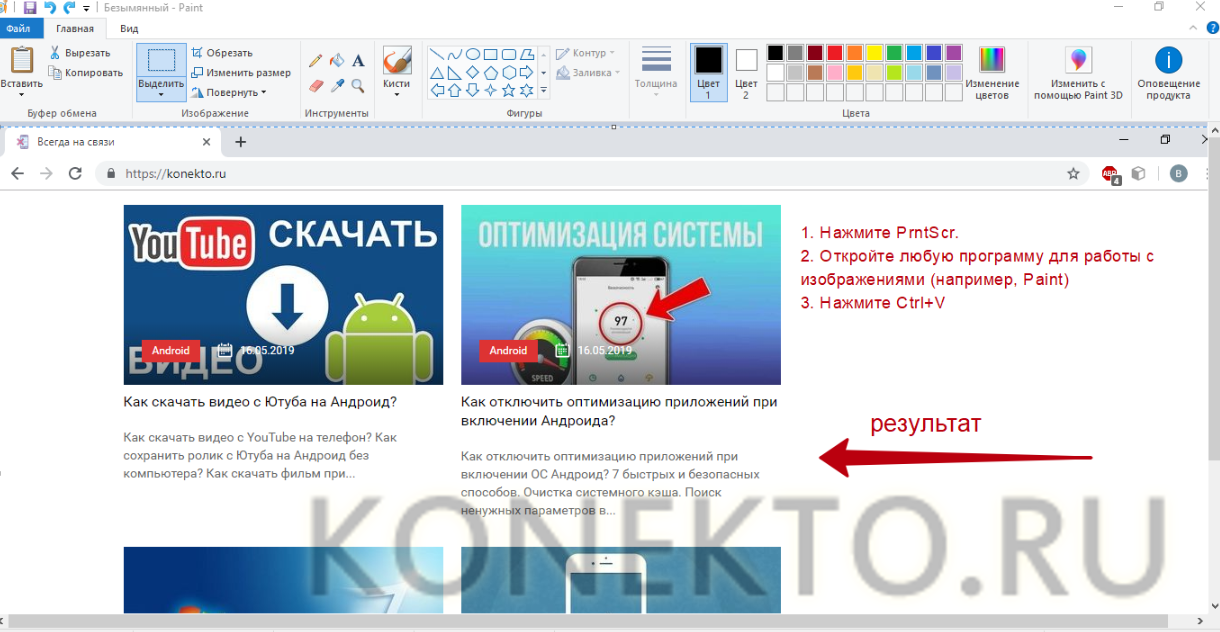
Дополнительные возможности PrintScreen:
- Если нажать Alt +PrntScr, будет сделан скриншот окна открытого приложения или папки на компьютере, а не всего экрана. Изображение при этом также сохранится в буфере обмена — для его извлечения следует нажать Ctrl + V в любой программе, где доступна работа с рисунками.
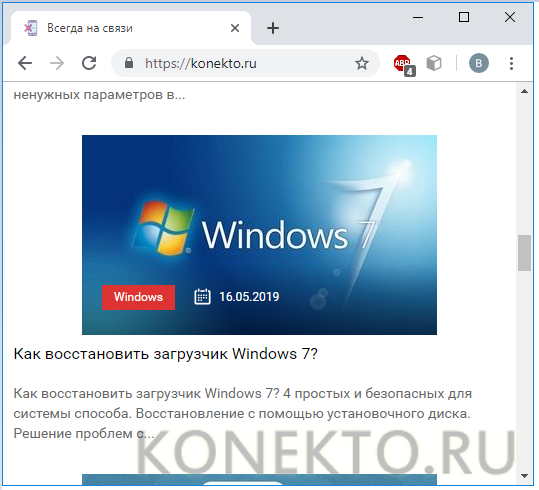
На заметку: если вы не хотите вводить код при каждом запуске ноутбука, узнайте, как отключить пароль на Windows 10.
- Если набрать на клавиатуре сочетание Win +PrntScr, скрин сразу сохранится на компе в формате PNG (клавиша «Виндовс» выглядит как эмблема операционной системы). Полный путь к файлу: Диск «С» → «Пользователи» → «Имя пользователя» → «Изображения» → «Снимки экрана». Таким образом можно сделать скриншот, минуя этап его извлечения из буфера обмена.
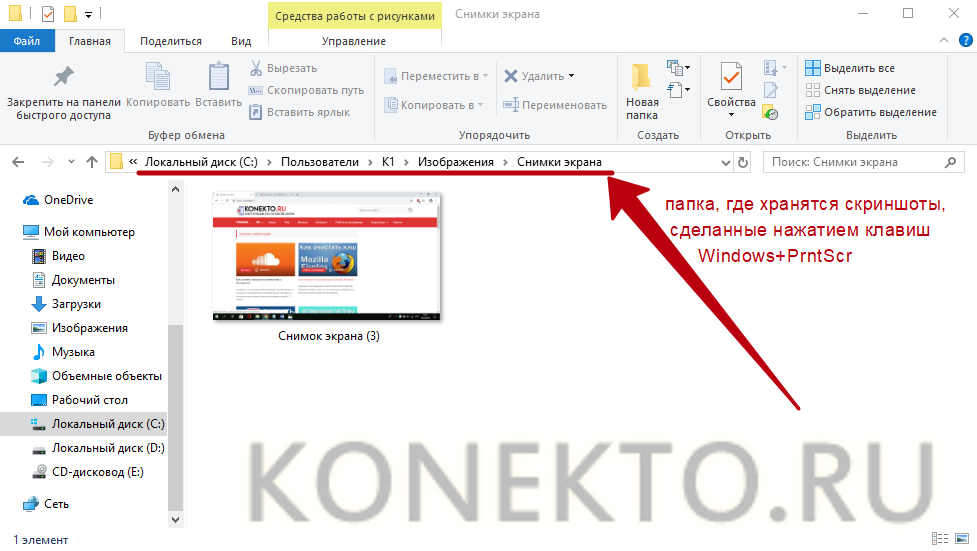
Windows + Shift + S
В Виндовс 10 есть сочетание клавиш, которое дает возможность сделать снимок выделенной части экрана. Чтобы ею воспользоваться, нужно:
- Набрать на клавиатуре Windows + Shift + S. После ввода этой комбинации на мониторе ноутбука или компьютера появится специальный инструмент для создания скриншотов. Зажать левую кнопку мыши, чтобы начать выделение, и отпустить ее, когда будет обведена необходимая область.
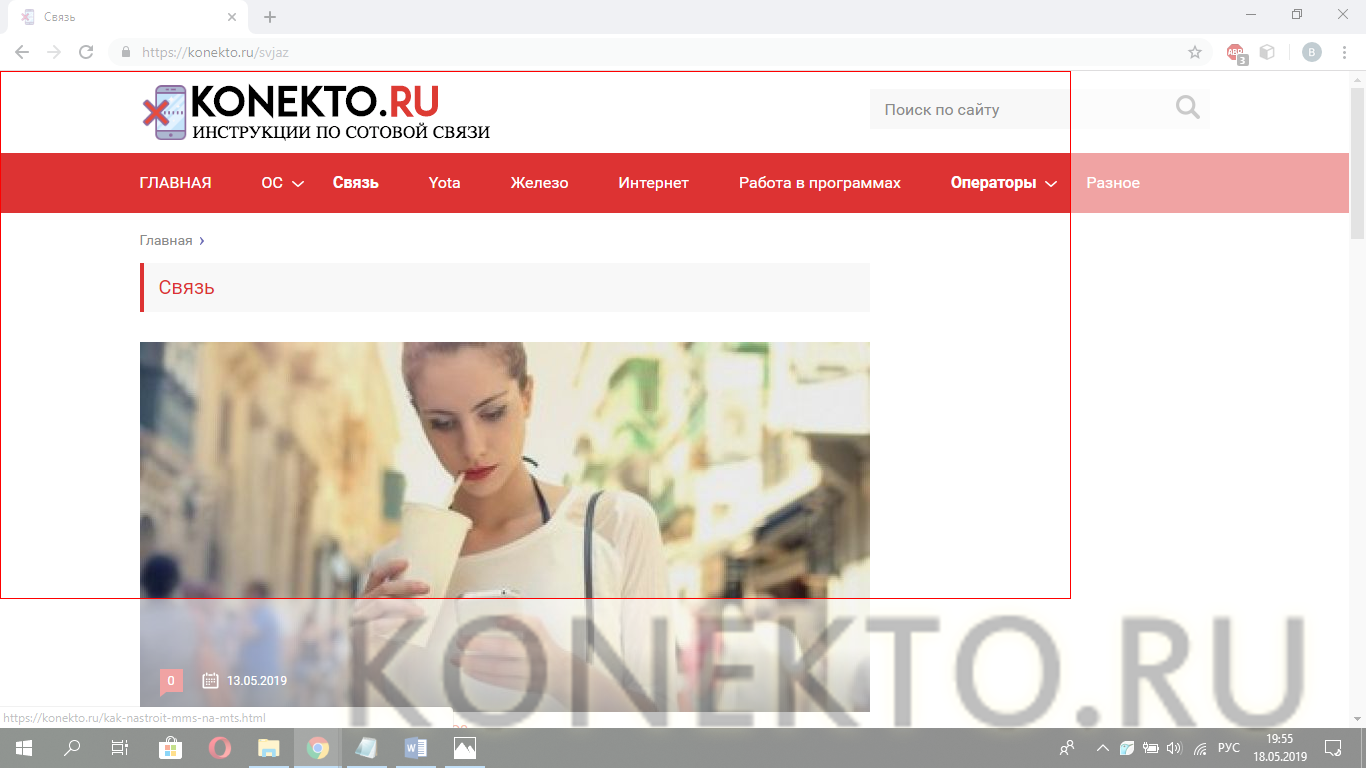
- Буфер обмена — это место, куда сохраняется скриншот экрана на компьютере изначально. Чтобы получить изображение в формате графического файла, надо вставить его в приложение для работы с рисунками (например, Paint) при помощи клавиш Ctrl +V.
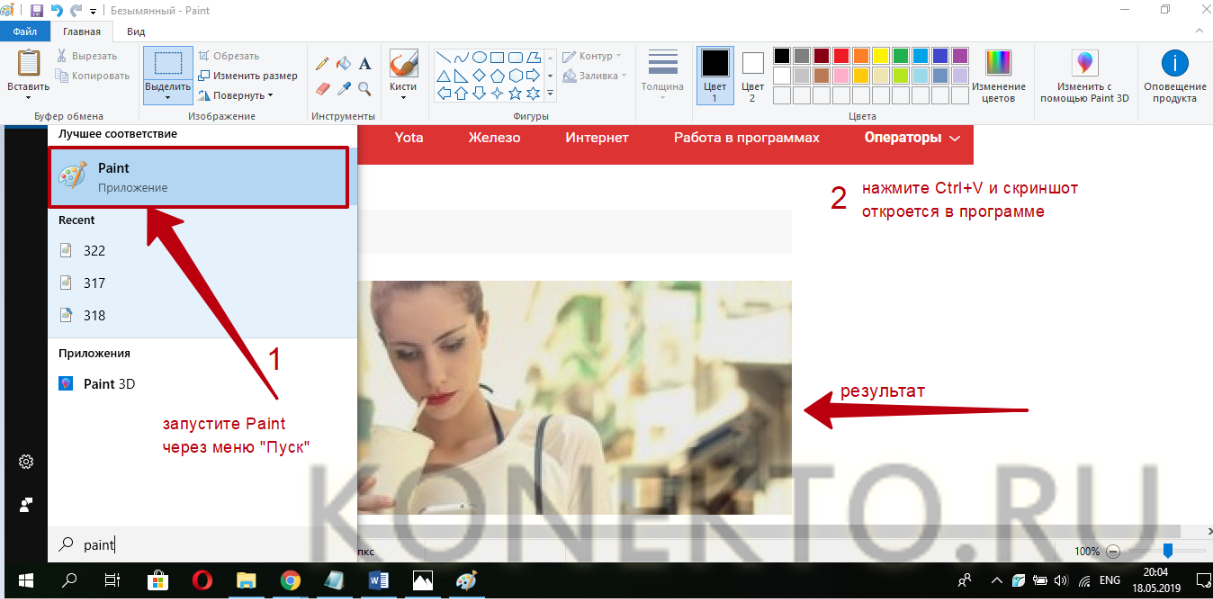
«Ножницы»
«Ножницы» — это стандартная программа на Виндовс 10, предназначенная для создания и редактирования снимков экрана. Она устанавливается на компьютер или ноут по умолчанию вместе с операционной системой. Чтобы сделать скриншот в приложении, понадобится:
- Запустить «Ножницы» через меню «Пуск» (находится в папке «Стандартные — Windows»).
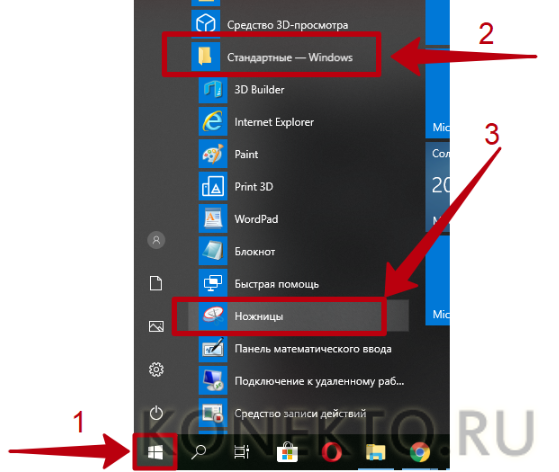
- Нажать на кнопку «Создать» в приложении.

- Выделить нужный фрагмент экрана, зажав левую кнопку мыши.
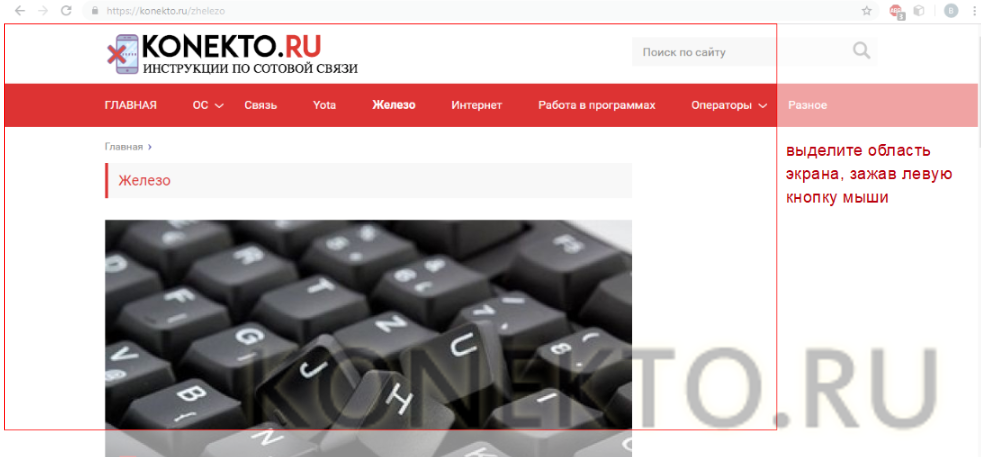
- Нажать на значок в виде дискеты, чтобы сохранить скриншот на комп. Предварительно на изображение можно добавить пометки при помощи приспособлений «Перо» и «Маркер».
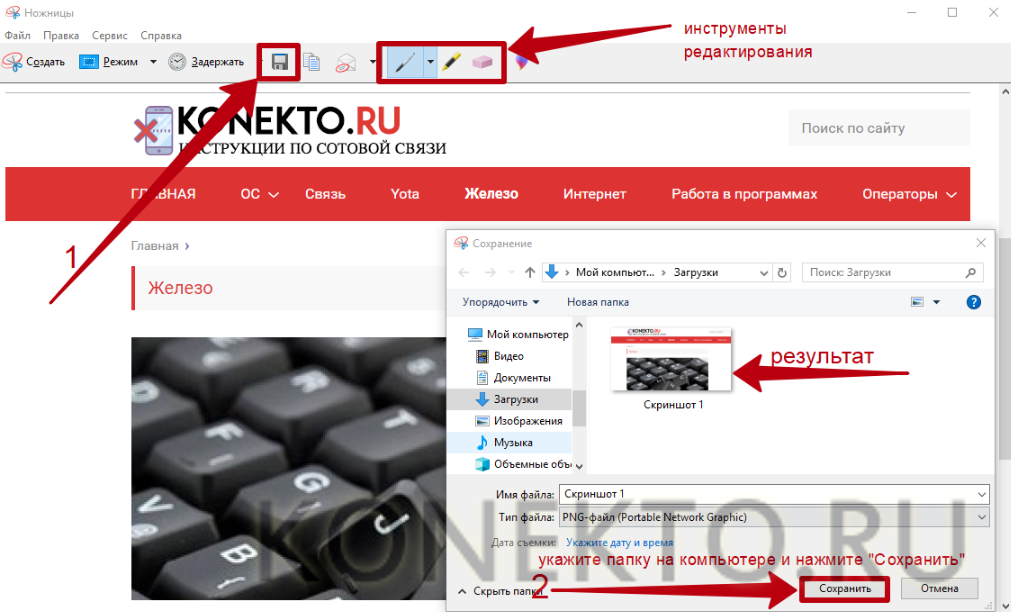
На заметку: узнайте, как отключить «Защитник» Windows 10 на ноутбуке, если вы пользуетесь нелицензионной версией операционной системы.
Подводим итоги
Виндовс 10 располагает встроенными инструментами для создания скриншотов. Поместить снимок экрана в буфер обмена позволяют клавиша PrntScr и комбинация Win + Shift + S. Для извлечения изображения необходимо использовать Paint или любую другую программу обработки рисунков. Также для скринов в Windows 10 установлено стандартное приложение «Ножницы» с минимальным функционалом для редактирования.
На заметку: если вам нужен снимок дисплея телефона Apple, узнайте, как сделать скриншот на Айфоне.
Отблагодарите автора, поделитесь статьей в социальных сетях.

Создать скриншот экрана в Windows всегда не составляло большого труда. Вспомним хотя бы новый помощник «Ножницы», появившийся в «семерке» и Vista. По сути, начиная с Vista, появилось два способа делать скриншоты без стороннего программного обеспечения: при помощи сочетания клавиш или инструмента Snipping Tool.
По мере развития ОС развивались и методы получения снимков. Теперь в «десятке» есть немало вариантов получить идеальный скриншот без особых усилий. В нашей статье мы опишем все методы создания скриншотов в Windows 10, а также кратко поговорим о том, как получать снимки экрана загрузки Windows.
Обычные методы
В «десятке» по-прежнему работают старые добрые методы: нажатие клавиши PrtScr и Alt + PrtScr . Первое можете использовать где угодно, например при снимке рабочего стола. При использовании этого варианта будет сделана фотография всего экрана и сохранение ее в памяти ПК.
Совместное нажатие Alt + PrtScr -делает скриншот лишь активного окна . После этого снимок, созданный одним из этих способов, легко вставить сочетанием кнопок Ctrl + V .
Замечу, что в ноутбуке для получения такого же результата понадобится другое сочетание — Alt + Fn + PrtScr .
Win + PrtScr
 Также скриншот экрана в «десятке» получается сочетанием Win + PrtScr . При таком варианте экран захватывается полностью и мигом отправляется в каталог «Изображения» в разделе «Снимки экрана». Сохранение файла происходит с расширением png.
Также скриншот экрана в «десятке» получается сочетанием Win + PrtScr . При таком варианте экран захватывается полностью и мигом отправляется в каталог «Изображения» в разделе «Снимки экрана». Сохранение файла происходит с расширением png.
Если вы нажмете лишь один PrtScr , он отправит копию экрана в память ПК, но не перенесет снимок в файл. Опять же на ноутбуке вам потребуется несколько иная вариация клавиш: Win + Ctrl + PrtScr или Win + Fn + PrtScr .
Win + Shift + S (выделить часть экрана)
 В более новых версиях Windows 10 можно реализовать снимок части экрана комбинацией Win + Shift + S . После этого ваш экран потускнеет и курсор превратится в перекрестие.
В более новых версиях Windows 10 можно реализовать снимок части экрана комбинацией Win + Shift + S . После этого ваш экран потускнеет и курсор превратится в перекрестие.
Когда вы начнете перемещать курсор, зажав ЛКМ (левая кнопка мыши), то появится возможность выделить часть экрана и потом скопировать ее. Далее результат легко вставить в любое приложение.
Ножницы
Инструмент Snipping Tool в «десятке» почти такой же, как и в предыдущих версиях ОС. Чтобы открыть его, перейдите в «Поиск» и начните набирать snipping. Далее выберите способ создания скриншота: прямоугольный, полноэкранный и т. д.
Кроме того, здесь можно воспользоваться инструментом, при помощи которого фотография экрана откладывается на пару секунд.
Win + G
 В «десятке» для записи экрана есть хороший инструмент «Игровая панель». Вызывается она нажатием Win + G . Однако при помощи игровой панели можно делать и скриншоты. Обычно там используется комбинация клавиш Win + Alt + PrtScr .
В «десятке» для записи экрана есть хороший инструмент «Игровая панель». Вызывается она нажатием Win + G . Однако при помощи игровой панели можно делать и скриншоты. Обычно там используется комбинация клавиш Win + Alt + PrtScr .
Скриншот экрана при загрузке Windows:
Если вы когда-нибудь пытались сделать что-то на экране ПК до загрузки Windows, то усвоили, что это практически невозможно. Единственный способ — снять все на телефон или видеокамеру. Во время загрузки не работают сочетания клавиш, поэтому скриншот делать бесполезно.
Но как же тогда некоторые люди получают прекрасные изображения, не прибегая к камерам? Все просто. Снимки делаются с помощью виртуальной машины. Она загружается в операционной системе хоста и, следовательно, видит весь процесс загрузки. Самые популярные из ВМ — это VirtualBox , Hyper-V и VMWare . Лично я рекомендую использовать VirtualBox потому, что она бесплатна и распространяется с открытым исходным кодом. Hyper-V также бесплатна, но немного сложнее в использовании, а VMWare, возможно, имеет лучшие инструменты, но стоит приличных денег.
Если у вас на компьютере, или ноутбуке установлена Windows 10, и вы не знаете как сделать скриншот экрана, то вы зашли по адресу. В этой статье я соберу несколько самых простых и лучших способов, которыми можно сделать скриншот в Windows 10.
В Windows 10 существует как минимум 4 разных стандартных способа, которыми можно сделать и даже отредактировать снимок экрана на компьютере, ноутбуке, или планшете. Кстати, если у вас планшет, то чтобы сделать скриншот нажмите сочетание клавиш Win + кнопка уменьшения громкости. Все это стандартные функции операционной системы. Без установки специальных программ для создания скринов и т. д. И все эти способы очень простые и рабочие. Сделать снимок экрана можно за несколько секунд. Сохранить его, отредактировать, и если нужно – поделится в социальных сетях, или другим способом.
Если вам нужно делать скриншоты каждый день, и сразу их редактировать, то конечно же лучше установить какую-то стороннюю программу. Их есть очень много. Бесплатные, платные, и с разным набором функций. Лично я пользуюсь программой PicPick. Есть бесплатная версия «для дома». Программа на русском языке, легкая и функциональная. Полностью подходит для создания снимков экрана в Windows 10. Есть небольшой редактор, в котором можно нарисовать стрелочки, что-то написать, нарисовать и т. д. Об этой программе я расскажу в конце статьи. А сначала рассмотрим стандартные возможности.
Делаем скриншот в программе «Ножницы»
Оптимальным вариантом я считаю классическую программу, которая называется «Ножницы». Чтобы запустить ее, в поиске (на панели задач) введите «ножницы», и запустите программу в результатах поиска.

Чтобы сделать скриншот, достаточно нажать на кнопку «Создать». Или нажать на стрелочку возле кнопки, и выбрать один из четырех вариантов создания снимка: произвольная форма, прямоугольник, окно, весь экран. Так же есть возможность включить задержку в несколько секунд. Например, чтобы успеть открыть какое-то окно, или меню.

Затем создаем скриншот необходимой нам области экрана, окна, или другого элемента. Фрагмент сразу появится в редакторе. Там есть возможность что-то нарисовать, и конечно же сохранить снимок в необходимое место на вашем компьютере. При сохранении автоматически стоит формат .png. Но его можно сменить, если необходимо.

Как видите, все очень просто. Ничего лишнего. Но все необходимое есть. Чтобы быстро сделать снимок какой-то области экрана, или окна, программы «Ножницы» более чем достаточно.
Клавиша Print Screen в Windows 10 для создания скриншота
Наверное самый простой способ, это сделать снимок с помощью клавиши Print Screen . Такая клавиша точно есть на клавиатуре вашего ноутбука, или ПК (где то ближе к правому верхнему углу). Скорее всего она будет подписана как PrtScn .
Обратите внимание, если на вашем компьютере установлены сторонние программы «скриншотеры», то они могут «перехватывать» клавишу Print Screen. И тогда данный способ работать нет будет, пока вы не закроете эти программы
В Windows 10 есть несколько комбинаций с клавишей «Print Screen». Показываю:
- Если просто нажать на клавишу Print Screen , то будет создан снимок всего экрана. При этом, вы ничего не заметите. Фрагмент будет помещен в буфер обмена. Оттуда скриншот вы можете вставить в какой-то графический редактор, или например в Microsoft Word.
 Для этого используйте комбинацию клавиш Ctrl + V . Или правой кнопкой мыши и «Вставить».
Для этого используйте комбинацию клавиш Ctrl + V . Или правой кнопкой мыши и «Вставить». - Комбинация клавиш Win + Print Screen автоматически сохраняет снимок экрана (вы увидите, как экран потухнет на секунду). Куда сохраняется скриншот в Windows 10? В папку «Изображения» – «Снимки экрана».
 Дальше вы уже можете его отправить, отредактировать в каком-то редакторе, переместить и т. д.
Дальше вы уже можете его отправить, отредактировать в каком-то редакторе, переместить и т. д. - А если нажать сочетание клавиш Alt + Print Screen , то будет создан снимок не всего экрана, а только активного окна. Фрагмент будет помещен в буфер обмена, как и в первом случае.
Вот такая функциональная клавиша, о которой многие не знают.
Снимок экрана через комбинацию клавиш Win+Shift+S
Это новый способ, и если у вас Windows 10 не обновляется, то скорее всего он у вас работать не будет. Такая возможность появилась после установки обновления версии 1703 (вышло оно примерно в апреле 2017 года).
Как работает этот способ: просто нажмите сочетание клавиш Win + Shift + S
Выделите область, которую нужно заскринить.

Созданный снимок будет помещен в буфер обмена. Оттуда вы его сможете вставить в разные редакторы (например, Paint или Word), используя комбинацию клавиш Ctrl + V .
Программа Microsoft Snip Editor
Snip Editor – это новая программа от Microsoft, в которой можно сделать скриншот в Windows 10 и отредактировать его. Сама программа похоже разработана на замену стандартной «Ножницы» (о которой я писал выше). Правда, Snip Editor более функциональная, а интерфейс оптимизирован для сенсорных экранов.
Скачать программу можно по ссылке: https://mix.office.com/Snip. Она небольшая. После загрузки запустите установочный файл и установите программу.
Иконка будет на панели уведомлений, и небольшая панель будет приклеена к краю экрана (ее можно перемещать). Наводим мышку на эту панель, и видим три большие кнопки: создать скриншот, открыть редактор, и запустить web-камеру.

Выделите необходимую область, или нажмите на Enter , чтобы сделать скрин всего экрана. Так же программа будет вызываться кнопкой Print Screen . Созданный снимок сразу откроется в редакторе.

Первая кнопка «Record» позволяет записать аннотацию. Когда вы что-то объясняете и показываете на созданном снимке экрана. Так что можно что-то нарисовать, после чего сохранить, или поделится фрагментом.
В настройках можно отключить саму панельку (если она вам мешает), запуск при старте Windows, назначить клавиши, и настроить задержку перед созданием снимка.

Несмотря на то, что программа пока на английском языке, работать в ней очень просто. Хороший и понятный интерфейс. Советую!
Снимок всего экрана через Win + G – игровая панель в Windows 10
Нажав сочетание клавиш Win + G в Windows 10 откроется игровая панель. Она создана для записи видео, и создания скриншотов в играх и приложениях, которые открыты во весь экран.
Достаточно нажать на кнопку «Снимком экрана». Или нажать сочетание клавиш Win + Alt + Print Screen .

Созданные через игровую панель снимки сохраняются в папку «Видео» – «Клипы».

Что с ними делать дальше, думаю разберетесь.
PicPick – программа для скриншотов в Windows 10
Я ни в коем случае не утверждаю, что это лучшая программа. Их очень большое количество. Просто PicPick я пользуюсь очень давно, и она меня полностью устраивает. К тому же, она бесплатная (домашняя версия). Поэтому, решил показать ее вам, вдруг пригодиться.
Скачивать программу я советую с официального сайта: http://ngwin.com/picpick/download?lang=ru
После установки, на панели уведомлений появится иконка программы PicPick. Чтобы открыть основное окно программы, нажмите на не два раза. Или нажмите правой кнопкой мыши. Можно выбрать один из вариантов для создания скриншота, или открыть редактор. Кроме этих функций, там еще есть линейка, цветовая палитра, окно увеличения и т. д.

Клавиши для захвата скриншота можно настроить в настройках:

После создания снимка экрана в программе PicPick, он откроется в редакторе.

После перехода на Windows 10, я продолжил пользоваться программой PicPick. Можете посмотреть ее, может она и вам понравится.
Думаю, описанных выше способов более чем достаточно, чтобы быстро сделать снимок экрана в Windows 10, отредактировать его и сохранить. Если вы делаете скрины каким-то другими способом, то можете поделится им в комментариях. Ну и задавайте вопросы по теме этой статьи, всем обязательно отвечу!

