Как делать скрин экрана на макбуке
Содержание
- Снимок всего экрана
- В macOS Mojave или более поздней версии
- Во всех версиях macOS
- Снимок окна
- В macOS Mojave или более поздней версии
- Во всех версиях macOS
- Снимок выбранной области экрана
- В macOS Mojave или более поздней версии
- Во всех версиях macOS
- Снимок меню
- В macOS Mojave или более поздней версии
- Во всех версиях macOS
- Снимок панели Touch Bar
- Использование миниатюры снимка экрана
- Как сделать снимок экрана на макбуке — как сделать скриншот macbook
- Можно сделать скриншот экрана на MacBook, Macmini как всего экрана, так и его части:
- Как сделать запись экрана MacBook ?
- Инструкция скриншот экрана макбук
- Нас знают 12 лет
- Свой склад запчастей
- Ремонтируем для сервисов
- Против сервиса на коленке
- Цены без "звездочек"
- Советы экспертов: Как правильно выбрать сервис?
- Никогда раньше не обращались за ремонтом электроники?
Вы можете делать снимки всего экрана, окна или выбранной области экрана.
После обновления до macOS Mojave или более поздней версии можно использовать программу «Снимок экрана» для создания всех типов снимков экрана или видеозаписей с экрана. Программу «Снимок экрана» можно открыть нажатием клавиш Shift-Command (⌘)-5 или найти и открыть с помощью Spotlight.
Другие сочетания клавиш, такие как Shift-Command-3 и Shift-Command-4, работают во всех версиях macOS.
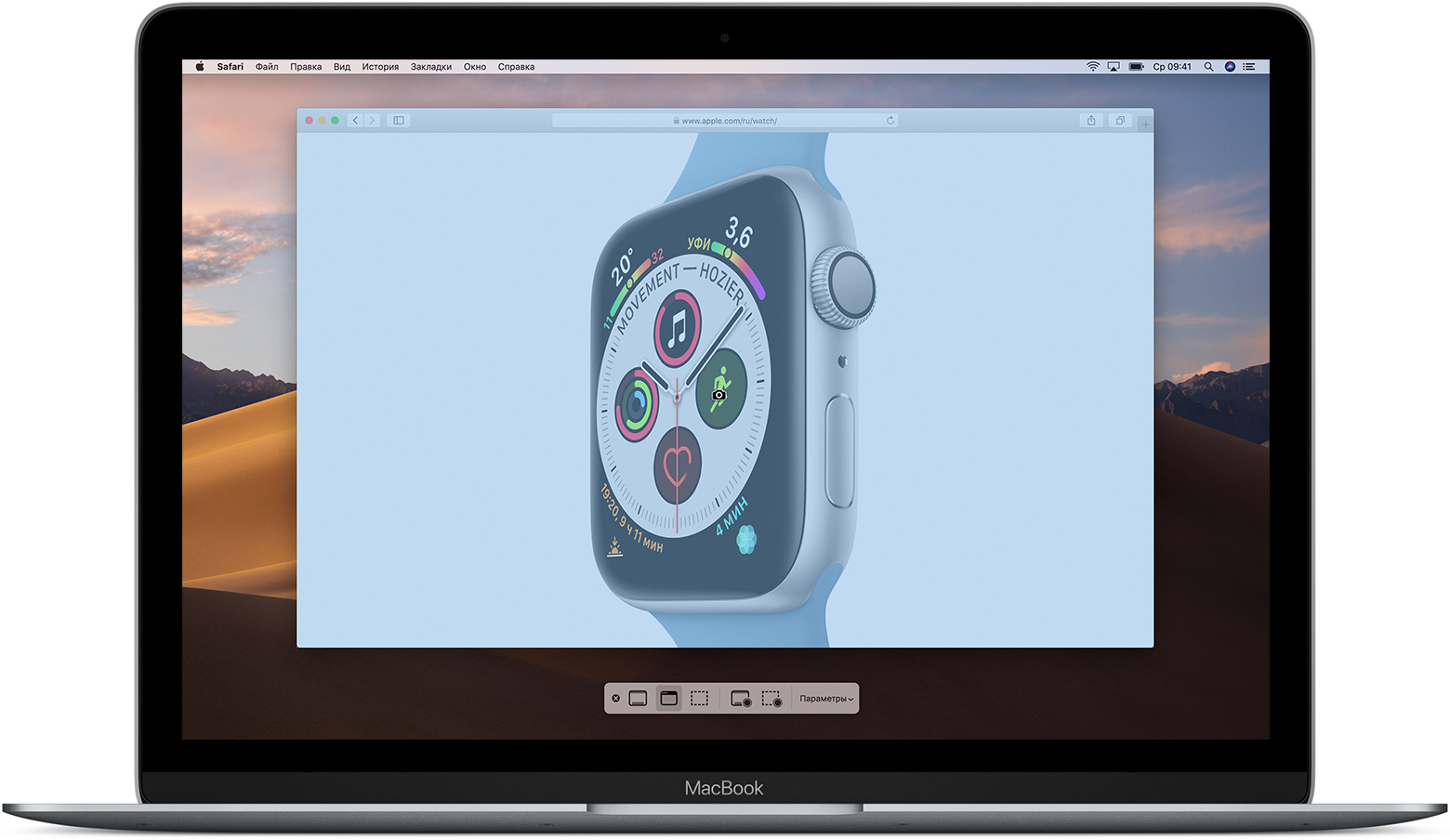
Снимок всего экрана
Нажмите клавиши Shift-Command-5 или Shift-Command-3, как описано ниже.
В macOS Mojave или более поздней версии
- Нажмите Shift-Command-5 на клавиатуре, чтобы увидеть экранные элементы управления снимком:

- Нажмите кнопку «Снимок всего экрана» . Курсор изменит вид на значок камеры .
- Щелкните в любом месте любого экрана, чтобы сделать снимок соответствующего экрана, или нажмите кнопку «Снимок», чтобы сделать снимок каждого экрана.
- В углу экрана ненадолго появится миниатюра снимка экрана. Взаимодействуйте с этой миниатюрой для редактирования, перемещения или выполнения других действий со снимком экрана. Либо дождитесь появления снимка экрана на рабочем столе.
Во всех версиях macOS
- Нажмите клавиши Shift-Command-3, чтобы сделать снимок каждого экрана.
- Найдите снимок экрана на рабочем столе.

Снимок окна
Нажмите клавиши Shift-Command-5 или Shift-Command-4, как описано ниже.
В macOS Mojave или более поздней версии
- Нажмите клавиши Shift-Command-5, чтобы отобразить экранные элементы управления снимком.
- Нажмите кнопку «Снимок выбранного окна» . Вместо курсора отобразится значок камеры .
- Нажмите окно, чтобы сделать его снимок.
Чтобы снимок не содержал теней окна, при его создании удерживайте нажатой клавишу Option. - В углу экрана ненадолго появится миниатюра снимка экрана. Взаимодействуйте с этой миниатюрой для редактирования, перемещения или выполнения других действий со снимком экрана. Либо дождитесь появления снимка экрана на рабочем столе.
Во всех версиях macOS
- Нажмите клавиши Shift-Command-4.
- Нажмите клавишу «Пробел». Курсор изменит вид на значок камеры .
- Нажмите окно, чтобы сделать его снимок.
Чтобы снимок не содержал теней окна, при его создании удерживайте нажатой клавишу Option. - Найдите снимок экрана на рабочем столе.

Снимок выбранной области экрана
Нажмите клавиши Shift-Command-5 или Shift-Command-4, как описано ниже.
В macOS Mojave или более поздней версии
- Нажмите клавиши Shift-Command-5, чтобы отобразить экранные элементы управления снимком.
- Нажмите кнопку «Снимок выбранной области» .
- Выберите область экрана для снимка, перетянув ее. Чтобы переместить выбранную область, перетяните ее, поместив курсор внутрь области.
- Нажмите кнопку «Снимок».
- В углу экрана ненадолго появится миниатюра снимка экрана. Взаимодействуйте с этой миниатюрой для редактирования, перемещения или выполнения других действий со снимком экрана. Либо дождитесь появления снимка экрана на рабочем столе.
Во всех версиях macOS
- Нажмите клавиши Shift-Command-4.
- Выберите область экрана для снимка, перетянув ее. Чтобы переместить всю выбранную область, нажмите и удерживайте клавишу пробела при перетягивании.
- Отпустите кнопку мыши или трекпада и найдите снимок экрана на рабочем столе.

Снимок меню
Нажмите клавиши Shift-Command-5 или Shift-Command-4, как описано ниже.
В macOS Mojave или более поздней версии
- Щелкните меню, чтобы раскрыть его содержимое.
- Сделайте снимок меню одного из следующих типов с использованием сочетания клавиш Shift-Command-5:
- Снимок окна (меню рассматривается как окно).
- Снимок выбранной области экрана, содержащей нужное меню.
Во всех версиях macOS
- Щелкните меню, чтобы раскрыть его содержимое.
- Нажмите клавиши Shift-Command-4.
- Выберите область меню для захвата перетягиванием, а затем отпустите кнопку мыши или трекпада, чтобы сделать снимок этой области.
- Либо нажмите клавишу пробела, чтобы изменить указатель на значок камеры , а затем щелкните меню, чтобы сделать снимок.
- Найдите снимок экрана на рабочем столе.

Снимок панели Touch Bar
Если вы используете Mac с панелью Touch Bar и macOS Sierra 10.12.2 или более поздней версии, нажмите клавиши Shift-Command-6, чтобы сделать снимок текущего содержимого панели Touch Bar. Затем найдите снимок на рабочем столе.

Использование миниатюры снимка экрана
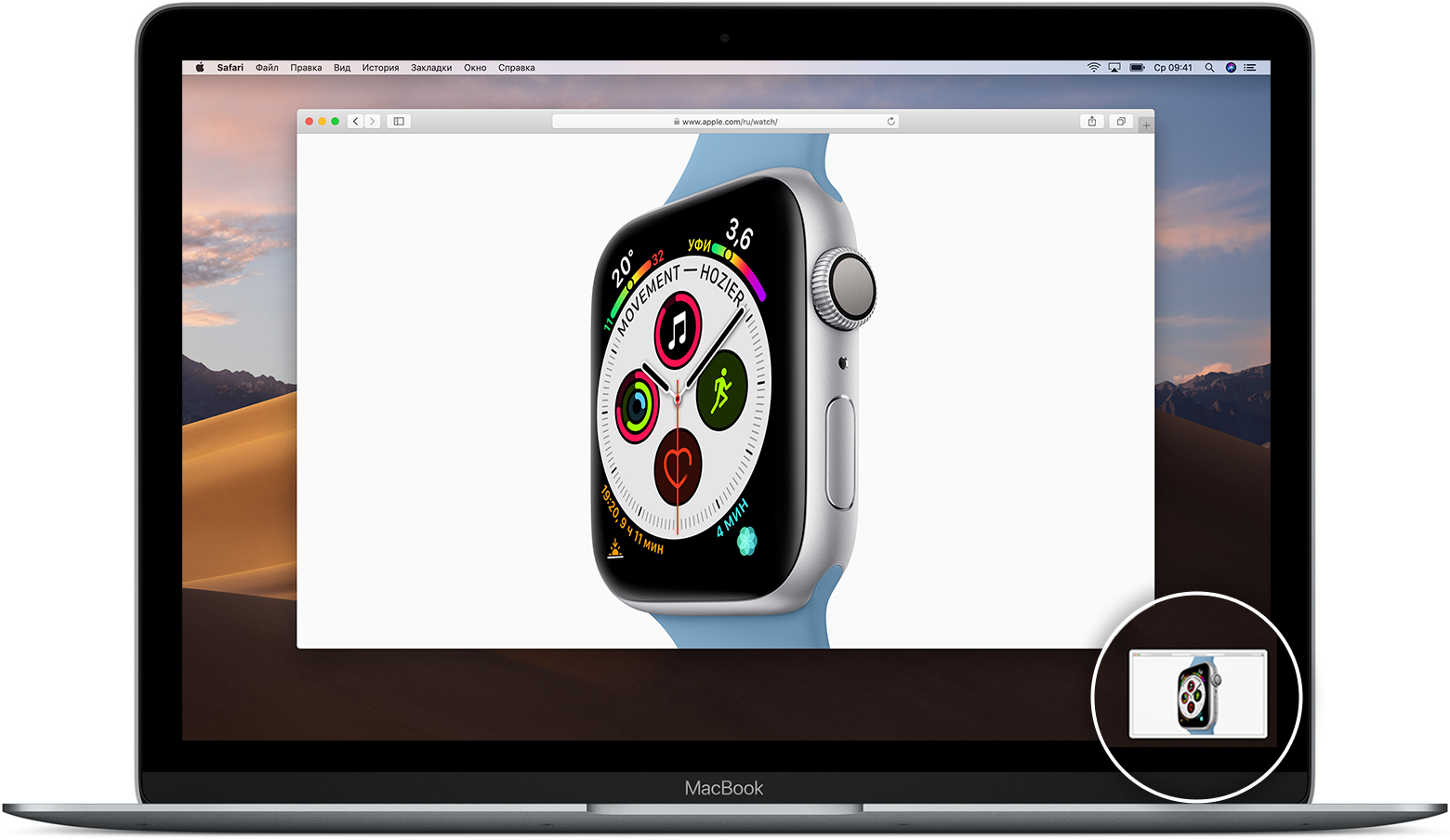
После создания снимка экрана в macOS Mojave или более поздней версии его миниатюра ненадолго отображается в правом нижнем углу экрана.
- Нет действий или смахивание миниатюры вправо: снимок экрана автоматически сохраняется в выбранном расположении, которым по умолчанию является рабочий стол.
- Щелкните миниатюру, удерживая нажатой клавишу Control, чтобы выбрать дополнительные действия, такие как изменение расположения по умолчанию, открытие снимка в программе или удаление снимка без сохранения.
- Перетяните миниатюру, чтобы переместить снимок в другое место, например в документ, письмо электронной почты, окно Finder или в Корзину.
- Щелкните миниатюру, чтобы открыть снимок экрана. После этого можно использовать инструменты разметки на панели инструментов для обрезки, поворота, добавления пометок и выполнения других операций редактирования. С помощью кнопки публикации можно поделиться снимком экрана.

Щелкните миниатюру, чтобы открыть ее в режиме редактирования. Наведите указатель мыши на каждую кнопку панели инструментов, чтобы узнать ее функцию.
Если отображать миниатюру не требуется, нажмите «Параметры» в разделе элементов управления, затем измените настройку параметра «Отображать плавающую миниатюру».
Для всех этих устройств, есть быстрый и легкий способ

Каждая из основных операционных систем — Windows, macOS, Android и iOS — включает в себя один или несколько способов создания скриншотов. Вот краткое и простое руководство по созданию скриншотов на всех четырех ОС.
Скриншоты на Mac
Текущие версии (Mojave и Catalina) macOS поставляются с приложением для скриншотов, доступ к которому осуществляется нажатием Shift-Command (⌘)-5.
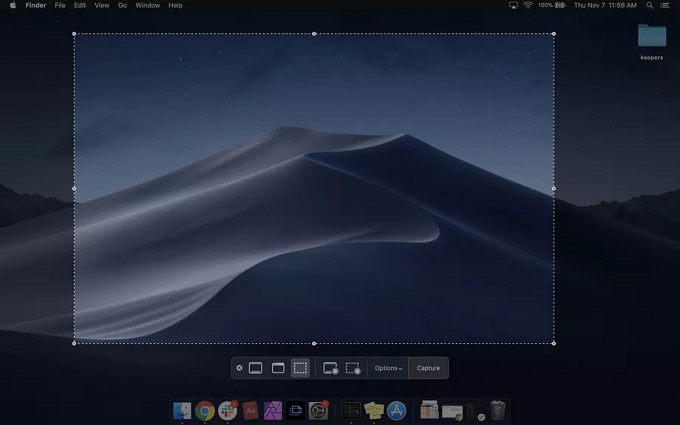
Откроется панель команд, которая предложит вам различные варианты. Вы можете сделать скриншот экрана, окна или определенного участка; также вы можете создать видео всего или части экрана. Существует кнопка "Параметры", которая позволяет выбрать, где вы хотите сохранить снимок экрана, и вы также можете установить короткую задержку. Когда вы будете готовы, нажмите на кнопку "Захват" в правом конце командной строки.
Если вы еще не обновились до Mojave или Catalina, вы можете сохранять скриншоты на рабочем столе в виде файлов PNG.
Чтобы сделать снимок всего экрана, нажмите Shift-Command-3.
Чтобы сделать снимок части экрана, нажмите Shift-Command-4, а затем перетащите курсор, чтобы выделить область, которую вы хотите захватить.
Если вы хотите захватить определенное окно, нажмите Shift-Command-4. Нажмите пробел. Курсор превратится в камеру. Наведите курсор на окно, которое вы хотите захватить, чтобы он выделился, а затем нажмите на него.
Скриншоты на ПК с Windows 10
В зависимости от конкретной системы вы можете сделать снимок экрана, нажав клавишу с логотипом Windows одновременно с клавишей PrtScrn (или PrtSc) (которая обычно находится в правом конце строки функциональных клавиш). Если это не работает, вы можете попробовать добавить клавишу Ctrl или Fn к комбинации. Изображение будет сохранено в папке "Картинки" > "скриншоты" в виде файла PNG.
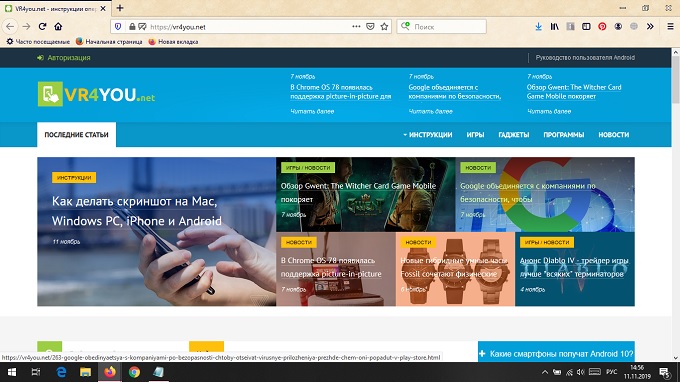
Если это не сработает (я обнаружил, что в половине случаев, когда я пробовал этот способ, система отказывалась делать снимок экрана), есть второй, более надежный метод-нажать Windows + Shift + S, который вызовет приложение Windows под названием "Snip & Sketch."(Приложение также доступно из меню приложения Windows.) Курсор превратится в знак плюс, и вы получите небольшую панель инструментов в верхней части экрана, которая позволяет выбрать прямоугольный клип, клип свободной формы или просто сделать снимок всего экрана. Клип (или "snip", как его называет Windows) будет сохранен в буфер обмена, а в правом нижнем углу экрана появится миниатюра. Нажмите на нее, чтобы отредактировать фотографию, сохранить ее (в формате PNG, JPG или GIF) или поделиться ею.
Если захотите, вы можете заставить клавишу PrtSc вызвать Snip & Sketch при нажатии на нее.
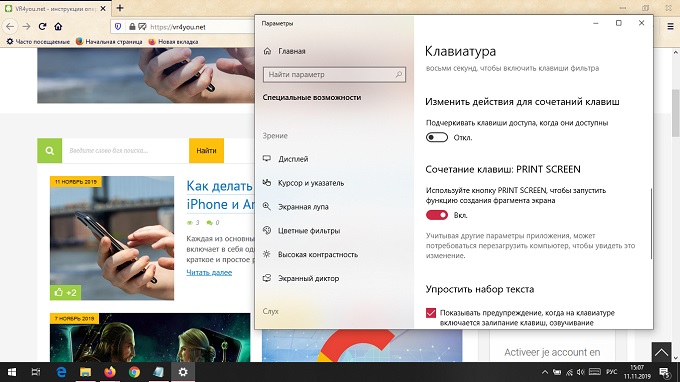
Перейдите к настройкам вашего компьютера, нажав кнопку Пуск в левом нижнем углу, а затем значок шестеренки, который появляется над ним.
В поле поиска чуть ниже имени страницы "Настройки Windows" введите "prtscn". Где-то в районе "t," выпадающее меню покажет вам выбор чтения "используйте клавишу Print Screen для запуска отсечения экрана". Выберете ее.
Вы окажетесь на странице "клавиатура". Найдите "ярлык для печати экрана" и включите его.
Скриншоты на телефоне Android
Есть два способа сделать снимок экрана Вашего Android (при условии, что у вас версия Android 9 или 10):
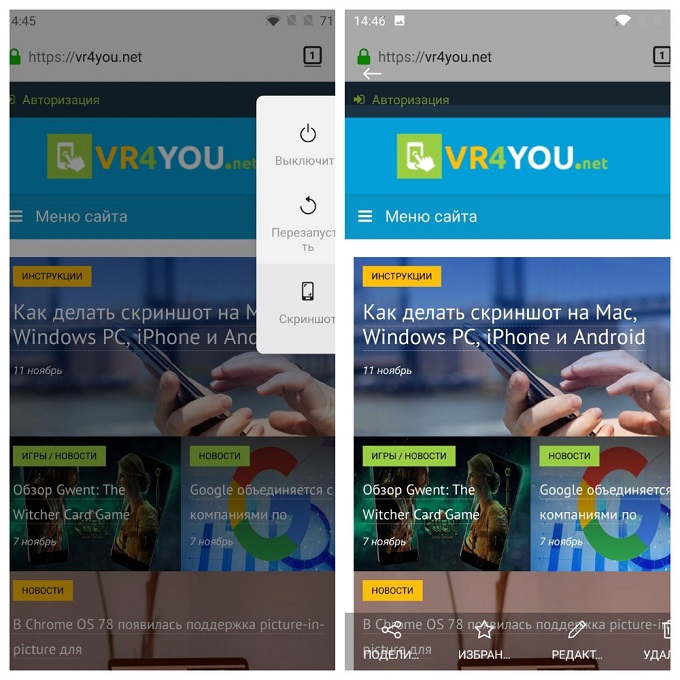
Нажмите и удерживайте кнопку питания. Вы получите всплывающее окно в правой части экрана со значками, которые позволят вам выключить питание, перезагрузить компьютер, позвонить по номеру экстренной службы или сделать снимок экрана. Или удерживая нажатой кнопку питания, нажмите кнопку Уменьшения громкости.
В любом случае, после того, как вы сделали снимок экрана, он ненадолго появится в виде уменьшенной версии, а затем исчезнет, и вы получите уведомление, которое позволит вам поделиться, отредактировать или удалить его.
Некоторые телефоны Android (например, некоторые телефоны Samsung и Huawei) позволяют делать "длинные" скриншоты, где вы можете прокручивать экран вниз и захватывать всю страницу. Проверьте страницу поддержки вашего телефона, если думаете, что у вас может быть такой вариант снимка экрана — поверьте это очень удобно.
Если вы хотите найти все ваши ранее сделанные скриншоты:
Перейдите к фотографиям приложения.
Нажмите на три параллельные линии в верхнем левом углу.
Выберите "папки устройств" > "скриншоты".
Скриншоты на iPhone
Сделать скриншот с iPhone очень просто:
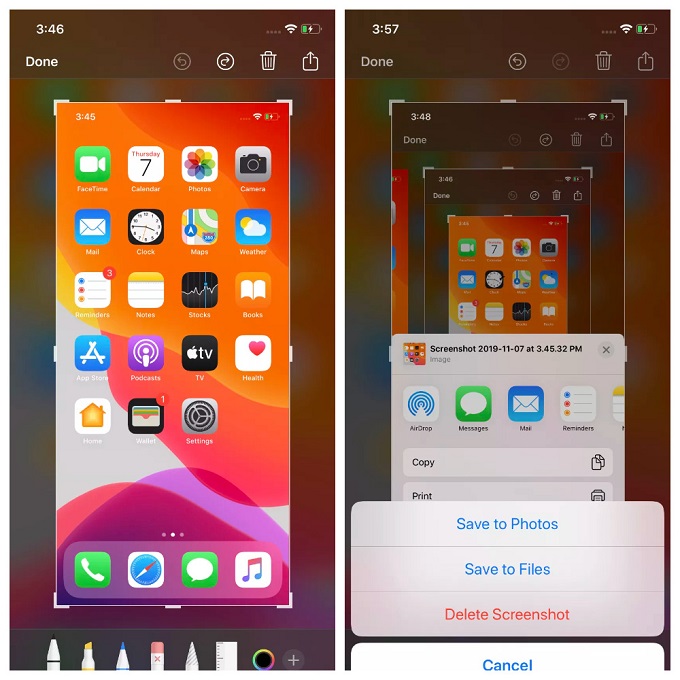
Одновременно нажмите боковую кнопку и кнопку Увеличения громкости.
Вы получите уменьшенное изображение вашего скриншота в нижнем левом углу.
Нажмите на изображение, чтобы сделать его больше; там будут инструменты редактирования. Значки в правом верхнем углу позволяют удалить его или поделиться им.
Когда вы закончите, нажмите "Готово" в верхнем левом углу. Вы можете сохранить изображение на фотографии, В файлы или удалить его.

Как сделать снимок экрана на макбуке — как сделать скриншот macbook
В OS X встроена возможность делать скриншоты, кстати очень и очень удобная. Но не все знают, что можно их делать несколькими способами. Мы расскажем вам о том, как на MacBook снимок экрана "интегрирован" в саму ОС и никакие сторонние утилиты не превзойдут OS X по возможностям. Скриншот можно сделать, используя различные сочетания клавиш на вашем MacBook.
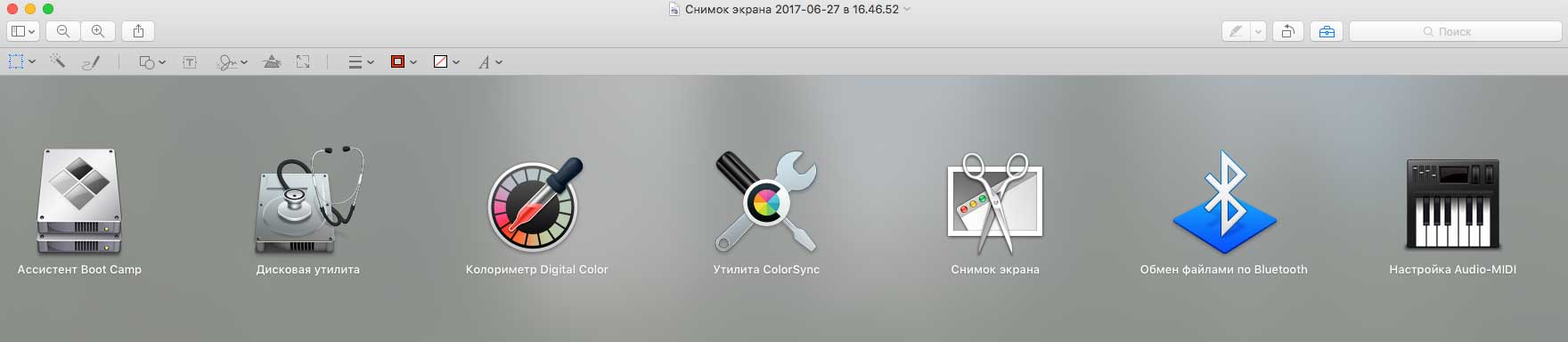
Можно сделать скриншот экрана на MacBook, Macmini как всего экрана, так и его части:
1. ⌘(cmd) + Shift + 3 (Скриншот всего экранасохраняется на рабочий стол);
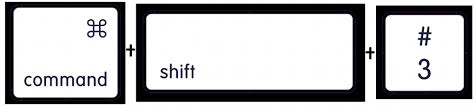
2. ⌘ (cmd) + Shift + Ctrl + 3 (Скриншот экрана сохраняется в буфер обмена);
3. ⌘(cmd) + Shift + 4 — как сделать скринэкрана на MacBook и сохранить его на рабочем столе;
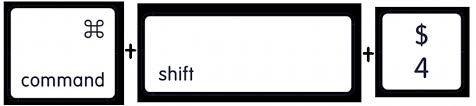
4. ⌘(cmd) + Shift + Ctrl + 4 (Копирование выделенного фрагмента в буфер обмена).
Это основные клавиши, которые помогут вам сделать скриншот и сохранить его либо на рабочем столе, либо в буфере обмена.
Если на MacBook не получается сделать снимок экрана, скореее всего это просто сбой ОС.
- В первую очередь попробуйте сделать сброс настроек Alt +Cmd+R+P, а после этого воспользуйтесь одной из комбинаций из списка ниже.
- Снимки могут сохраняться на рабочий стол, но не отображаться. Попробуйте зайти в папку рабочего стола через Finder.
- Если скриншот все равно не создается — необходима переустановка или настройка MACOS. Сделать это можно в нашем центра за 1 час.
Делать скрины в «классическом» стиле не всегда удобно, поэтому существуют дополнительные функции, которые будет полезно узнать всем пользователям Mac:
1. Зажать Option, чтобы начать выделение из центра;
2. Зажать Shift, чтобы установить выделение только по горизонтали или вертикали;
3. Держать пробел, чтобы перемещать установленное выделение;
4. Зажать shift + пробел, чтобы закрепить горизонтальное или вертикальное выделение;
5. Нажать Esc или ⌘ + enter для отмены;
6. Нажать пробел чтобы выделить нужное окно.
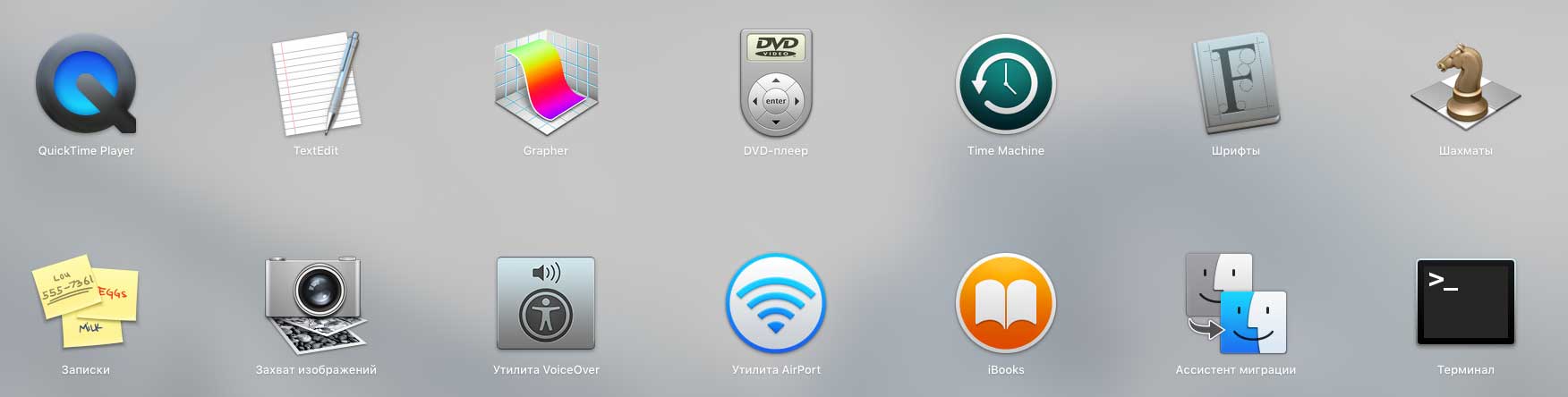
Как сделать запись экрана MacBook ?
Если Вам нужна не просто картинка, а видеозапись с экрана MacBook, дополнтельные утилиты тоже не нужны, достаточно встроенного QuikTime Player.
Тыкните правой кнопкой мыши наприложение и высветившемся меню выберите "Новая запись экрана".

Чтобы записать видео с экрана MacBook со звуком в открывшемся окне выберите пункт "микрофон"
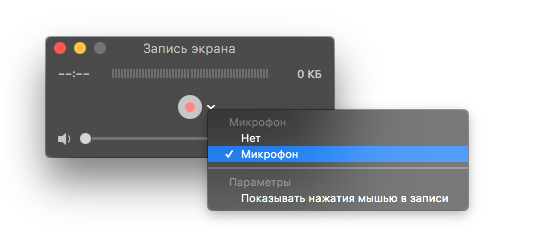
Этих возможностей мак более чем достаточно, чтобы делать презентации, и даже записывать вебинары для коллег.
Надеемся мы помогли с тем, как на аймаке и макбуке сделать скрин экрана и как сделать запись видео с экрана. Вам интересны разнообразные комбинации клавиш и другая полезная информация про apple? — подписывайтесь на наши социальные сети.
Инструкция скриншот экрана макбук
| Работы | Стоимость | Срок | Гарантия |
|---|---|---|---|
| ⌘(cmd) + Shift + 4 | 0 руб. | Подробнее | |
| Как установить macOS 10.14 Mojave | 30 минут | 90 дней | Подробнее |
| Установка macOS на SSD | 20 минут | 90 дней | Подробнее |
| NTFS под Mac. Как приспособить жесткий диск windows под Mac OS | 20 минут | 90 дней | Подробнее |
| Что лучше Mac OS или Windows | 40 минут | 100 дней | Подробнее |
| Сочетание клавиш в MacBook | Подробнее | ||
| Лечение черного экрана MacOS | Подробнее | ||
| Как отключить автоматическое обновление macOS | Подробнее | ||
| Как устранить зависания Mac после установки OS X 10.11.4 | Подробнее | ||
| Flash Player на Mac | Подробнее | ||
| Как изменить цвет папок и вернуть объемный Dock в OS X 10.10 и 10.11 | Подробнее | ||
| Меняем разрешение в Automator | Подробнее | ||
| Apple представила версию Safari для веб разработчиков | Подробнее | ||
| Проблема с iMessage и FaceTime в OS X 10.11.4 | Подробнее | ||
| Отказал Ethernet после обновления | Подробнее | ||
| Сообщение: Ваш компьютер выключен. Повторите попытку через 60 минут | Подробнее | ||
| Проблемы и баги Mac OS X El Capitan | Подробнее | ||
| Японский Мак Мини | Подробнее | ||
| Нельзя прочитать папки при восстановлении через Time Capsule. | Подробнее | ||
| Как развернуть MacOS на флешке или внешнем жестком диске. | Подробнее | ||
| Как убрать лишние элементы из "Открыть с помощью" на Mac | Подробнее |
Нас знают 12 лет
Ремонтируем только Apple. Никогда не закрывались, нас знают десятки тысяч пользователей
Свой склад запчастей
Не нужно ждать! Крупный склад, актуальные запчасти в наличии, контроль качества
Ремонтируем для сервисов
Нам доверяют Сервисные центры. Наш опыт, и репутация говорят сами за себя.
Против сервиса на коленке
За качество! Правильно, профессионально и по технологии можно сделать только в СЦ.
Цены без "звездочек"
У нас все прозрачно и честно
Спросите любого:
КОМАНДА MACPLUS
Советы экспертов: Как правильно выбрать сервис?
Никогда раньше не обращались за ремонтом электроники?
Не знаете с чего начать? В первую очередь — не переживать! Признаки хорошего и качественного сервиса видны сразу. Мы подготовили инструкцию для тех, кто ищет мастерскую или сервисный центр по ремонту Apple

