Как делать ролики из видео
Содержание
- Скачайте «ВидеоШОУ»
- Добавьте материалы для работы
- Выберите титры для видео
- Дополните видео эффектами
- Установите переходы
- Сохраните видео
- С чего начать?
- Создаем видео в Sony Vegas Pro
- Нарезаем видеоролики
- Последние штрихи
- Содержание:
- Как создать видеоклип в домашних условиях
- Шаг 1. Готовимся к началу работы
- Шаг 2. Добавляем дополнительные материалы
- Шаг 3. Обрабатываем клип
- Шаг 4. Настраиваем плавные переходы
- Шаг 5. Добавляем фоновую музыку
- Шаг 6. Готовим проект к просмотру
- Выбирайте ВидеоМОНТАЖ
Монтировать видео сложно? Так думает каждый из нас ровно до тех пор, пока не встречает «идеальную» программу, которая проста в обращении и имеет все необходимые для видеомонтажа инструменты. Таким редактором является, например, «ВидеоШОУ». В статье мы расскажем о том, как сделать видео из видеороликов в этом приложении легко и быстро.
Скачайте «ВидеоШОУ»
Для начала работы вам нужно скачать удобный видеоредактор с эффектами и установить его на свой компьютер. Просто кликните по кнопке «Скачать» вверху страницы. Приложение достаточно компактно, поэтому загрузка займет не более 2-3 минут.
Дважды щелкните по установщику. Ознакомьтесь с советами Мастера и лицензионным соглашением, затем выберите папку для установки программы. Обязательно создайте ярлык софта на рабочем столе, в таком случае редактор в дальнейшем всегда будет у вас под рукой.
Добавьте материалы для работы
Запустите программу и в стартовом окне выберите пункт «Новый проект». Найдите на ПК материалы, которые станут основой вашего будущего видео. Это могут быть как ролики любых форматов, так и фотографии. Выделите нужный файл, а затем кликните по кнопке «Добавить». Если хотите поменять порядок демонстрации каких-либо видеофайлов, то просто перетащите их курсором мыши на новые места.
Также вы сразу можете дополнить проект музыкой. Для этого дважды кликните по соответствующей строке на монтажном столе и укажите путь к треку, который хотите добавить. Настроить громкость и обрезать аудио позже можно во вкладке «Музыка».
Выберите титры для видео
Титры и заставка — важная составляющая любого видеоролика. Это должен учитывать каждый человек, желающий разобраться с тем, как сделать видео из видеороликов. На этих слайдах можно указать название видеоклипа и другую полезную информацию о нем.
В «ВидеоШОУ» встроена богатая коллекция заготовок заставок и титров на любой вкус. Все их вы можете просмотреть во вкладке «Титры». Приглянулся шаблон? Добавьте его в проект, перетащив на монтажный стол курсором мыши. Заполните данные в появившемся окне.
Дополните видео эффектами
В «ВидеоШОУ» вы найдете природные и сложные эффекты, а также потрясающие эффекты движения и 3D. Звезды, мыльные пузыри, снегопад, фотопленка 3D — это лишь малая часть того, что вас ждет в программе. Просто выделите на монтажном столе ролик, а после понравившийся эффект в каталоге. Щелкните по кнопке «Применить к слайду» и оцените результат.
В программе вы легко разберетесь и с тем, как сделать интро для канала YouTube. Просто перейдите в «Редактор слайда». Здесь вы найдете все необходимые инструменты для создания впечатляющих заставок с нуля.
Установите переходы
Вы почти узнали о том, как сделать видео из видеороликов. Но не торопитесь сохранять проект! Прежде мы рекомендуем вам обратить внимание ещё на одну важную вещь: на то, как будут сменять видеофрагменты друг друга на экране. Перейдите во вкладку «Переходы».
Здесь представлены десятки градиентных, двойных, стандартных и 3D переходов, любые из которых вы можете добавить в свой проект. Кликните по любому из представленных вариантов, тогда он автоматически будет примерен программой к активному слайду.
Сохраните видео
Великолепно, видеоролик готов! Кликните по оранжевой кнопке «Создать», которая находится в правом верхнем углу. Выберите способ сохранения. Самый простой вариант — создать видео в одном из 30+ форматов для просмотра с экрана ПК или телефона. Также вы можете оптимизировать ролик для дальнейшего размещения в сети или сразу записать его на DVD-диск.
Теперь вы знаете о том, как сделать видеоролик из видео и музыки. Воспользуйтесь всеми доступными в «ВидеоШОУ» инструментами и результат не заставит себя ждать! Уже вскоре вы сможете просмотреть видео потрясающего качества, автором которого являетесь вы.
Скачайте видеоредактор ВидеШОУ
И погрузитесь в захватывающий мир с безграничными
возможностями создания фильмов!
Наступила весна, а это значит, что к нам неумолимо приближается череда различных праздников. Безусловно, многим захочется сделать подарок своим друзьям и близким. А может кто-то захочет запечатлеть яркие моменты в одном красивом красочном фильме, созданном своими руками. Но как это сделать? Всего несколько минут чтения, и Вы сможете смонтировать собственно видео из множества нарезок.
С чего начать?
Итак, у Вас есть несколько видеороликов, предполагаемая концепция грядущего фильма и, конечно же, большое количество желания и энергии. Теперь необходимо выбрать программу, в которой Вы проведете ближайшие час-два, монтируя ролик. Самая интересная в освоении из них – Sony Vegas Pro, но Вы можете воспользоваться и встроенным в операционную систему стандартным Windows Movie Maker или, как его еще называют, Киностудией Windows. В любом случае, приготовьтесь к тому, что первое время Вам будет сложно запомнить все функции и кнопки. Главное – знать основные, а потом, с течением времени, Вы сможете освоить все более сложные приемы монтажа.
Создаем видео в Sony Vegas Pro
Первое, что Вам необходимо сделать – это импортировать все необходимые нарезки видео в новый проект (так в Sony Vegas называют будущий редактируемый фильм). Для этого нажмите Файл – Импорт и в появившемся диалоговом окне выберете необходимые ролики. Подождите несколько секунд или минут (в зависимости от мощности компьютера), и вот, все видео находятся в верхнем левом углу рабочего экрана.
Наш «Рабочий стол»

А теперь давай посмотрим, какие же инструменты и вообще «рабочие поверхности» у нас есть.
Снизу можно увидеть большую временную ленту. На ней мы сможем увидеть, в какой последовательности располагаются отрывки, какой они длины и есть ли между ними какие-либо переходы. Кроме того, любое видео в этой части экрана будет поделено на две дорожки: видео и аудио. Это сделано специально для того, чтобы регулировать громкость всего видеоролика или различных его отрывков, а также накладывать аудиоэффекты. Также вы можете вообще отключить или удалить звуковую дорожку, сделав тем самым видео беззвучным. Ленту можно расширять и укорачивать по вашему желанию с помощью колесика мышки, она имеет только начало и не имеет конца, а удобный бегунок сверху позволит видеть, на каком момент видео вы сейчас находитесь. Лента – ваше основное рабочее место, та часть экрана, куда вы будете переносить отрезки, соединять и обрезать их.
Большой черный экран справа вверху – это экран предварительного просмотра готовящегося видео. Тут вы можете просмотреть получившуюся картину, остановить в нужном месте бегунок, ускорить показ, вернуться к началу или концу видео.
Слева от черного экрана будут отображаться импортируемые в программу видео с Вашего компьютера. Поэтому вам не обязательно добавлять сразу все нарезки на ленту, дабы не потерять их. Начните с пары основных кусков и потом постепенно добавляйте все остальные на ленту. Так вы точно не запутаетесь и не упустите нужную деталь видеоролика.
Нарезаем видеоролики
Теперь вам нужно перетащить ролики в той последовательности, в которой вы хотите их видеть в финальном видео. Делается это «перетаскиванием» мышкой в необходимое место. Но что же делать, если одно видео нам надо вставить в несколько разных моментов? Для этого вы можете либо продублировать ролик (с помощью комбинаций клавиш «копировать – вставить»), либо нарезать его на множество мелких и перетащить нужный вам кусочек на положенное ему место. Нарезать видеоролики совсем не сложно, просто остановите бегунок времени видео в том месте, где отрывок должен начинаться и нажмите «Разделить видео». То же самое проделайте с тем местом, где предполагаемый отрывок должен  заканчиваться. Таким образом, у Вас должно получиться три отрезанных друг от друга куска видео – тот, который вам нужен и «отрезки» от него. Остается только удалить ненужные части, и необходимая часть видеоролика готова.
заканчиваться. Таким образом, у Вас должно получиться три отрезанных друг от друга куска видео – тот, который вам нужен и «отрезки» от него. Остается только удалить ненужные части, и необходимая часть видеоролика готова.
Не торопитесь, уделите особое внимание сюжету будущего видеоролика, тому, как сочетаются различные его части. Особенно важно решить, какие вы сделаете переходы между отрывками. Существует два основных популярных способа. Первый зачастую используют видеоблоггеры. Заключается он в резком переходе от одной части к другой, иногда со сменой местоположения основных героев видео.
Второй вариант перехода – это плавный. Его шаблоны хранятся в архивах любого видеоредактора. Достаточно лишь выбраться необходимый – и вот уже каждый новый кусочек ролика сменяется с помощью красивого спецэффекта, будь то переворачивание «страницы» или затухание кадра.
И еще несколько подсказок. Для облегчения монтажа Вы можете для начала оставлять на временной ленте промежутки между каждым отрывком – так будет легче находить нужную часть. Кроме того, Вы можете создать вторую видео-дорожку, на которую сможете перекладывать лишние или, наоборот, необходимые элементы.
В том случае, если вашему видео требуется музыкальное оформление, добавьте новую звуковую дорожку, выберите необходимую запись, импортируйте ее в программу и выставьте на только что созданную дорожку. Обязательно учтите тот факт, что в совокупности с видео у вас будет сразу две звуковые дорожки – одна оригинальная, от видео, и другая – с выбранной новой музыкой. Поэтому, чтобы избежать чрезмерного шума на видеоролике, сбалансируйте обе дорожки по громкости или удалите одну из них. Также, вы можете чередовать звучание двух дорожек, удаляя только необходимые их части.
Последние штрихи
Теперь, когда наш видеоролик готово, необходимо его экспортировать, то есть превратить в пригодный для просмотра единый видеоролик. К сожалению, кнопку «экспортировать» в программе Sony Vegas Pro Вы не найдете. Точнее, она есть, но выполняет совсем не те функции, которые нам необходимы.
Поэтому для вывода видео на компьютер Вам необходимо найти функцию «Визуализировать видео», где в большом удобном окне предстоит выбрать название видеоролика, его будущее расположение и формат. Предложенных форматов в программе очень много, и каждый из них необходим для различных площадок, будь то обычный компьютерный проигрыватель медиа или youtube – канал. Обязательно прочтите в интернете о каждом из форматов, выберет необходимый Вам и запомните его название – скорее всего, оно пригодится в следующий раз, когда будет необходимо смонтировать новое видео.
После того, как название и адрес выбраны, формат определен, нажмите «Визуализировать» и подождите, пока программа составить из кадров один большой цельный фильм. В зависимости от формата и качества выбранного видеоролика, может понадобиться разное количество времени – от нескольких секунд до нескольких минут. И, конечно же, обязательно проверьте готовое видео после того, как программа его визуализирует – работает ли оно, есть ли звук и не пропадает ли картинка.
Монтаж видеоролика – занятие очень увлекательно и интересное, но требующее терпения, усидчивости и огромного желания сделать небольшой, но собственный видео шедевр. Даже если с первого раза у Вас ничего не получится – не расстраивайтесь и помните, что монтаж – дело серьезное и требует много времени на изучение, а Москва, как говорится, строилась не сразу.
Чтобы получился фильм, который приятно показывать близким и друзьям, мало просто записать что-то на камеру. Лишние эпизоды, резкие переходы от одной части к другой, недостаточно хорошее качество картинки или посторонние звуки – всё это необходимо исправить прежде, чем демонстрировать ролик зрителям. Заниматься редактированием видеоматериала удобнее всего в специализированной программе. ВидеоМОНТАЖ – простой, богатый на инструменты софт, позволяющий быстро и качественно обработать ролик. Читайте статью, чтобы узнать про создание видеороликов в нашей программе и научиться монтировать отличные киноленты.
Содержание:
Как создать видеоклип в домашних условиях
Использовать видео редактор очень просто, он разработан с учётом потребностей начинающих пользователей. Продуманный интерфейс позволяет без дополнительной обучающей литературы понять, зачем нужна та или иная кнопка, что делает каждая функция, и как ей пользоваться. Здесь также есть множество удобных интересных инструментов, способных сделать фильм по-настоящему качественным и ярким. Давайте разберёмся, с чего начать и какие действия выполнить, чтобы создать видео, которым можно гордиться.
Шаг 1. Готовимся к началу работы
Запустите ПО и в появившемся окне нажмите кнопку «Новый проект». Установите требуемое соотношение сторон видео. Далее из папок на ПК выберите файлы, которые хотели бы видеть в проекте. Расширение может быть любое, видеоредактор читает разные форматы, можно даже использовать фото и рисунки. Поэтому не придётся ломать голову, как сделать видеоролик из фотографий – ВидеоМОНТАЖ отлично подойдёт для этих целей.
Все необходимые файлы нужно перетащить на монтажный стол. Распределите их в том порядке, в котором они должны воспроизводиться в готовом видеофильме.
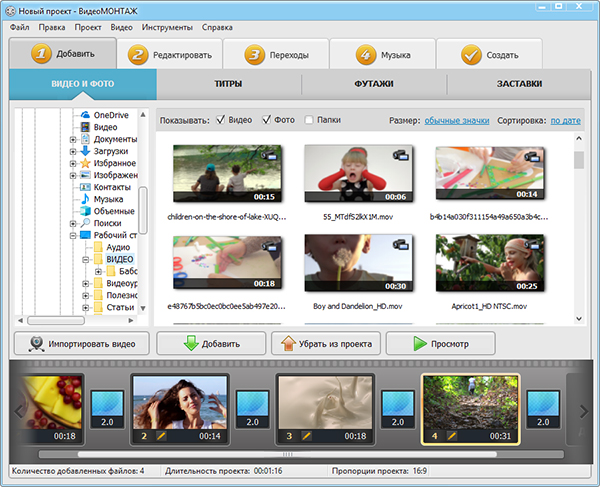
Добавляем файлы на монтажный стол
Шаг 2. Добавляем дополнительные материалы
Не выходя из вкладки «Добавить», дополните видеофильм красочными футажами, стильными титрами и заставкой. Вы найдёте их в соответствующих вкладках. Программа для видеомонтажа располагает огромным каталогом разнообразных вариантов на любой случай. Титры и заставки, в которые можно вставить собственный текст, позволяют превратить ролик в более законченный и профессиональный. Футажи хорошо заполняют пространство между двумя эпизодами разными по стилю и смыслу.
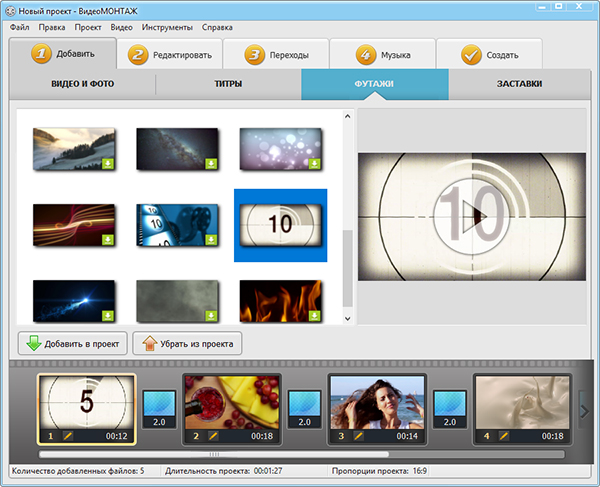
Выбираем футажи из каталога
Шаг 3. Обрабатываем клип
В разделе «Редактировать» располагается большое количество инструментов для полноценного творчества. Здесь можно значительно улучшить качество материала, сделав видеоряд ещё более привлекательным и ярким. О каждой из встроенных функций стоит поговорить отдельно:
- Обрезка позволяет удалить из видеоряда ненужные фрагменты. В готовом фильме должно оставаться только самое интересное. Просто передвиньте чёрные маркеры, чтобы выделить нужный эпизод.
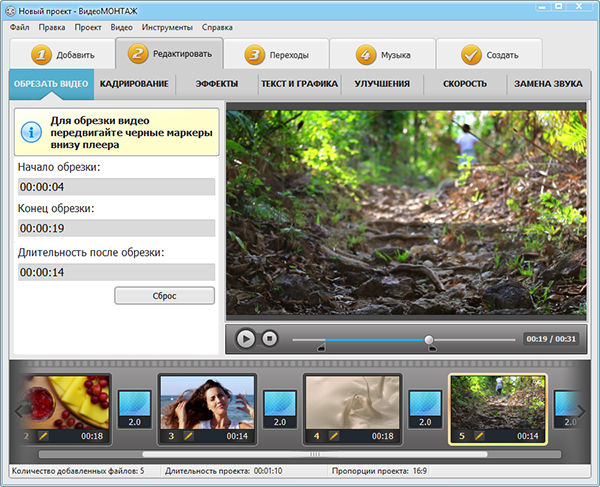
Выставляем маркеры обрезки
- Кадрирование необходимо, когда в кадр попадает посторонний предмет или случайный человек. Вы можете обрезать неудачный участок, чтобы ролик смотрелся более аккуратно и качественно. Отрегулируйте рамку, оставляя в поле зрения только нужное. Данная функция также пригодится, если вы хотите создать видеоролик из фотографий – обработайте каждый снимок!
- Эффекты позволят украсить видеоролик или слайд шоу, придадут оттенок романтики или атмосферу старины. Коллекция редактора поделена на категории, в каждой из которой находятся десятки оригинальных привлекательных эффектов. Кликните на наиболее подходящий.
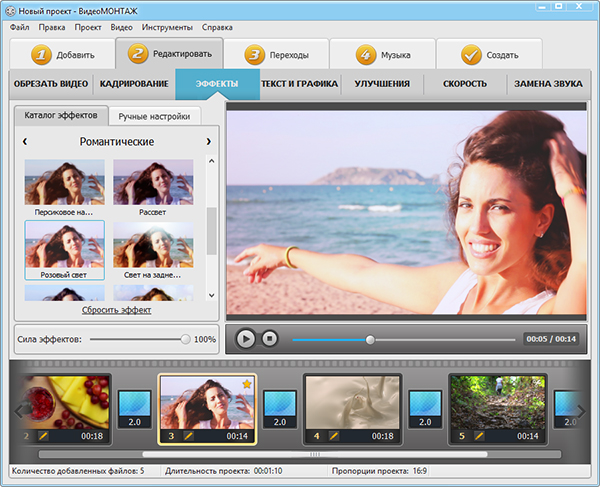
Применяем эффект Розовый свет
- Текст и графика способны значительно углубить и дополнить ролик. Добавляйте к видеоряду надписи, фотографии и другие изображения, нажав кнопку «Добавить текст» или «Добавить рисунок». Обширный каталог стилей позволит подобрать наиболее привлекательный шрифт.
- Настройки улучшения дают возможность значительно повысить качество видеоматериала. Отрегулируйте настройки яркости, контраста, насыщенности вручную или выберите автоматический режим. Кроме того вы можете стабилизировать изображение в случае дрожания камеры.
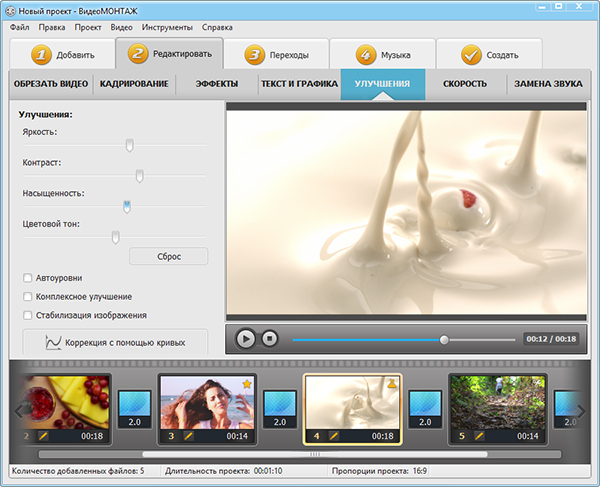
Улучшаем качество видео
- Скорость воспроизведения не всегда точно соответствует творческой задумке. Вы можете легко замедлить или ускорить клип по своему желанию. Достаточно выбрать требуемое значение изменений из выпадающего списка или передвинуть бегунок в нужное положение.
Шаг 4. Настраиваем плавные переходы
Редко видеоклип состоит всего лишь из одного фрагмента. Как минимум вы добавляете титры и заставки, а уж если хотели создать видеоклип из фотографий, то в нём и вовсе будет множество частей. Чтобы одна перетекала в другую красиво и естественно, добавьте плавные переходы из каталога программы.
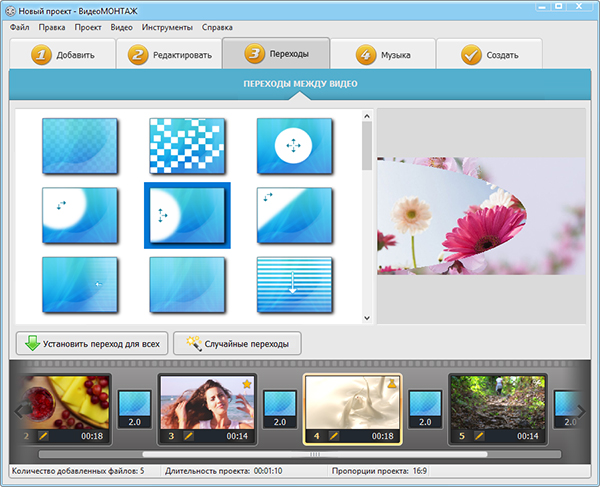
Настраиваем плавные переходы
Шаг 5. Добавляем фоновую музыку
Сделайте видеоклип приятным не только для глаз, но и для слуха. Дополните его подходящей по настроению фоновой мелодией с помощью соответствующего инструмента. Вы можете как наложить музыку на видео из каталога программы, так и загрузить любой трек с компьютера.
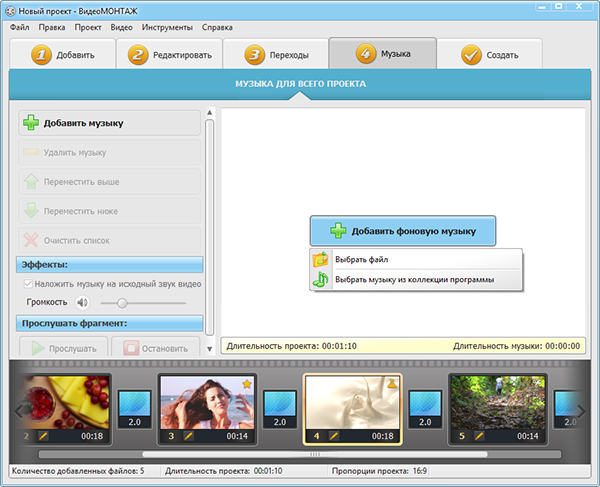
Добавляем аудио дорожку
Шаг 6. Готовим проект к просмотру
Если закончили монтировать видеоматериал, пора сохранить его и преобразовать проект в полноценный фильм. Для этого переходим к вкладке «Создать». Здесь вам будет предложено выбрать один из вариантов сохранения: для просмотра на компьютере, мобильных устройствах, онлайн публикации в интернете, записи на DVD. Софт автоматически сохранит видеоклип в нужном формате в зависимости от вашего выбора.
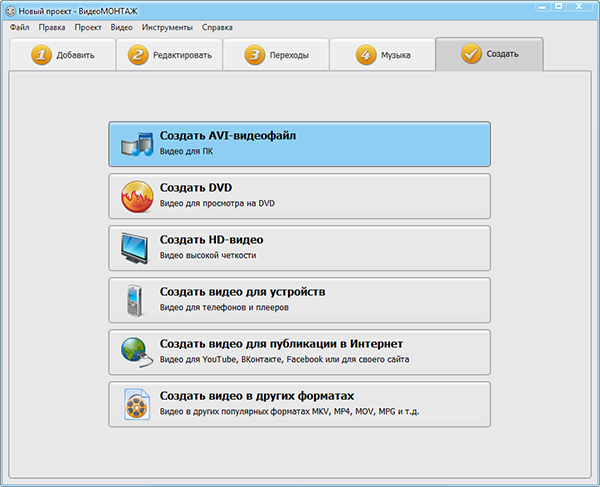
Выбираем вариант сохранения
Выбирайте ВидеоМОНТАЖ
Фильм своими руками – в этом нет совершенно ничего сложного! Начните создание видеороликов прямо сейчас, достаточно скачать бесплатно ВидеоМОНТАЖ. Многообразие функций и невероятное удобство работы делают программу одним из лидеров среди подобного софта. Монтаж видео принесёт сплошное удовольствие. Порадуйте близких и друзей отличным качественным фильмом!
Cохраните себе статью, чтобы не потерять:

