Как делать прямой эфир в ютубе
Содержание
- Опубликовано Михаил Непомнящий в 23.05.2017
- Первая прямая трансляция
- Режим прямой трансляции
- Запись трансляции
- Зачем нужен прямой эфир в Youtube?
- Как сделать прямую трансляцию в Ютубе?
- Где взять ссылку на трансляцию?
- Как настроить прямую трансляцию?
- Почему не работает трансляция?
- Как удалить прямой эфир с Ютуба?
- Заключение
- Предварительные настройки трансляции
- Камера… мотор!…
Опубликовано Михаил Непомнящий в 23.05.2017
Общение с клиентами, конференция по работе или просто связь с друзьями – в сервисе прямых трансляций от YouTube. Проводим трансляции и записываем видео.
Видеохостинг YouTube позволяет не просто хранить видео в неограниченном хранилище, но и проводить онлайн-трансляции разного уровня сложности и тематик. Мы рассмотрим простейший вариант видео-конференции, которая может пригодиться при работе, учебе, консультациях и других направлениях. Данный способ не требует особых профессиональных навыков, а также установки каких-либо дополнительных программ на ваше устройство и устройства других участников трансляции.
Первая прямая трансляция
Для работы с прямыми трансляциями необходимо завести учетную запись Google, через которую вы будете авторизовываться на сервисе YouTube. Для этого можно создать почту на Gmail, либо же воспользоваться любым другим существующим адресом электронной почты. Авторизовавшись на youtube.com, кликните на иконку своего аккаунта в правом верхнем углу страницы и во всплывшем окошке нажмите на кнопку «Творческая студия».
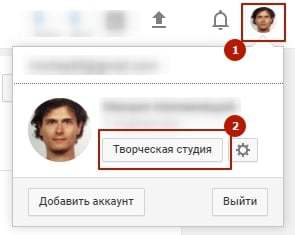
На новой странице необходимо перейти в раздел «Прямые трансляции» по навигации слева и далее выбрать пункт «Все трансляции». Если вы ранее не пользовались онлайн-эфиром на YouTube, то сначала вам будет предложено активировать соответствующую возможность по кнопке «Включите прямые трансляции». После этого станет доступна кнопка «Создать прямую трансляцию». Жмем на нее.
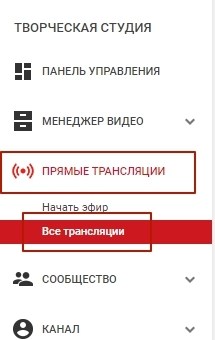

На странице «Информация и настройка» необходимо проделать несколько основных шагов.
- Ввести название вашей трансляции (до ста символов).
- Выбрать уровень доступа к трансляции (открытый, по ссылке или ограниченный).
- Время начала трансляции.
Графу «Тип трансляции» мы не трогаем, оставляя значение по умолчанию – «Быстрая (Hangouts в прямом эфире)». Данный вариант не требует дополнительных настроек и установки каких-либо программ, а также позволяет приглашать к участию в эфире других пользователей, которые могут быть даже не зарегистрированы на YouTube.
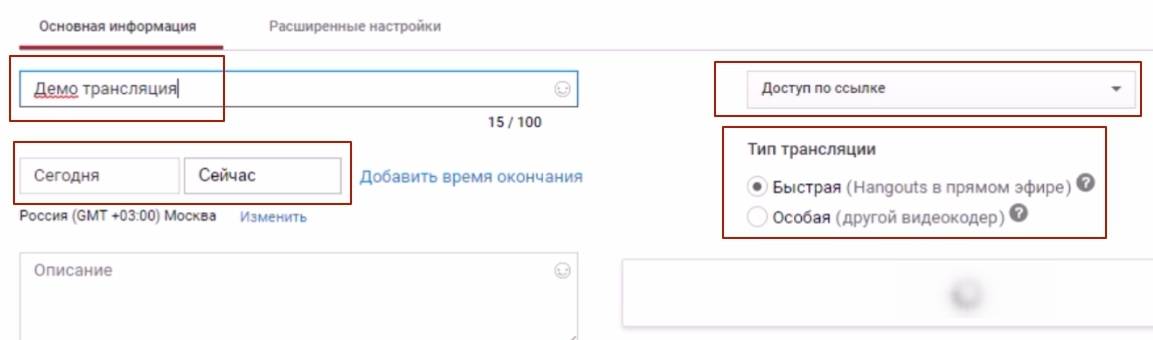
При необходимости можно изучить вкладку с расширенными настройками, но проделанных действий уже достаточно. Можно нажимать кнопку «Начать прямой эфир». В появившемся диалоговом окне просто жмем ОК, после чего должно открыться новое окно браузера, куда будет загружен Hangouts.
Режим прямой трансляции
Когда окно Hangouts окончательно загрузится, вам будет доступна информация о количестве зрителей, а также кнопка для добавления новых участников. По ее нажатию можно отправить приглашения конкретным людям по электронной почте, либо скопировать предложенную ссылку и отправить ее всем участникам (если доступ к трансляции открытый, то просмотреть ее сможет любой желающий – непосредственно на вашем канале в YouTube).
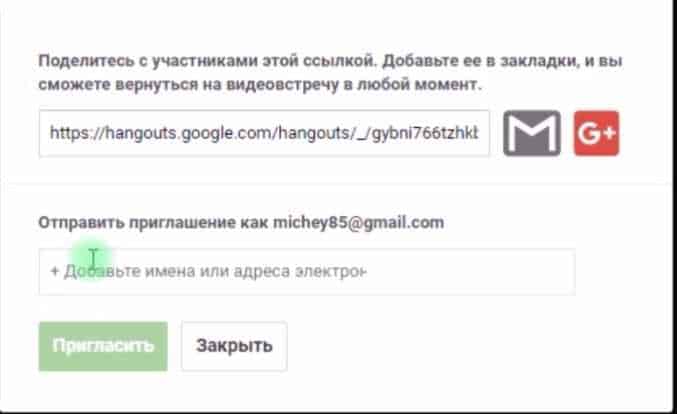
Когда другие участники подключились, нажмите на кнопку «Начать трансляцию». В режиме онлайн можно отключать видео и микрофон другим участникам, если не хотите, чтобы остальные также могли что-то произнести в эфире. Для гибкого общения лучше использовать чат, который включается по кнопке в левом боковом меню.
Вы можете проводить эфир, общаясь с людьми посредством веб-камеры, либо же просто через микрофон. Во втором случае пользователи будут видеть изображение, которое установлено у вас в качестве иконки аккаунта Google.
Запись трансляции
После нажатия на кнопку «Завершить» трансляция остановится и автоматически добавится на ваш канал YouTube и будет доступна в «Творческой студии» в разделе «Менеджер видео». Зайдя в настройки полученного видеоролика, можно изменить ему название, добавить описание и теги, а также задать конкретный плей-лист. При необходимости можно также изменить уровень доступа. Скажем, вы провели закрытый вебинар для своих подписчиков, а полученное видео хотите выложить в открытом доступе.
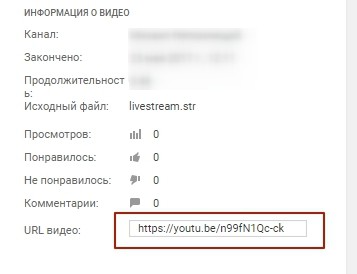
После нажатия на кнопку «Сохранить» настройки будут изменены. В частности, если видео отмечено как в открытом доступе, то оно станет доступно всем посетителям вашего канала в YouTube. Если видео с закрытым доступом, то у вас будет готовая ссылка, которую можно будет разослать адресатам. Также появится возможность встроить полученное видео на вашем сайте или в социальной сети.

Популярные блогеры Ютуба для того, чтобы продвигать свой канал, используют все доступные способы и методы. Они занимаются оформлением проекта, придумывают описание и название, расставляют видео по группам. И все из них ведут прямые трансляции. Что такое прямой эфир на Ютуб? Зачем он нужен? Как сделать стрим и настроить его? Мы ответим на основные вопросы и поможем вам освоить новый способ продвижения.
Зачем нужен прямой эфир в Youtube?
Прямой эфир, стрим, потоковое видео – это все названия одного действия. Это ролик, который вы транслируете в режиме реального времени своим зрителям.
Стимеры проводят трансляции для того, чтобы отвечать на вопросы подписчиков, давать им какую-то информацию, просто знакомиться с ними. Кто-то проводит стримы с донатами (денежными пожертвованиями) и получает с этого неплохую прибыль.
Те, кто просматривают трансляцию, получают своего рода развлечение и при этом приобретают какие-то знания или иную нужную информацию. Кто-то просто следит за конкретным ютубером, потому что ему нравится этот человек, и он хочет знать о нем максимально много.
Как сделать прямую трансляцию в Ютубе?
Для того чтобы сделать прямую трансляцию, нужно выполнить несколько шагов:
-
Зайти в Творческую студию и найти раздел «Прямые трансляции» в меню слева.


Где взять ссылку на трансляцию?
Каждому стриму присваивается своя ссылка. Ее нужно разослать подписчикам, чтобы они могли пройти по ней и присоединиться к вам в эфире. Ссылка появится в разделе «Прямые трансляции» в творческой студии после того, как вы пройдете проверку.
Как настроить прямую трансляцию?
Первое что вам нужно сделать перед началом стрима – подготовиться к нему. Набросайте себе примерный план вещания: с чего начнете и чем закончите. Запустите пробный эфир и порепетируйте. В этот момент важно следить за панелью управления. На ней будут отображены все ошибки: плохой звук, зависания, глюки и прочее. Так же вы сможете понять, подходит ли освещение для трансляции, что убрать с фона, а что добавить.
Начать трансляцию можно из двух разделов: Начать эфир и Все трансляции. В пером случае Ютуб самостоятельно задаст настройки видеокодера. Если вы хотите сами управлять параметрами видео, то лучше выбрать второй раздел.

Так же еще есть ключ трансляции. Ютуб начнет перекодировку стрима и сделает его доступным для просмотра на всех устройствах и в любой сети.
Доступны следующие форматы видео:
- 4K / 2160p (60 кадров в секунду)
- 4K / 2160p (30 кадров в секунду)
- 1440p (60 кадров в секунду)
- 1440p (30 кадров в секунду)
- 1080p (60 кадров в секунду)
- 1080p
- 720p (60 кадров в секунду)
- 720p
- 480p
- 360p
- 240p
Доступны следующие видеокодеры:
- 264, 4.2 – 1080p, 60 кадров/сек.
- 264, 5.0 – 1440p, 30 кадров/сек.
- 264, 5.1 – 1440p, 60 кадров/сек.
- 264, 5.1 – 2160p, 30 кадров/сек.
- H.264, 5.2 – 2160 пикс., 60 кадров/сек

Почему не работает трансляция?
Если во время прямого эфира вы столкнулись с какими-то проблемами, то стоит выяснить, у скольких людей уже было такое. Это можно узнать в статистике стрима.
- Если с этим столкнулся один человек:
- проблема может быть в вашем компьютере: не хватает мощности, наличие вируса в системе;
- проблема с подключением к сети. Проверьте скорость интернета на сайте Speedtest, если она низкая позвоните компании, которая предоставляет вам услуги, и спросите о наличии неполадок на вашем участке. Так же стоит проверить оплатили ли услуги и не отошел ли провод.
- Если с этим столкнулись несколько людей в пределах одной сети:
- проблема с линии – позвоните поставщику услуг;
- проверьте состояние своей сети.
- Если с этим столкнулось много людей из разных сетей, то проблема может быть с видеокодером. Проверьте правильность его настройки:
- посмотрите, какую версию видеокодера вы используете. Она должна быть последней. Если нет, то обновите программу;
- если есть проблемы со звуком, то проверьте источники звука;
- посмотрите, какие ошибки выдает видеокодер на панели управления;
- проверьте, какую нагрузку испытывает процессор.
Если вы проверили и ошибок не нашли, то попробуйте запустить другой видеокодер. Если с программой нет проблем, то нужно проверить подключение к интернету.
Важно! Если вы все перепробовали, но прямой эфир так и не работает или запускается со сбоями, то свяжитесь с технической поддержкой. Опишите свою проблему, она постарается решить возникшие неполадки.
Как удалить прямой эфир с Ютуба?
Чтобы удалить трансляцию, нужно:
- Зайти в творческой студии в раздел «Прямые трансляции».
- Выбрать «Все трансляции».
- Отметить галочкой ненужное видео и кликнуть на «Удалить».
- Подтвердить свое решение.
Заключение
Ведение прямых эфиров помогает вам увеличивать количество просмотров на своих видео и раскрутить свой канал. Подходите к вопросу трансляции грамотно, отвечайте на вопросы зрителей и предлагайте им что-то интересное. Это поможет вам завоевать новую аудиторию и укрепить доверие старой.
А о том, как провести прямой эфир в Фейсбук, читайте соответствующую статью.
Прямой репортаж с извергающегося вулкана, включение с фестиваля, комментирование спортивного матча на публику – раньше глядя на известных ведущих с телеэкрана многие мечтали лишь оказаться на их месте. Сегодня исполнить мечту легче простого. Достаточно запустить прямую трансляцию, к примеру, на YouTube — и вы в эфире.
Главное, заранее досконально разобраться в вопросе как сделать стрим на Ютубе и ознакомиться со всеми тонкостями этого процесса, чтобы во время трансляции не возникло непредвиденных ситуаций.
Главные проблемы, которые могут возникнуть:
Причины проблем в большинстве случаев в недостаточной скорости вашего интернета, неправильных настройках стрима. А потому если вы собираетесь стримить в первый раз, не надейтесь на авось, обязательно протестируйте трансляцию прежде чем выходить в эфир.
Первое, что нужно для стрима на ютубе – это иметь аккаунт на этом сервисе. Как открыть канал на Ютубе подробно описано в этой статье, а потому останавливаться на этом процессе не будем. Тем более у многих желающих постримить канал уже есть. Причем важное условие – сервис позволяет вести трансляции только если ваш канал имеет хорошую, не подмоченную репутацию.
Также не буде лишним:
- мощный компьютер;
- веб-камера;
- желание поделиться чем-то интересным с другими;
- подвешенный язык – умение увлекательно комментировать события и ситуации.
Существует два варианта вещания в прямом эфире:
 Отложенное начало трансляции;
Отложенное начало трансляции;
 Выход в онлайн сразу без лишних раздумий- подходит уже для опытных стримеров.
Выход в онлайн сразу без лишних раздумий- подходит уже для опытных стримеров.
Отложенный стрим еще можно назвать трансляцией по расписанию – вы указываете заранее время своего появление в эфире, можете добавить резервный поток, ограничить к ней доступ.
Предварительные настройки трансляции
Чтобы стримить на youtube заходим в свой аккаунт и затем переходим в Креативную студию (Creator Studio).

Здесь в меню слева находим пункт, который так и называется «Прямые трансляции» (Live Streaming). Нажимаем на него, а затем на кнопку «Начать» (Get started) посредине экрана.

Первое и главное правило – ваш аккаунт должен быть подтвержден. Если вы до сих пор это не сделали, сервис сам предложит пройти процедуру верификации с помощью телефона, а также проверит репутацию вашего канала.

Указываем страну, в которой находимся, номер своего телефона и способ получения кода: с помощью СМС или голосового сообщения. Кнопкой «Отправить» подтверждаем, что все данные введены правильно.

«С помощью одного и того же номера в год можно подтвердить максимум два аккаунта»
Полученный код вводим в окошко на следующей странице и на этом процедура верификации завершена. Нажимаем «Продолжить», принимаем условия использования и попадаем в панель управления трансляциями, где можем начать стрим на Youtube, предварительно настроив его.

Камера… мотор!…
После того как с верификацией разобрались, можно приступать непосредственно трансляции. Для того чтобы снимать стрим на Ютуб вам потребуется:
- Загрузить, установить и настроить видеокодер — специальный софт, который позволяет транслировать в эфир ваше видео, звук и т.д.
- Заполнить основную информацию о трансляции.
- Подобрать оптимальные настройки под свои потребности: включить монетизацию, добавить подсказки для зрителей, к примеру, со ссылкой на свой сайт или другой канал, который вы хотите прорекламировать.
Сперва произведем необходимые настройки. В поле «Основная информация» сверху вводим название стрима (1), ниже – описание (2). Здесь же подбираем категорию, к которой можно отнести наше вещание и загружаем подходящий значок.

В «Параметрах» под окном трансляции вы можете активировать функцию «Включить видеомагнитофон» и тогда зрители смогут перематывать видео назад, правда не больше чем на 4 часа, и просматривать по желанию понравившиеся моменты. Также если не хотите, чтобы после эфира к записи имели доступ все, поставьте галочку на пункте «Сделать запись доступной только по ссылке».
Здесь же можно выбрать, будет ли транслироваться ваше вещание с задержкой или нет. Если выбираете «Вести эфир с наименьшей задержкой», будете вещать фактически в режиме реального времени. Если «Уменьшить время буферизации», получите более качественную передачу данных, однако зрители будут смотреть вас с отставанием по времени на 30 или 60 секунд – зависит от того, какой вариант вы выберете.
Можно перейти по кнопке «Расширенные настройки» и там выбрать другие опции по своему вкусу.

А так выглядит поле с подсказками, которые можно добавить к вашему стриму

Теперь займемся видеокодером. Самая популярная бесплатная программа для стрима на ютуб с открытым исходным кодом – OBS (Open Broadcaster Software).
Среди рекомендуемых сервисом программ также:
- XSplit Broadcaster для Windows;
- Wirecast Play для Windows и Mac.
Для трансляций игр отлично подойдут Elgato Game Capture HD60 и XSplit Gamecaster.
Принцип работы всех программ во многом схож, а потому рассмотрим, как стримить на youtube через obs. Скачиваем программу с официального сайта https://obsproject.com/. Следуя пошаговым рекомендациям установщика, инсталируем и запускаем ее. Вот как выглядит главное окно программы. Нас же тут в первую очередь интересует настройки, поскольку без них «кина не будет», причем в прямом смысле этого слова.

Во вкладке «Общие» (General) в поле «Профиль» (Setting Profile) вписываем название вашего стрима. Опции «Значок в трее» и «Сворачивать в трей» тоже не помешают. Нажимаем «Применить»

Во вкладке «Трансляция» (Broadcast setting) выбираем Сервис вещания (Streaming Service) — Ютуб. Если появляется предупреждение красным текстом, жмем внизу кнопку «Оптимизировать» (Optimize).

Далее запланируем трансляцию в самом Ютубе. Для этого возвращаемся на панель управления трансляциями и жмем на линк «Запланируйте ее» в поле «Основная информация».

Выбираем время начала стрима. Если это «Сегодня и сейчас», то нам предложат сразу начать прямой эфир и провести видеовстречу с помощью Hangouts. Поскольку нам это не подходит, мы выбираем «Тип трансляции» — «Особая» и жмем «Создать мероприятие».

На появившейся странице настраиваем количество камер, указываем максимальный битрейт видеокодера, который он поддерживает и выбираем саму программу, с которой будем работать. Для OBS выбираем опцию «Другие видеокодеры». После чего появятся «Урл основного сервера», «Урл резервного сервера», куда сервис будет транслировать данные, а также «Название потока».

«Название потока» копируем и вставляем в поле «Play Path/Stream Key» в настройках OBS. Настраиваем другие параметры, исходя из своих потребностей.

Затем в главном окне программы добавляем источники. Например, если будем стримить игру, запускаем ее, а затем кликаем правой клавишей мыши по полю «Источники» и выбираем «Добавить». Из появившегося списка выбираем, что именно хотим добавить.

Теперь главное не забыть запустить стрим как в программе, так и на самом Ютубе.
Вот и все! Как запустить трансляцию на youtube мы разобрались — можно выходить в эфир.
Во время трансляции вы сможете:
- Общаться со своими зрителями и отвечать на комментарии;
- С помощью YouTube Analytics отслеживать сколько зрителей вас смотрят.
Будьте осторожны с музыкой для стрима на youtube, поскольку если решите озвучивать эфир композициями, на которые у вас прав нет, можно получить неприятности. Ведь хорошо известно, что видеохостинг тщательно следит за соблюдением авторских прав.

