Как делать презентации в пдф
Содержание
- Сохранение презентации для дальнейшего редактирования
- Сохранение презентации для показа слайдов
- Сохранение презентации в PDF
- Сохранение презентации в формате видео
- В этом курсе:
- Способ 1. Сохранение презентации в формате PDF
- Способ 2. Экспорт презентации в формате PDF
- Настройка качества печати PDF-файла
- Шаг 1. Создание документа из шаблона
- Шаг 2. Колонтитулы, создание мастер-страницы
- Шаг 3. Первая страница
- Шаг 4. Использование мастер-страницы
- Шаг 5. Добавление цвета
- Шаг 6. Кнопки
- Шаг 7. Копирование кнопок и заголовка
- Шаг 8. Создание текстовых блоков
- Шаг 9. Загрузка и правка текста
- Шаг 10. Изображения
- Шаг 11. Публикация презентации
Одной из особенностей презентаций PowerPoint является то, что их можно сохранять в разных форматах. Например, есть отдельный формат для дальнейшего редактирования презентации и отдельный формат для показа уже готовой презентации. Кроме этого, часто презентации сохраняют в формате PDF или в формате видео.
Такое разнообразие доступных форматов часто ставит в тупик неопытных пользователей. Они просто не могут разобраться, как правильно сохранить презентацию в программе PowerPoint и какой формат лучше выбрать.
Сохранение презентации для дальнейшего редактирования
Если вы еще не закончили работу над презентацией и в дальнейшем планируете продолжить ее редактировать, то вам нужно сохранить презентацию PowerPoint в формате PPTX или PPT. Это основные форматы программы PowerPoint, и они предоставляют максимум возможностей для дальнейшего редактирования презентации.
Оптимально будет использовать именно формат PPTX. Данный формат более современный и поддерживает больше функций. Он появился вместе с PowerPoint 2007 и с тех пор поддерживается всеми новыми версиями PowerPoint. Поэтому если вы используете PowerPoint 2007 или более новую версию данной программы, то презентации желательно сохранять в PPTX.
Если же вы используете PowerPoint 2003 или в будущем планируете продолжить редактирование презентации в PowerPoint 2003, то презентацию лучше сохранять в формате PPT. Это связано с тем, что PowerPoint 2003 поддерживает формат PPTX только после установки специального обновления и если оно не установлено, то вы не сможете открыть PPTX файл.
Для примера покажем, как сохранятся презентация в PowerPoint 2016. Для начала нужно открыть меню «Файл».
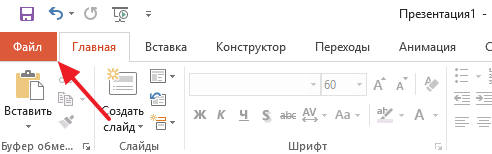
После этого нужно перейти в подменю «Сохранить как».
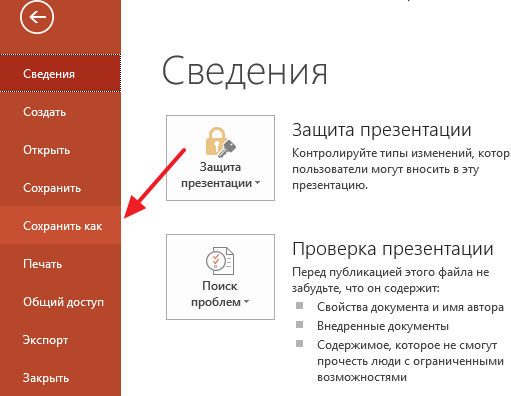
И выбрать вариант «Обзор».
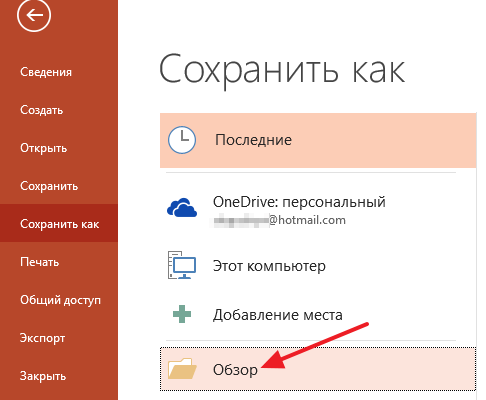
В результате откроется стандартное окно для сохранения файлов. Здесь нужно выбрать место для сохранения презентации, указать имя файла и формат PPTX или PPT.

Формат файла выбирается в выпадающем меню «Тип файла», которое находится сразу под именем файла. Если вы хотите сохранить презентацию PowerPoint в современном формате PPTX, то вы выбирайте тип файла «Презентация PowerPoint». Если же вы хотите сохранить презентацию PowerPoint в старом формате PPT, то выбирайте тип файла «Презентация PowerPoint 97-2003».
Сохранение презентации для показа слайдов
Для показа слайдов программа PowerPoint имеет отдельный формат файлов – PPSX (для PowerPoint 2007 и более новых версий) и PPS (для PowerPoint 2003 и более старых версий). Особенностью данного формата является то, что после его открытия сразу запускается показ слайдов (без отображения интерфейса программы PowerPoint). При этом файлы в данном формате не позволяют редактировать презентацию, поэтому их используют только для сохранения полностью готовой к показу презентации.
Для сохранения презентации PowerPoint в формате PPSX или PPS нужно открыть меню «Файл», выбрать «Сохранить как» и потом выбрать «Обзор».
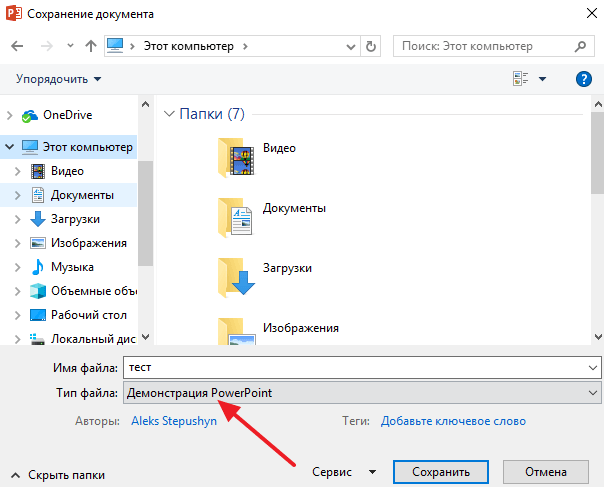
После этого в окне сохранения нужно выбрать тип файла. Для того чтобы сохранить презентацию в формате PPSX нужно выбрать тип файла – «Демонстрация PowerPoint». А для сохранения презентации в формате PPS – «Демонстрация PowerPoint 97-2003».
Сохранение презентации в PDF
Не редко перед пользователями встает задача сохранения презентации PowerPoint в формате PDF. Это может понадобиться, например, для распечатки или просмотра презентации на компьютере без установленной программы PowerPoint.
Если у вас современная версия программы PowerPoint, то вы можете сохранить презентацию в PDF без использования стороннего софта. Все что вам нужно сделать это открыть меню «Файл», перейти в раздел «Экспорт» и выбрать «Создать документ PDF/XPS».
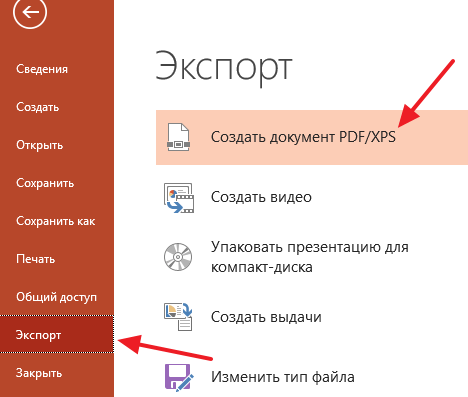
Если у вас старая версия PowerPoint, в которой нет функции экспорта в PDF, то вы можете установить на компьютер программу PDF принтер. Это что-то вроде виртуального принтера, который вместо того, чтобы распечатывать документ, сохраняет его в формате PDF.
После установки этой программы вам нужно просто открыть «Файл – Печать», выбрать в качестве принтера установленный PDF принтер и распечатать документ. Более подробно о виртуальных PDF принтерах можно почитать в статье о создании PDF файлов.
Сохранение презентации в формате видео
Еще один популярный вариант сохранения презентации PowerPoint – это сохранение в формате видео. Сделать это можно двумя способами, через меню «Сохранить как» и через меню «Экспорт».
В первом случае для сохранения презентации PowerPoint в формате видео вам нужно перейти в «Файл – Сохранить как – Обзор». После этого нужно выбрать папку для сохранения, ввести имя файла и задать формат. Для того чтобы сохранить презентацию именно в формате видео нужно выбрать тип файла – «Видео MPEG-4» либо «Windows Media Video».
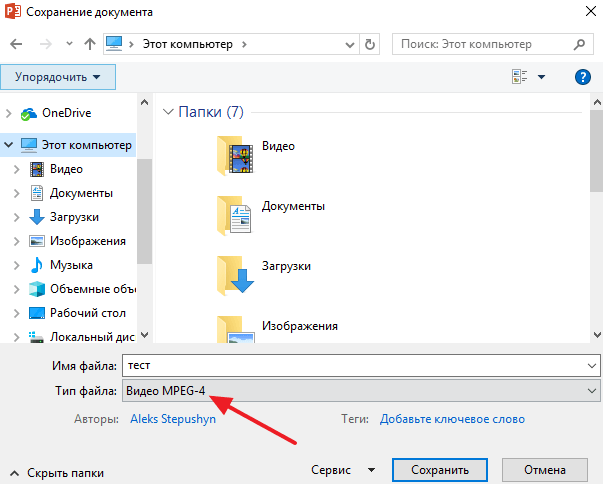
В современных версиях PowerPoint также доступно сохранение в формат видео через меню «Экспорт». В этом случае нужно открыть меню «Файл – Экспорт – Создать видео».
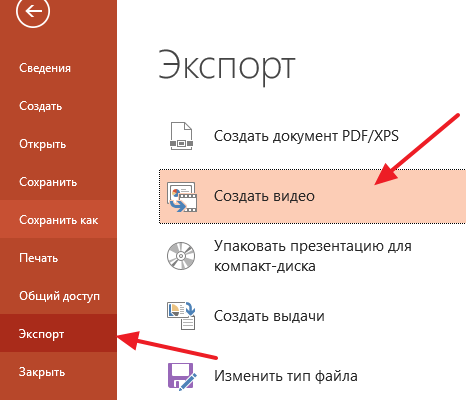
После чего нужно выбрать разрешение видео, время показа каждого кадра и нажать на кнопку «Создать видео».
В этом курсе:
При сохранении презентации в формате PDF ее макет и форматирование становятся неизменяемыми. Поэтому без приложения PowerPoint слайды можно просматривать, но не менять.
На вкладке Файл выберите пункт Экспорт.
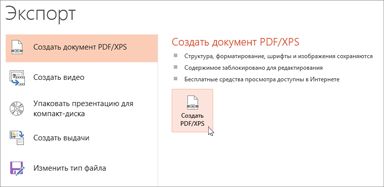
Выберите пункт Создать документ PDF/XPS, а затем нажмите кнопку Создать PDF/XPS.
В диалоговом окне Опубликовать как PDF или XPS выберите расположение, в котором требуется сохранить файл. Если нужно изменить имя файла, введите его в поле Имя файла.
При желании, если нужно изменить вид готового PDF-файла, выполните одно из указанных ниже действий.
Для параметра Оптимизация выберите значение Стандартная, чтобы улучшить качество (например, если требуется распечатать документ). Выберите значение Минимальный размер, чтобы уменьшить размер документа (например, для отправки его в сообщении электронной почты).
Нажмите кнопку Параметры, чтобы настроить внешний вид презентации в формате PDF. Вот некоторые из параметров, которые можно здесь настроить:
Чтобы сохранить только текущий слайд в формате PDF, в разделе Диапазон выберите пункт текущий слайд.
Чтобы сохранить определенные слайды в формате PDF, для параметра слайды введите диапазон номеров слайдов в полях с и по.
Если вы не хотите сохранять слайды, а хотите сохранить только примечания, раздаточные материалы или режим структуры, в параметре Опубликовать выберите соответствующий вариант. Вы также можете указать количество отображаемых слайдов в раскрывающемся списке слайдов на странице и изменить их порядок ( по горизонтали или по вертикали).
В PDF-файл можно включить обрамление слайдов, скрытые слайды, примечания, рукописные фрагменты, непечатаемые сведения, например свойства документа или теги структуры документа, выбрав соответствующие параметры.
Нажмите кнопку ОК.
Нажмите кнопку Опубликовать.
В PowerPoint для macOS можно преобразовать презентацию в формат PDF двумя способами.
Можно сохранить презентацию в формате PDF ( Файл > Сохранить как).
Можно экспортировать презентацию в виде PDF-файла ( Файл > Экспорт).
Оба способа действуют одинаково, так что при создании PDF-версии презентации вам нужно просто выбрать тот, который вам лучше знаком.
Способ 1. Сохранение презентации в формате PDF
Выберите Файл > Сохранить как.
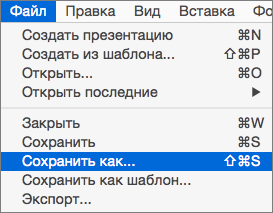 "Сохранить как" в PowerPoint 2016 для Mac." />
"Сохранить как" в PowerPoint 2016 для Mac." />
Выберите место для сохранения PDF-файла, а затем в окне Формат файла выберите PDF.

Способ 2. Экспорт презентации в формате PDF
(Этот способ недоступен в PowerPoint для Mac 2011).
Выберите Файл > Экспорт.
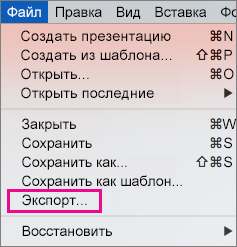
В меню Формат файла выберите PDF.
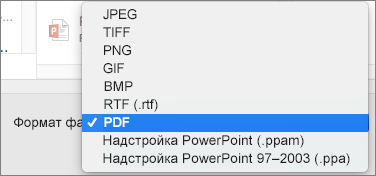
Примечание: Если вам нужны дополнительные возможности для настройки преобразования презентаций в формат PDF в PowerPoint для macOS, оставьте свои пожелания на странице предложений для PowerPoint.
Настройка качества печати PDF-файла
Следующие функции недоступны: сохранение заметок, сохранение слайдов в виде раздаточных материалов, добавление скрытых слайдов в PDF-файл и уменьшение размера PDF-файла. Однако в более новых версиях PowerPoint для macOS (после версии 2011) можно повысить или понизить качество печати PDF-файла.
Для качества печати PDF-файла можно задать значения Высокое, Среднее или Низкое в зависимости от потребностей. По умолчанию качество печати настроено на "Высокое" значение (это оптимальный вариант для печати PDF-файлов). Следуйте этим инструкциям, чтобы настроить качество печати PDF-файла:
В меню PowerPoint выберите пункт Параметры.
В диалоговом окне Параметры PowerPoint щелкните пункт Общие.
В разделе Качество печати (бумага/PDF) установите для параметра Нужное качество вариант по своему выбору.
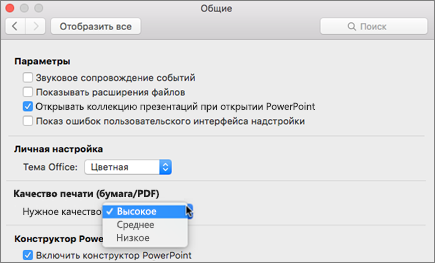
На вкладке Файл щелкните пункт Скачать как и выберите Скачать в формате PDF. (Файл преобразуется в формат PDF и диалоговое окно сообщит, что он готов для скачивания).
 "Сохранить как" > "Скачать в формате PDF"" />
"Сохранить как" > "Скачать в формате PDF"" />
Нажмите кнопку Скачать. Появится панель сообщений, уведомляющая о том, что скачанный PDF-файл готов к сохранению на вашем компьютере. (Конкретное сообщение зависит от используемого веб-браузера).
Щелкните Сохранить как, после чего появится диалоговое окно, которое позволяет указать место сохранения файла на компьютере.
Создадим в Scribus pdf-презентацию на тему "Краткая характеристика некоторых языков программирования". Подготовленный текст и изображения находятся в архиве.
Шаг 1. Создание документа из шаблона
В окне "Новый документ" перейдите на вкладку "Создать документ из шаблона". Выберите PDF-презентации, а затем понравившийся шаблон, например Glass_Ripples. Если появится окно "Замена шрифтов", согласитесь с предложенной заменой или укажите шрифт сами. Сохраните документ.
Если шаблон имеет темный фон, то цвет размещаемого на страницах-слайдах текста должен быть светлым (например, белым). Иначе текст будет тяжело читать.
Шаг 2. Колонтитулы, создание мастер-страницы
Часто в презентациях на каждый слайде указывают название самой презентации, ФИО того, кто ее подготовил, или название организации. Размещается эта информация обычно вверху или внизу, в так называемых колонтитулах. В Scribus, в отличие от офисных пакетов, на страницу нельзя добавить настоящие колонтитулы, однако мы их создадим иным способом, создав так называемую мастер-страницу.
Создайте блок с текстом "Краткая характеристика некоторых языков программирования" и разместите его вверху справа. Внизу справа добавьте блок текста, в котором бы была информация о вас и/или учебном заведении. Размер шрифта в обоих случаях — 12-14 пунктов (pt).
Выполните команду Страница → Преобразовать в мастер-страницу. назовите ее "Фон".
Теперь все последующие страницы будут созданы из данной мастер-страницы, которая уже содержит необходимые "колонтитулы".
Шаг 3. Первая страница
Первый слайд будет отличаться от остальных, у него не будет верхнего колонтитула, т.к. название презентации будет в центральной части страницы.
Перетащите верхний колонтитул влево и в центр, увеличьте рамку текстового блока так, чтобы существенно увеличив размер шрифта, текст поместился в блоке.
Теперь создайте абзацный стиль для заголовка, назовите его "Title". Чтобы наблюдать за изменением стиля, примените его к текстовому блоку через панель свойств (F2) (вкладка Текст → Параметры стиля).
Установите следующие свойства стиля в окне "Стили" (F3): кегль — 50 pt, интерлиньяж — 60 pt. Гарнитура, наличие тени, контура и остального — по вашему усмотрению.
Шаг 4. Использование мастер-страницы
Выполните команду Страница → Вставить. В окне "Вставка страницы" укажите следующее: вставить 6 страниц, мастер-страница — Фон.
Теперь презентация состоит из семи страниц-слайдов. Переходить от одного к другому можно прокручивая колесо мыши или с помощью панели внизу окна Scribus.
Шаг 5. Добавление цвета
Если вы использовали шаблон Glass_Ripples, то могли заметить, что доступно слишком мало цветов (черный и белый). Добавим еще пару цветов в доступную палитру.
Выполните команду Правка → Цвета. В окне "Цвета" нажмите кнопку "Добавить", далее выберите цвет, назовите его и сохраните. Добавьте еще один цвет.
Шаг 6. Кнопки
Наша презентация будет содержать элементы интерактивности (взаимодействие с пользователем). Это будут кнопки, при щелчке на которые открывается определенный слайд.
Элементы для интерактивного управления находятся на специальной панели "PDF-инструменты". Если выбрать там кнопку и растянуть ее на странице, то вы ничего не увидите. Дело в том, что внешний вид (фон и контур) настраивается в окне свойств (F2), а надпись на кнопке с помощью редактора текста (Ctrl + T). Двойной щелчок по блоку-кнопке открывает окно, где можно задать свойства кнопки как интерактивного элемента.
Имейте в виду, то, что вы видите в Scribus, может выглядеть иначе в программе для просмотра pdf-документа. Кроме того, в некоторых программах кнопки работать не будут.
Разместите на первой странице блок-кнопку. Добавьте текст (слово "Main") с помощью редактора (Ctrl + T), оформите его. В окне "Свойства" (F2) добавьте цвет заливки кнопки (вкладка "Цвета").
Два раза кликните по кнопке. Откроется окно "Свойства поля". На вкладке "Внешний вид" выберите стиль "С фаской". На вкладке "Действия" в раскрывающемся списке выберите "Перейти". Должна быть указана страница 1. Нажмите ОК.
Скопируйте кнопку, поменяйте цвет ее фона, измените надпись на "Pascal". Продублируйте эту вторую кнопку еще пять раз. Измените надписи на следующие: "C", "С++", "Python", "Java", "JavaScript".
Для каждой кнопки настройте ее переход на соответствующий слайд: Pascal — 2, C — 3, C++ — 4, Python — 5, Java — 6, JavaScript — 7.

Шаг 7. Копирование кнопок и заголовка
Выделите текстовый блок с заголовком и все кнопки. Скопируйте их на все остальные слайды.
Начиная со второго слайда измените текст в заголовках соответственно на "Pascal", "C", "С++", "Python", "Java", "JavaScript". Уменьшите размер текстового блока.
Шаг 8. Создание текстовых блоков
Создайте на втором слайде три текстовых блока со следующим текстом: "Время появления", "Особенности", "Назначение". Это подзаголовки. Оформите их в едином стиле; если требуется дополнительный цвет, добавьте его (Правка → Цвета).
Создайте пустой текстовый блок, сделайте рамку блока цветной.
Создайте две копии этого блока. Каждый пустой блок должен быть рядом со своим подзаголовком.

Скопируйте все шесть созданных текстовых блоков на остальные слайды (с 3 по 7).
Свяжите между собой пустые текстовые блоки (N). Таким образом текст загруженный в первый блок "растечется" по всем остальным.
Шаг 9. Загрузка и правка текста
Выделите первый пустой текстовый блок и загрузите в него текст из файла odt.
Откройте окно "Стили" (F3). Измените параметры загруженного стиля абзаца (Text_20_body): гарнитуру, кегль (примерно 18 pt), цвет (белый) и др.
Далее следует удалить из текстовых блоков, в которые был загружен текст, названия языков программирования, а сами блоки уменьшить или увеличить так, чтобы соответствующий текст оказался на своем месте.
Шаг 10. Изображения
Разместите на слайдах блоки изображений и загрузите соответствующие картинки в каждый из них.
Уделите внимание взаимному расположению блоков текста и изображения на каждом слайде. Они могут располагаться немного по-разному, это придаст презентации динамичности.


Шаг 11. Публикация презентации
Заполните информацию о документе (Файл → Параметры документа → Информация о документе).
Экспортируйте документ в формат pdf. Посмотрите презентацию, проверьте работоспособность кнопок.


