Как делать отступы в ворде 2010
Содержание
Параметры в диалоговом окне "Абзац"
Диалоговое окно Абзац содержит общие параметры, а также настройки отступов и интервалов. В его нижней части приводится образец применения параметров.
Чтобы выровнять текст по левому краю, оставив правый край неровным, выберите пункт По левому краю (или нажмите клавиши CTRL+L).
Чтобы выровнять текст по центру, оставив оба края неровными, выберите пункт По центру (CTRL+E).
Чтобы выровнять текст по правому краю, оставив левый край неровным, выберите пункт По правому краю (CTRL+R).
Чтобы выровнять текст по обоим краям, добавив интервалы между словами, выберите пункт По ширине (CTRL+J).
Уровень абзаца в режиме структуры.
Если вы хотите, чтобы при открытии документа заголовки по умолчанию были свернуты, установите флажок Свернуты по умолчанию. Подробнее см. в статье Сворачивание и разворачивание частей документа.
Устанавливает для абзаца отступ слева на указанную величину.
Устанавливает для абзаца отступ справа на указанную величину.
Чтобы задать отступ для первой строки абзаца, выберите значение в поле первая строка > на. Чтобы быстро задать отступ для первой строки с помощью линейки, см. статью Создание отступа первой строки.
Чтобы создать выступ, выберите пункт Выступ и укажите значение в поле на. Чтобы быстро задать выступ с помощью линейки, см. статью Создание выступа.
Если установить этот флажок, поля Слева и Справа поменяются на Внутри и Снаружи. Этот параметр предназначен для печати в книжном стиле.
Определяет интервал перед абзацем.
Определяет интервал после абзаца.
Выберите одинарный для одинарного интервала. Сведения о том, как быстро задать одинарный интервал для всего документа, см. в статье Одинарные интервалы в документе.
Чтобы задать для текста междустрочный интервал в полтора раза больше одинарного, выберите пункт 1,5 строки.
Чтобы задать для текста двойной междустрочный интервал, выберите пункт Двойной. Сведения о том, как быстро задать двойной интервал для всего документа, см. в статье Двойные интервалы в документе.
Чтобы задать минимальный междустрочный интервал, необходимый для того, чтобы в строке поместился самый крупный из знаков или графических объектов, выберите пункт Минимум и укажите значение в поле значение.
Выберите точное > , чтобы задать фиксированный междустрочный интервал, выраженный в пунктах. Например, если шрифт имеет размер 10 пунктов, для междустрочного интервала можно указать значение 12 пунктов.
Чтобы задать междустрочный интервал в виде множителя, выраженного числом больше единицы, выберите пункт Множитель и укажите значение в поле значение. Например, если задать для междустрочного интервала значение 1,15, интервал увеличится на 15 процентов, а если задать значение 3 — на 300 процентов (тройной интервал).
Если вы не хотите, чтобы между абзацами было дополнительное пространство, установите флажок Не добавлять интервал между абзацами.
Если вы хотите сохранить выбранные параметры по умолчанию, нажмите кнопку по умолчанию.
Параметры в диалоговом окне "Абзац"
В диалоговом окне Абзац можно настроить указанные ниже параметры. В нижней части диалогового окна есть поле Образец, где можно увидеть, как будут выглядеть параметры, перед их применением.
Чтобы выровнять текст по левому краю, оставив правый край неровным, выберите пункт По левому краю (или нажмите клавиши  +L).
+L).
Чтобы выровнять текст по центру, оставив оба края неровными, выберите пункт По центру (  +E).
+E).
Чтобы выровнять текст по правому краю, оставив левый край неровным, выберите пункт По правому краю (  +R).
+R).
Чтобы выровнять текст по обоим краям, добавив интервалы между словами, выберите пункт По ширине (  +J).
+J).
Выберите уровень абзаца в режиме структуры.
Левый край абзаца сдвигается на выбранное расстояние.
Правый край абзаца сдвигается на выбранное расстояние.
Выберите Первая строка, чтобы задать отступ для первой строки абзаца, а затем укажите размер отступа в поле на.
Выберите Выступ, чтобы создать выступ, а затем укажите размер выступа в поле на.
При выборе параметра Автоматически изменять отступ справа, если сетка документа определена правый отступ абзаца настраивается автоматически при определении сетки документа.
Определяет интервал перед абзацем.
Определяет интервал после абзаца.
Выберите одинарный текст для одинарного интервала.
Чтобы задать для текста междустрочный интервал в полтора раза больше одинарного, выберите пункт 1,5 строки.
Выберите Двойной для настройки двойных междустрочных интервалов.
Чтобы задать минимальный междустрочный интервал, необходимый для того, чтобы в строке поместился самый крупный из знаков или графических объектов, выберите пункт Минимум и укажите значение в поле значение.
Чтобы задать фиксированный междустрочный интервал, выраженный в пунктах, выберите пункт Точно и укажите значение в поле значение. Например, если шрифт имеет размер 10 пунктов, для междустрочного интервала можно указать значение 12 пунктов.
Чтобы задать междустрочный интервал в виде множителя, выраженного числом больше единицы, выберите пункт Множитель и укажите значение в поле значение. Например, если задать для междустрочного интервала значение 1,15, интервал увеличится на 15 процентов, а если задать значение 3 — на 300 процентов (тройной интервал).
Выберите параметр Не добавлять интервал между абзацами одного стиля, если к некоторым абзацам, например абзацам маркированного списка, не нужно применять интервалы, заданные в полях Перед и После.
Выберите параметр Привязка к сетке, если сетка документа определена, чтобы упростить выравнивание текста относительно сетки документа.
Примечание: Эта страница переведена автоматически, поэтому ее текст может содержать неточности и грамматические ошибки. Для нас важно, чтобы эта статья была вам полезна. Была ли информация полезной? Для удобства также приводим ссылку на оригинал (на английском языке).
Как сделать красную строку в Ворд 2010
Абзацем называется участок текста, который выражается определенной однородностью. Начинается с отступа (красной строки). В офисном пакете Word он отделяется от других абзацев нажатием клавиши Enter. Его можно красиво и эффектно настраивать.
В частности, для Word 2010 это можно сделать несколькими способами. Прежде всего следует выделить абзац. Это можно сделать троекратным кликом в области этой категории или простым выделением с зажатой левой клавишей мыши.
Далее кликаем правой кнопкой и выбираем пункт Абзац.
То же действие можно было бы сделать, кликнув после выделения маленькую стрелку в правой части панели Абзац на вкладке Разметка страницы (или Главная) на Панели инструментов.
Здесь находится множество настроек, позволяющих совершить какие-либо видоизменения.
Здесь можно настроить выравнивание (по левому краю, правому, центру и по ширине). Сделать отступ с левой и правой сторон. В поле отступ Первая строка можно выбрать отступ или выступ.
По умолчанию он равен стандартным 1,25 см, здесь же его можно изменить.
Сделать красную строку можно и без этого окна простым нажатием кнопки Tab, поставив предварительно курсор перед соответствующей частью текста. Первая строка при этом сдвинется на те же 1,25 см. Если Вам требуется изменить это значение, то возвращаясь к окну параметров нажмите внизу слева кнопку Табуляция.
В поле По умолчанию измените значение на то, которое Вас устроит.
Еще один полезный параметр Интервал. здесь можно выбрать значение отступа от предыдущего и перед последующим абзацем. Также здесь изменяется междустрочное значение.
Стандартным междустрочным интервалом для официальных документов считается полуторный. Вы же можете изменять здесь его по своему усмотрению.
Внизу, в поле Образец, можно просмотреть, какие изменяя будут произведены перед подтверждением.
Для настройки одинаковых параметров абзацев для всего документа перед открытием окна настроек следует выделить весь документ. Удобнее всего это сделать комбинацией клавиш Ctrl+A.
Еще один способ переноса первой строки – с помощью линейки. Если она у Вас не отображается нужно перейти на вкладку вид и поставить галочку возле пункта линейка в разделе Показ.
После выделения абзаца или всего документа перетягивайте верхний треугольник линейки на нужное вам расстояние. Однако способ ручного перетягивания бегунка, на наш взгляд, является наименее удобным.
Нижний треугольник перетягивает всю выделенную часть документа.
Все вышеописанные действия актуальны и для последующих версий Word 2013 и 2016.
Сделать красную строку в Word 2007
Аналогичные действия можно произвести в 2007 версии.
Следуйте указаниям, описанным выше для Ворд 2010.
Линейка включается на вкладке Вид.
Красная строка в Word 2003
2003 версия Word в настоящий момент уже малоиспользуемая. Тем не менее разобраться в том, как изменять параметры отступов проще, чем в остальных – нет многочисленных вкладок, всё находится на одной панели.
Что касается настройки отступов, после выделения части текста здесь следует выбрать вкладку Формат, а на ней пункт Абзац.


Либо правой кнопкой по выделению с выбором того же пункта.
Откроется идентичное другим версиям диалоговое окно параметров Абзаца.
Группа настроек Отступ позволяет изменять положение текстового абзаца относительно полей страницы. Пункты Слева и Справа задают соответственно расстояния от левого и правого полей страницы.
Для включения линейки на вкладке Вид нужно отметить галочкой пункт Линейка.
Затем уже знакомым нам способом перетягивать бегунок для изменения отступов.

Один из главных вариантов форматирования абзацев (блоков текста) – настройка абзацных отступов. MS Word позволяет настроить: отступы абзаца слева и справа (то есть от границы страницы до текста), а также отступы или выступы первой строки. Как же сделать абзацные отступы в Ворде?
Абзацные отступы можно установить в окне Абзац.
Выделите нужный абзац(ы) или весь документ (клавиатурная комбинация CTRL + A) и нажмите правую кнопку мыши – пункт Абзац.

Откроется окно настройки абзацных отступов.
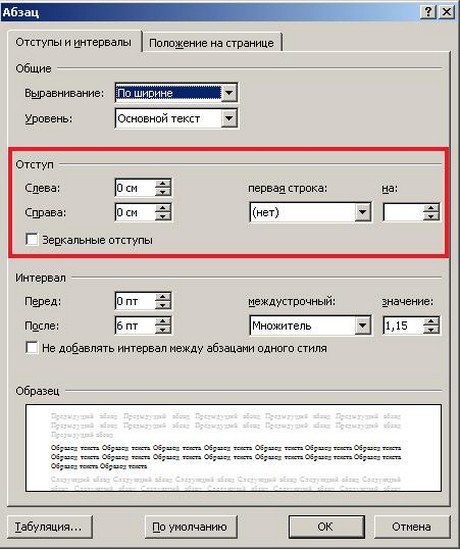
Обычно текст пишется на расстоянии от края страницы, установленном в Полях страницы, но может потребоваться установка дополнительного отступа – уже от полей страницы. Это и есть абзацный отступ, отступ абзаца. Его можно настроить слева или справа (см. рис) или для обоих полей одновременно.

Отступ абзаца слева

Отступ абзаца справа
Для установки полей отступа нужно установить значение отступа в сантиметрах в окне Абзац.
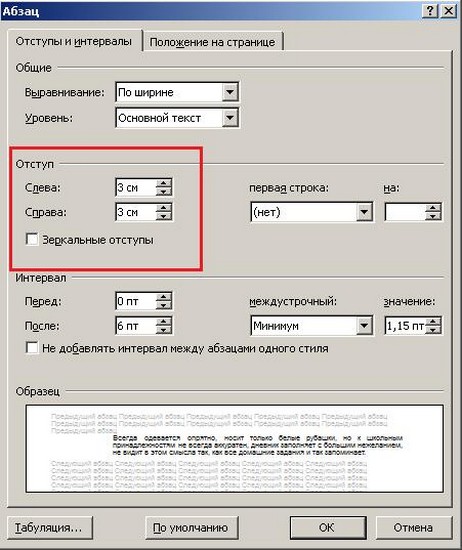
Например, абзацный отступ 3 см слева и справа выглядит так:

Также установить абзацные отступы слева и справа можно не через окно Абзац, на на линейке Word, потянув за нижние маркеры. Как включить линейку.


Зеркальные отступы
Зеркальные отступы позволят скрепить распечатанные листы как книгу, в которой слева и справа разные отступы. Предварительно также нужно выделить требуемый фрагмент текста.
Красная строка
Отступ первой строки называется красной строкой и устанавливается там же, в окне Абзац. Отступ красной строки бывает двух видов:


Настройка отступа красной строки: выбираем тип (отступ или выступ) и устанавливаем значение в сантиметрах.
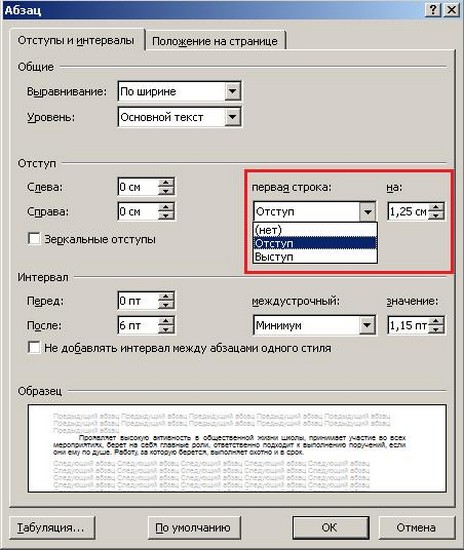
Также красную строку можно задать, передвинув маркер красной строки (отступ первой строки) на линейке – это верхний левый маркер — нажать левую кнопку мыши на маркере и, удерживая, подвинуть его влево или вправо. Абзацы, для которых нужно установить красную строку, нужно предварительно выделить.


Для большей части документов принято устанавливать красную строку в виде отступа 1,25 см.

Как открыть окно Абзац?
- выделив нужные абзацы, щелкнуть в любом месте выделения правую кнопку мыши и выбрать пункт Абзац.

- нажать на кнопку с изображением стрелочки на Риббоне: Главная – область Абзац.

ЧастыеВопросы
— Как убрать все отступы в Word или установить их одинаковыми?
— Выделите весь текст, нажав на клавиатуре комбинацию CTRL + A, нажмите правую кнопку мыши — Абзац — и в окне установите значение всех отступов — или любое требуемое значение — ОК.
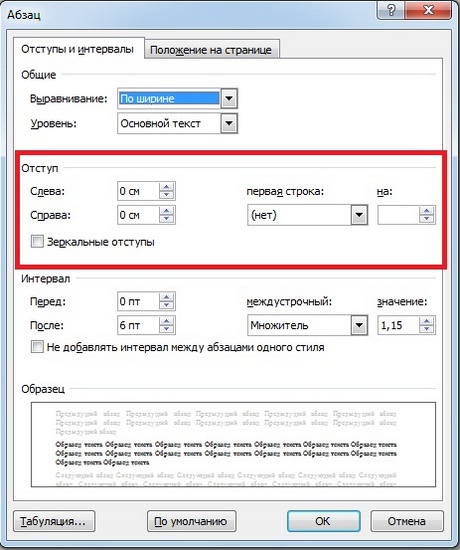
Спасибо за Вашу оценку. Если хотите, чтобы Ваше имя
стало известно автору, войдите на сайт как пользователь
и нажмите Спасибо еще раз. Ваше имя появится на этой стрнице.

Есть мнение?
Оставьте комментарий

Понравился материал?
Хотите прочитать позже?
Сохраните на своей стене и
поделитесь с друзьями
Вы можете разместить на своём сайте анонс статьи со ссылкой на её полный текст

Ошибка в тексте? Мы очень сожалеем,
что допустили ее. Пожалуйста, выделите ее
и нажмите на клавиатуре CTRL + ENTER.
Кстати, такая возможность есть
на всех страницах нашего сайта


| |
|
| Шаблон Excel "Анализатор результатов ЕГЭ по ОБЩЕСТВОЗНАНИЮ + ЭССЕ — 2020, 2019" с автоматическим выводом отчета-анализа | |
| |
Хотите получать информацию о наиболее интересных материалах нашего сайта?
2007-2019 "Педагогическое сообщество Екатерины Пашковой — PEDSOVET.SU". Отправляя материал на сайт, автор безвозмездно, без требования авторского вознаграждения, передает редакции права на использование материалов в коммерческих или некоммерческих целях, в частности, право на воспроизведение, публичный показ, перевод и переработку произведения, доведение до всеобщего сведения — в соотв. с ГК РФ. (ст. 1270 и др.). См. также Правила публикации конкретного типа материала. Мнение редакции может не совпадать с точкой зрения авторов. Для подтверждения подлинности выданных сайтом документов сделайте запрос в редакцию. сервис вебинаров О работе с сайтом Мы используем cookie. Публикуя материалы на сайте (комментарии, статьи, разработки и др.), пользователи берут на себя всю ответственность за содержание материалов и разрешение любых спорных вопросов с третьми лицами. При этом редакция сайта готова оказывать всяческую поддержку как в публикации, так и других вопросах. Если вы обнаружили, что на нашем сайте незаконно используются материалы, сообщите администратору — материалы будут удалены. |







