Как делать нумерацию в ворд
Содержание
- Как сделать нумерацию страниц в Word 2007, 2010 и 2013
- Как сделать нумерацию страниц в Ворде с 2 страницы
- Как сделать нумерацию страниц в ворде без титульного листа
- Как сделать нумерацию страниц в ворде со 2 страницы
- Как сделать нумерацию страниц в ворде 2007
- Как пронумеровать страницы в Word автоматически
- Как в Ворде пронумеровать страницы начиная с определенного номера
- Как пронумеровать страницы в Ворде без титульного листа
- Как пронумеровать страницы с 3 листа или последующих листов — 1 способ
- Как сделать нумерацию в Word с 3 страницы — 2 способ
- Как сделать нумерацию с 3 страницы документа — 3 способ
- Как изменить формат цифр в нумерации страниц
- Выводы статьи
Нумерация страниц – это одна из наиболее типичных задач, с которыми сталкиваются пользователи при наборе текста и работе с текстовыми документами. В данном материале мы расскажем о том, как сделать нумерацию страниц в Word 2007, 2010 и 2013 с первой и 2 страницы документа.
В программах Word 2007, 2010 и 2013 используется так называемый ленточный интерфейс. В нем все функции программы разделены на несколько вкладок. И для того чтобы найти ту или иную функцию нужно сначала понять, в какой вкладке она относится. Иначе в поисках нужной функции придется просматривать все вкладки подряд. Для того чтобы избежать траты лишнего времени, сразу скажем, что функция нумерации страниц находится на вкладке «Вставка». Кроме этого некоторые функции, которые связанные с нумерацией страниц, доступны на вкладке «Разметка страниц». С этими двумя вкладками мы и будем работать.
Как сделать нумерацию страниц в Word 2007, 2010 и 2013
Итак, если вы хотите сделать нумерацию страниц в Ворде, то вам необходимо перейти на вкладку «Вставка» и нажать там, на кнопку «Нумерация страниц».
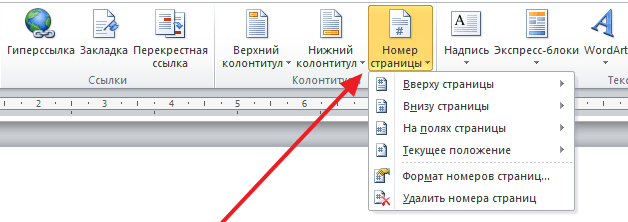
После этого на экране появится небольшое меню. В данном меню нужно выбрать, где именно вы хотите поместить нумерацию страниц. Здесь можно выбрать расположение вверху слева, вверху справа, по центру и т.д.
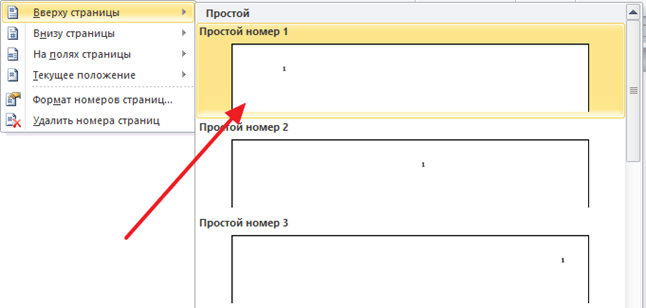
Если нужно удалить нумерацию страниц, то это можно сделать с помощью того же меню на вкладке «Вставка».

Кроме этого вы можете выбрать пункт меню «Формат номеров страниц». Используя данную функцию, вы сможете сделать более продвинутую нумерацию страниц.
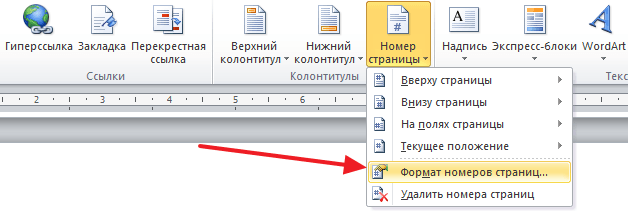
Например, вы сможете выбрать формат номера (1, 2, 3 или a, b, c). Также с помощью функции «Формат номера страницы» можно задать число, с которого нужно начинать нумерацию. Например, вы можете указать число «0».

В этом случае нумерация страниц начнется не с единицы, а с нуля, что дает некоторые дополнительные возможности.
Как сделать нумерацию страниц в Ворде с 2 страницы
Очень часто у пользователей возникает необходимость сделать нумерацию страниц с 2 страницы. К счастью, это делается достаточно просто. Для этого вам сначала нужно создать обычную сквозную нумерацию страниц начиная с первой страницы. После этого перейдите на вкладку «Разметка страницы» и нажмите на кнопку «Параметры страницы», она находится в правом нижнем углу блока кнопок с таким же названием.
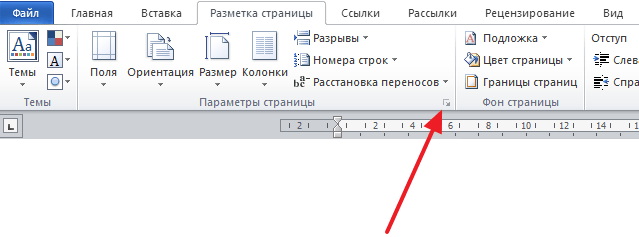
Дальше на экране должно появиться окно «Параметры страницы». Здесь устанавливаем отметку напротив функции «Различать колонтитулы первой страницы» и сохраняем настройки нажатием на кнопку «Ok».
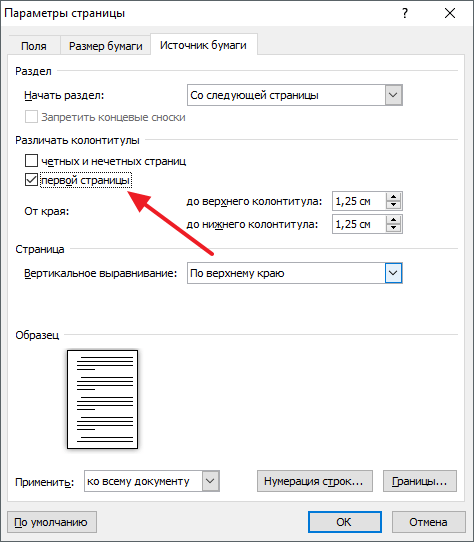
Таким образом, вы сделаете нумерацию страниц, начиная с 2 страницы. Но, Word будет выводить на второй странице номер «2». Если вам такой вариант не подходит, и вы хотите, чтобы на второй странице документа выводился номер «1», то можно применить одну хитрость. Снова перейдите на вкладку «Вставка», нажмите на кнопку «Номер страницы» и выберите «Формат номеров страниц».
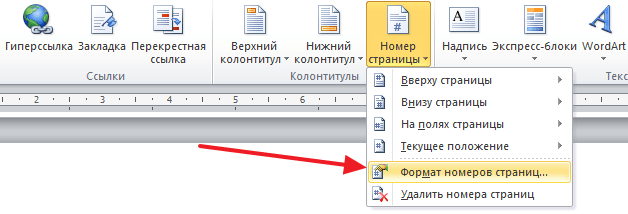
В появившемся окне установите значение «0» для параметра «Нумерация страниц начать с».
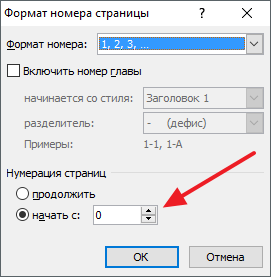
После этого Ворд начнет нумеровать страницы не с единицы, как обычно, а с нуля. А это значит, что на второй странице документа вы получите номер страницы «1».
 Microsoft Word — одна из самых часто используемых программ для работы с текстовыми документами. Когда текст слишком большой, для комфортной работы его лучше пронумеровать. В этой статье вы прочитаете, как сделать нумерацию страниц в ворде без титульного листа, с ним и другие варианты с нумерацией за пару минут.
Microsoft Word — одна из самых часто используемых программ для работы с текстовыми документами. Когда текст слишком большой, для комфортной работы его лучше пронумеровать. В этой статье вы прочитаете, как сделать нумерацию страниц в ворде без титульного листа, с ним и другие варианты с нумерацией за пару минут.
Для начала стоит открыть файл, с которым планируете работать. Это можно сделать кликнув по иконке документа, либо запустить сам ворд и через него найти нужный файл.
Настраивать номера для страниц можно как и к готовому текстовому документу, так и к пустому. Ворд будет автоматически добавлять номерки к страничкам по мере их появления, поэтому есть возможность подготовить страницы еще до начала работы над содержимым.
Как сделать нумерацию страниц в ворде без титульного листа

В верхней части экрана расположена строка со вкладками: Главная, Вставка и так далее. Чтобы попасть туда, где можно сделать нумерацию страниц, нужно нажать на раздел с названием “Вставка”.

После того, как перейдете туда, появится новая панель с инструментами. В верхней части экрана справа будут видны следующие блоки: колонтитулы, текст и символы. Работать необходимо с колонтитулами.

Чтобы пронумеровать странички, в разделе колонтитулов нужно нажать “номер станицы”. Появится окошко с разделами:
- Вверху, внизу и на полях страницы
- Текущее положение
- Формат номеров страниц
- Удалить номера страниц

Действия из первого пункта списка отвечают за положение номеров на странице. При выборе позиционирования номерка вверху или внизу возможно расположить его справа, слева или в центре. Если выбрать вариант “на полях”, то номер будет помещен по центру в боковой части рабочей странички.

Чтобы пронумеровать страницы в ворде без титульного листа, надо нажать на необходимое местоположение номера и он сразу появится на первой странице. Если вас интересует, как сделать нумерацию страниц в ворде со 2 страницы без титульного листа, то необходимо работать с форматом номеров. В разделе нумерации страниц надо вписать цифру 2 в пункт “начать с”.

Как сделать нумерацию страниц в ворде со 2 страницы
Для этого в разделе “конструктор” необходимо найти “параметры”. Там нужно поставить кликнуть на “Особый колонтитул для первой страницы”. Номера на первой странице исчезнут.

Как сделать нумерацию страниц в ворде 2007
Принцип работы в этой версии ворда точно такой же, как и в 2010. Будет отличаться внешний вид вкладок. По описанию, как сделать нумерацию страниц в ворде с 2 страницы без титульного листа выше, например, можно сделать это и в версии 2007 года.
Следуя инструкциям из этой статьи можно легко и быстро пронумеровать весь свой документ.
Во время работы в текстовом процессоре Microsoft Word, многие пользователи ищут ответ на вопрос, как пронумеровать страницы в Ворде, для того чтобы присвоить номера страницам документа. При наличии номера, в многостраничном документе легче найти нужную информацию, для этого потребуется перейти на определенную страницу.
Большинство пользователей обходится без нумерации страниц, потому что работают с документами небольшого размера. Если в документе имеется много страниц, нумерация поможет существенно облегчить навигацию и работу с документом.
Нумерация страниц в Word часто используется для следующих типов документов: курсовых, рефератов, дипломных, различных инструкций и руководств. Исходя из этого, у пользователей возникают вопросы, как пронумеровать страницы в разных случаях.
В программе Word имеется несколько способов для вставки номеров в документе. В этом руководстве находятся инструкции о нескольких способах вставки номеров в документе Word: автоматически пронумеровать страницы, пронумеровать страницы в Ворде без титульного листа, пронумеровать страницы начиная с определенного листа.
Информация их этой статьи работает в следующих версиях программы Word: MS Word 2019, MS Word 2016, MS Word 2013, MS Word 2010, MS Word 2007.
Как пронумеровать страницы в Word автоматически
Сначала рассмотрим, как сделать нумерацию страниц в Ворде самым простым способом. Это автоматический способ добавления нумерации на все страницы документа от начала до конца.
Выполните следующие действия:
- Откройте нужный документ в программе Word.
- Войдите во вкладку «Вставка».
- В группе «Колонтитулы» нажмите на кнопку «Номер страницы».

В выпадающем контекстном меню доступны пункты для выбора расположения номеров на странице:
- Вверху страницы.
- Внизу страницы.
- На полях страницы.
- Текущее положение.

- Необходимо выбрать подходящий вариант расположения номеров на листах документа. Для этого, нажмите на соответствующий пункт меню.
- Откроется окно с примерами расположения номера на странице документа. Нажмите на подходящий шаблон.

На страницы документа Word добавятся номера, в соответствии с ранее выбранным расположением.
- Нажмите на кнопку «Закрыть окно колонтитулов» для выхода из режима вставки.

Как в Ворде пронумеровать страницы начиная с определенного номера
Иногда, у пользователей возникают вопросы, как пронумеровать страницы начиная с определенного номера по порядку, а не с первого, как обычно принято выполнять нумерацию в большинстве случаев.
Необходимо выполнить следующие настройки:
- В окне Microsoft Word войдите во вкладку «Вставка».
- Нажмите на кнопку «Номер страницы», расположенную в группе «Колонтитулы».
- Выберите расположение нумерации на странице документа.
- В контекстном меню нажмите на пункт «Формат номеров страницы…».
- В окне «Формат номера страницы», в параметре «Нумерация страниц» активируйте опцию «начать с:», а затем выберите подходящий номер страницы.

В этом случае, на месте первой страницы будет отображаться выбранный вами номер, и далее номера по порядку возрастания.
Как пронумеровать страницы в Ворде без титульного листа
Довольно часто, у пользователей возникает вопрос, как пронумеровать страницы без титульного листа. На титульном листе не ставится номер страницы, хотя он может входить в нумерацию документа Word.
При вставке номеров страниц нам нужно выполнить требование: пронумеровать страницы, начиная со 2 листа. Пройдите последовательные шаги:
- Выполните нумеровку страниц в автоматическом режиме.
- Щелкните два раза левой кнопкой мыши по цифре «1» на первом листе документа.
- В меню «Конструктор», в группе «Параметры» поставьте флажок напротив пункта «Особый колонтитул для первой страницы».

- Закройте окно колонтитулов.
После этого, с первой страницы документа исчезнет отображение номера, а на второй странице нумерация продолжится с номера «2».
Если на второй странице нужно продолжить нумерацию с номера «1», не учитывая титульный лист, выполните следующие шаги:
- Войдите в меню «Вставка», перейдите в группу «Колонтитулы», нажмите на кнопку «Номер страницы».
- В контекстном меню нажмите на «Формат номеров страниц…».
- В окне «Формат номера страницы», в опции «Нумерация страниц», в параметре «начать с:» нужно выбрать «0».

- Нажмите на кнопку «ОК», а затем закройте окно колонтитулов.
Как пронумеровать страницы с 3 листа или последующих листов — 1 способ
Встречаются ситуации, когда необходимо пронумеровать страницы с 3 листа или любого другого последующего листа. В начале документа часто находится титульный лист, оглавление, поэтому нумерация на этих страницах которых выглядит неуместной.
Мы используем следующий вариант решения проблемы с двумя вариантами действий:
- В документе Word выполните автоматическую вставку номеров на страницы.
- Щелкните курсором мыши внизу, после последней строки на первом листе документа.
- Откройте вкладку «Макет» (в Word 2007 и в Word 2010 — вкладка «Разметка страницы»), в группе «Параметры страницы» нажмите на кнопку «Разрывы».
- В меню «Разрывы страниц», в группе «Разрывы разделов» выберите «Следующая страница».

- Перейдите на вторую страницу документа, поставьте курсор мыши в конец страницы, выберите «Разрывы», а затем «Следующая страница».
- Повторите подобную операцию для тех страниц, на которых не должно быть номеров.
- Перейдите на первую страницу документа, а затем щелкните в любом месте курсором мыши.
- Войдите в меню «Вставка», в группе «Колонтитулы» нажмите на кнопку «Номера страниц».
- В контекстном меню выберите пункт «Формат номеров страниц…».
- В окне «Формат номера страницы», в настройке «Нумерация страниц», в опции «начать с:» поставьте цифру «0».

Перейдите на вторую страницу документа, проделайте тоже самое. Если нужно начать нумерацию с «4», «5» или другой страницы, выполните аналогичную операцию для каждой страницы.
В нашем документе на первых двух страницах находится цифра «0», а нумерация в Word начинается с третьей страницы, где сейчас расположена цифра «1». Нам необходимо убрать «0» с первых двух страниц документа.
- Кликните два раза по цифре «0», на странице отобразится колонтитул.
- Во вкладке «Конструктор», в группе «Параметры» выберите «Особый колонтитул для первой страницы».

- Цифра «0» исчезнет со страницы документа. Повторите эти действия на второй странице документа Word.
- В завершение, нажмите на кнопку «Закрыть окно колонтитулов».
В результате, на первой и второй страницах нет номеров, а нумерация начинается с третьего листа документа Word.
Для изменения порядка нумерации, например, если потребовалось, чтобы на третьей странице отображалась цифра «3», а не «1», измените порядок начала нумерации.
- Щелкните по цифре «1».
- Откройте меню «Вставка», нажмите на пункт «Номер страницы».
- В открытом меню выберите «Формат номеров страниц…».
- В разделе «Нумерация страниц», в настройке «начать с:» поставьте цифру «3», а затем сохраните изменения.
Как сделать нумерацию в Word с 3 страницы — 2 способ
Сейчас мы разберем похожий вариант действий:
- Установите автоматически номера на страницы документа Word.
- Кликните мышью после последней строки на первой странице документа.
- Во вкладке «Макет» (в Word 2007 и в Word 2010 — «Разметка страницы»), нажмите на кнопку «Разрывы», расположенную в группе «Параметры страницы».
- В контекстном меню «Разрывы страниц», в группе «Разрывы разделов» нажмите на «Следующая страница».
- Дважды щелкните на 3 странице, где должна отображаться нумерация.
- В группе «Переходы» нажмите на кнопку «Как в предыдущем разделе».
- В группе «Параметры» снимите флажок напротив пункта «Особый колонтитул для первой страницы».

- В группе «Колонтитулы» нажмите на «Номер страницы».
- Выберите расположение элементов нумерации, а затем нажмите на пункт «Формат номеров страниц…».

- В окне «Формат страницы», в параметрах нумерации «начать с:» поставьте цифру «1» или цифру «3», в зависимости от того, с какой цифры необходимо начать нумерацию на 3 странице документа.

Как сделать нумерацию с 3 страницы документа — 3 способ
При помощи данного простого способа можно удалить нумерацию с первых страниц документа, начав отображение номеров с 3 или последующей страницы. Мы используем функцию вставки фигур, которая закрывает цифры на странице документа.
Этот способ лучше использовать тогда, когда пользователь уже закончил редактирование документа, во избежание нарушения форматирования. Иначе, при дальнейшем редактировании, форматирование документа может измениться, из-за этого фигуры могут сместится в пространстве, а скрытые цифры могут снова станут видны.
В окне файла Word проделайте следующее:
- Щелкните мышью по первому слову на странице документа.
- Войдите в меню «Вставка», в группе «Иллюстрации» нажмите на «Фигуры».
- В контекстно меню выберите прямоугольник.

- Поместите контур фигуры (прямоугольник) вокруг цифры.
- Нажмите на кнопку «Заливка фигуры».
- В меню «Цвета темы» выберите белый цвет.

Цифра исчезнет, потому что она закрыта фигурой. На странице у нас остался контур фигуры, который необходимо скрыть.
- Нажмите на кнопку «Контур фигуры», выберите белый цвет для контура.

- Щелкните в окне документа Word.
На месте цифры появится пустое место. Мы скрыли цифру фигурой белого цвета.
Поделайте подобные действия для следующей, или для нескольких следующих страниц. В итоге, нумерация в документе будет отображаться с 3 или другой последующей страницы.
Как изменить формат цифр в нумерации страниц
При необходимости, пользователь может изменить формат цифр, используемый при нумерации страниц документа Word. По умолчанию, в программе используются обычные (арабские) цифры.
В приложении доступны римские цифры, строчные или прописные буквы латинского алфавита, которые можно использовать при нумерации страниц, вместо обычных цифр.
Согласно ГОСТ к нумерации документов предъявляют следующие требования:
- используются арабские цифры;
- цифры размещаются над текстом в верхней части страницы;
- в состав нумерации входят приложения и список литературы.
В отдельных учреждениях и организациях применяются другие правила для оформления нумерации страниц в Ворде.
Для изменения формата цифр, выполните следующие шаги:
- Откройте вкладку «Вставка», в группе «Колонтитулы» нажмите на «Номер страницы».
- В открывшемся меню выберите «Формат номеров страниц…».
- В окне «Формат номера страницы», в параметре «Формат номера:» подберите нужный формат, а затем нажмите на кнопку «ОК».

Выводы статьи
В программе Word многие пользователи делают нумерацию страниц. Пронумеровать страницы документа можно несколькими способами, в зависимости от предпочтительного порядка вывода номеров: с первого листа документа, пропуская нумерацию титульного листа, или с произвольного листа документа.

