Как делать начисления в 1с
Содержание
В данной статье будет подробно рассмотрена пошаговая инструкция по учет зарплаты в 1С: предварительная настройка, непосредственно начисление и выплата заработной платы в 1С 8.3 Бухгалтерия, а так же зарплатный проект. Если разобраться, всё окажется довольно просто.
Настройка программы
Прежде, чем совершать начисление и выплату заработной платы в программе 1С 8.3 Бухгалтерия 3.0, необходимо ее правильно настроить. Для этого выберите в меню «Администрирование» пункт «Параметры учета».
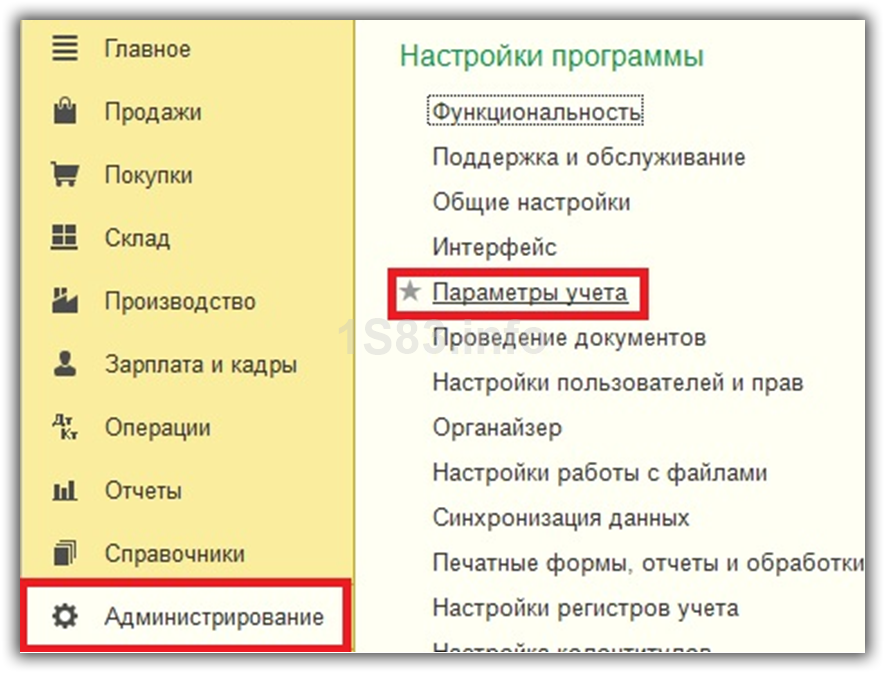
В появившемся окне выберите пункт «Настройка зарплаты». Этот раздел позволяет настраивать не только зарплату, но и НДФЛ, страховые взносы и кадровый учет.
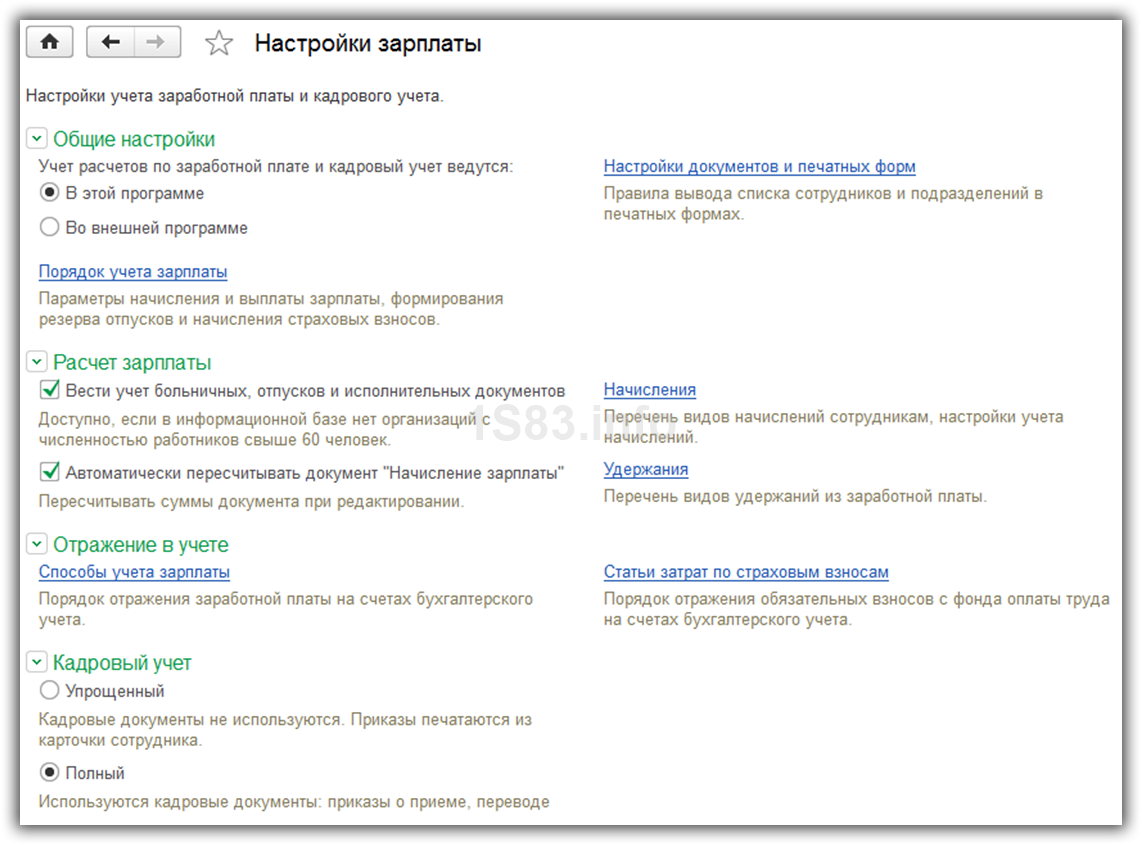
Рассмотрим данные настройки подробнее по шагам:
- Общие настройки. В данном примере мы выбрали пункт «В этой программе», так как иначе некоторые нужные нам документы будут недоступны. Второй вариант настройки подразумевает ведение кадрового и зарплатного учета в другой программе, к примеру, в 1С ЗУП. В подразделе «Настройка учета зарплаты» указывается способ отражения зарплаты в бухучете, сроки выплаты зарплаты, резервы отпусков, территориальные условия и т. п.
- Расчет зарплаты. Тут мы указываем, что будем учитывать больничные, отпуска и исполнительные документы. Важно помнить, что данный функционал будет работать только в том случае, когда число сотрудников не превышает 60 человек. Так же здесь настраиваются виды начислений и удержаний. Для удобства так же установим автоматический пересчет документа «Начисление зарплаты».
- Отражение в учете. В данном разделе настраиваются счета для отражения зарплаты и обязательных взносов с ФОТ в бухгалтерском учете. Оставим настройки по умолчанию.
- Кадровый учет. В данном примере выбран полный учет для того чтобы были доступны основные кадровые документы.
- Классификаторы. Настройки в данном пункте мы оставим по умолчанию. Здесь настраиваются виды доходов и вычетов, используемых при расчете НДФЛ и параметры расчета страховых взносов.
Как рассчитать и начислить зарплату в 1С
Второй шаг — сотрудника необходимо принять на работу. В данном случае мы рассмотрим пример на сотруднике, у которого есть несовершеннолетний ребенок. Как известно, в таких случаях применяется налоговый вычет. Указать заявление на него можно в карточке сотрудника, перейдя в раздел «Налог на доходы». Обратите снимание, что налоговые вычеты являются нарастающими. Если они не будут применены в одном месяце, то в следующим будут учтены за оба периода.
После того, как все кадровые документы заполнены, можно приступить непосредственно к начислению заработной платы. Для этого выберите в меню «Зарплата и кадры» пункт «Все начисления».
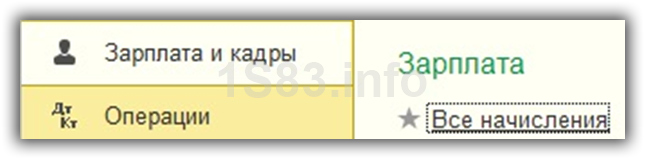
В открывшемся списке документов выберите в меню «Создать» пункт «Начисление зарплаты». Заполните в шапке месяц начисления и подразделение и нажмите на кнопку «Заполнить».

Программа заполнит все необходимые данные. Ручные корректировки допускаются. Важно помнить, что в программе 1С:Бухгалтерия не ведется документ «Табель учета рабочего времени». Все невыходы на работу (отпуска, больничные) необходимо заполнять до начисления з/п, чтобы корректно отразить фактически отработанное время в данном документе.
Вкладка «Сотрудники» отражает сводную таблицу по документу в разрезе сотрудников.
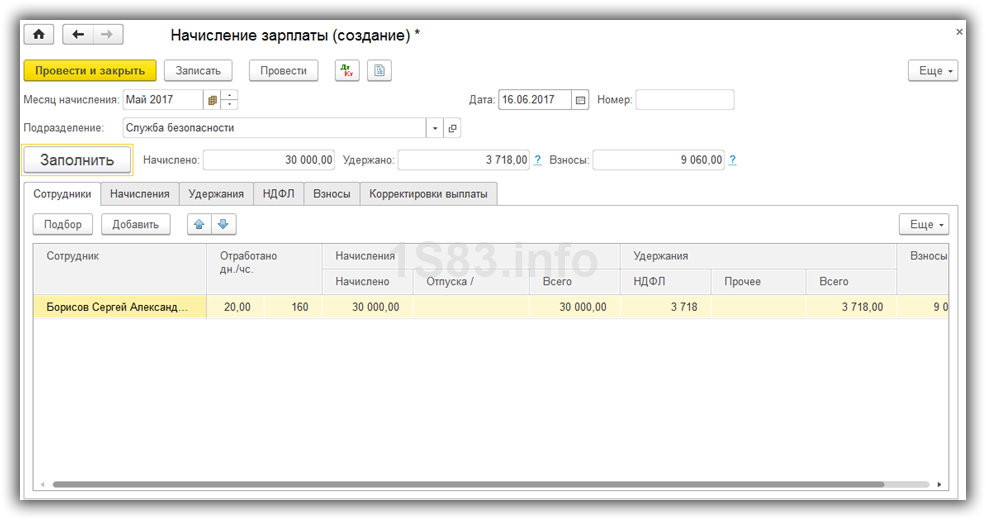
На следующей вкладке отражаются начисления и вычеты по сотрудникам и количество фактически отработанного времени. Эти данные при необходимости можно скорректировать вручную. Так же на этой вкладке доступна печать расчетного листка.

Вкладка «Удержания» в данном примере пустая, так как у сотрудника их не было. Мы ее пропустим.
Следующая вкладка отражает НДФЛ и налоговые вычеты. У данного сотрудника есть вычет на детей, который мы ранее вводили. Данные на этой вкладке можно откорректировать, установив соответствующий флаг.

На вкладке «Взносы» подробно расписываются взносы в ПФР, ФСС и ФФОМС. Здесь тоже доступна ручная корректировка.
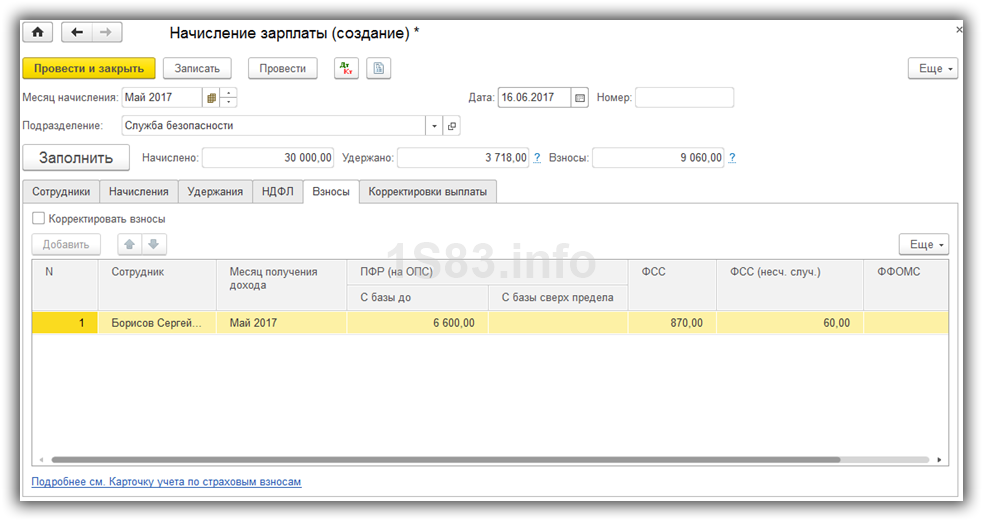
На самой последней вкладке отображаются ручные корректировки.
Нажмите «Провести и закрыть» и на этом мы закончим начисление зарплаты.
Ведомость на выплату зарплаты в банк
После того, как заработная плата успешно начислена, ее необходимо выплатить. Рассмотрим выплату через банк, так как данный способ наиболее распространенный в организациях.
В меню «Зарплата и кадры» выберите пункт «Ведомости в банк».
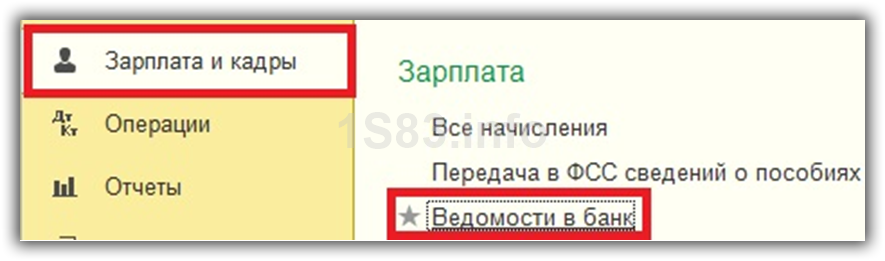
Создайте из формы списка новый документ. В его шапке укажите месяц начисления, подразделение, тип выплаты (за месяц или аванс). Так же здесь есть поле для указания зарплатного проекта. О нем будет сказано позднее.
Далее нажмите на кнопку «Заполнить» и после того, как данные автоматически попадут в документ, проведите его.
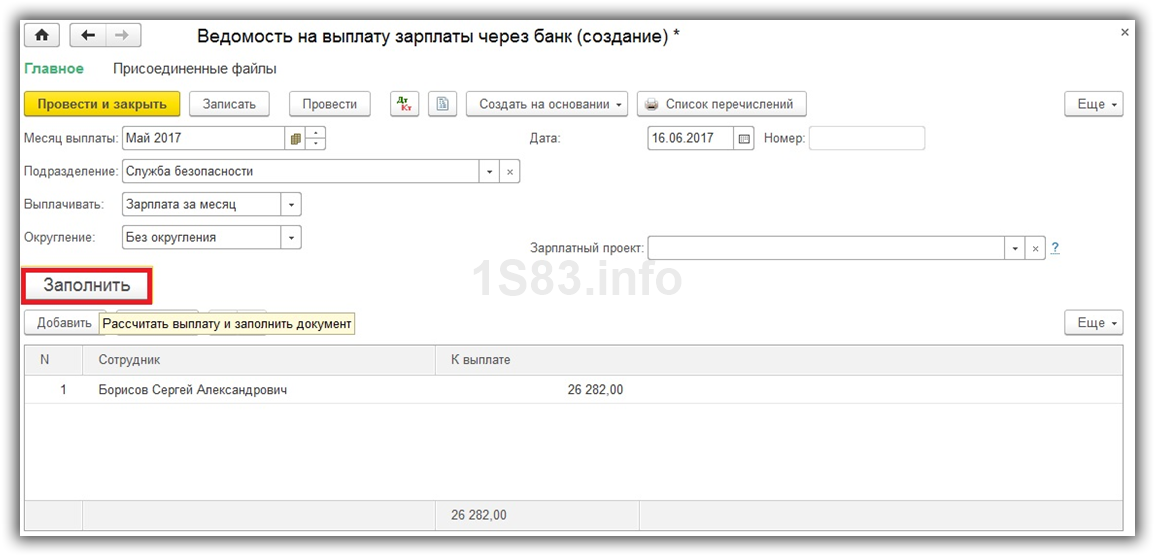
Смотрите также видео инструкцию по выплате авансу:
И начислению и выплате заработной платы в 1С:
Зарплатный проект в 1С 8.3
В меню «Зарплата и кадры» в разделе «Справочники и настройки» выберите пункт «Зарплатные проекты» и создайте новый документ. В нем необходимо указать банковские данные.
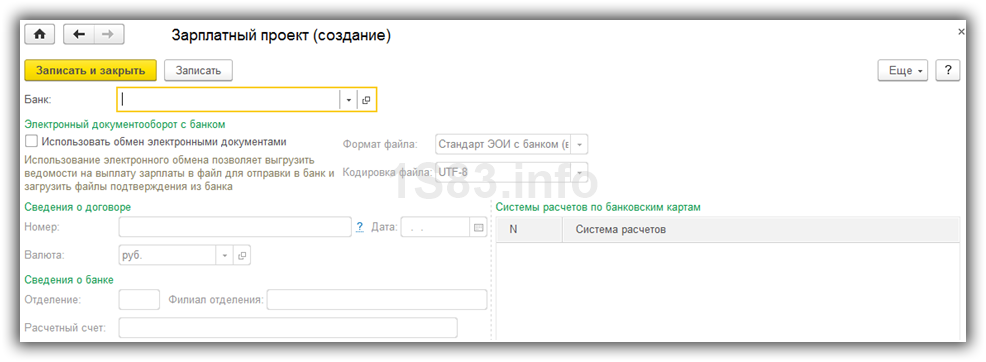
Зарплатный проект для сотрудника указывается в его карточке в разделе «Выплаты и учет затрат».

В открывшемся окне укажите номер лицевого счета сотрудника, период начала действия и выберите зарплатный проект.
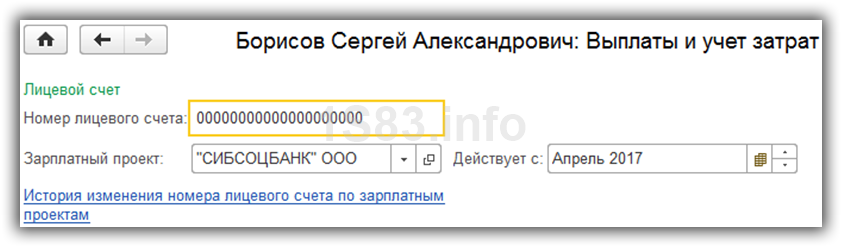
После этой настройки при выборе в документе «Ведомость на выплату зарплаты через банк» у сотрудников подставятся номера их лицевых счетов.
Рассмотрим пошаговую инструкцию по ведению кадрового учета в программе 1С Бухгалтерия 8.3 (3.0).
Основные операции — это:
- прием на работу;
- расчет и начисление заработной платы;
- выплата зарплаты по ведомостям.
Я специально взял чистую конфигурацию, чтобы проделать все шаги, начиная с приема сотрудника на работу и заканчивая выплатой зарплаты.
Также рассмотрим по шагам, какие настройки нужно будет сделать и для чего. С них и начнем наш обзор.
Настройка подсистемы 1С — Зарплата и кадры
Выбираем закладку «Зарплата и кадры»:
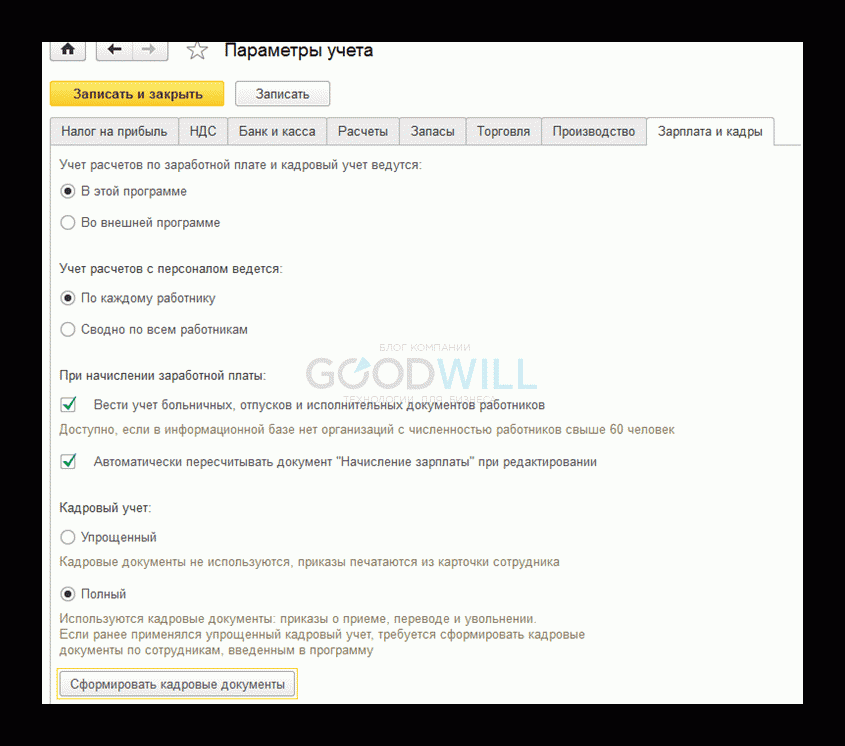
- Указываем, что учет будем вести в «Этой программе». От этого выбора зависит доступность некоторых настроек, документов, внешний вид интерфейса. Выбор «Во внешней программе» подразумевает под собой ведение учета з/п не в 1С Бухгалтерии 8.3, а в программе 1С ЗУП 8.3 или 8.2.
- Учет будем вести по каждому сотруднику. При этой настройке у 70-го счета появится субконто «Расчеты с сотрудниками по зарплате».
- Укажем флажком, что будем учитывать больничные, отпуска и исполнительные документы. Замечу, что данная функция доступна только для организаций, у которых в штате не более 60 сотрудников. Если сотрудников больше, учет следует вести в программе 1С: «Зарплата и управление персоналом».
- Кадровый учет в 1С Бухгалтерии 8.3 будем вести полный.
- Флажок автоматического пересчета документов оставим пока по умолчанию, на расчеты он не влияет, только на удобство работы. Мы вернемся к нему позже, когда будем начислять зарплату.
Более детальные настройки учета зарплаты находятся в меню «Зарплата и кадры» в разделе «Справочники и настройки»:
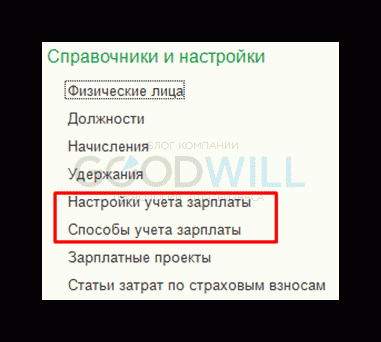
Получите 267 видеоуроков по 1С бесплатно:
Я оставлю данные настройки по умолчанию, для нашего обзора этого будет достаточно. А специфику учета каждой организации мы здесь рассмотреть не сможем. При необходимости задавайте вопросы в комментариях.
Единственное, что сделаем в этом разделе, это заведем должность «Администратор» в справочнике «Должности». Она нам понадобится при приеме сотрудника на работу.
Расчет и начисление заработной платы сотруднику в 1С
Перед тем как начислять сотруднику з/п, нужно убедиться, что он принят на работу в организацию. Если его еще не приняли, следуйте дальнейшей инструкции — Прием сотрудника на работу в 1С 8.3.
Для создания документа начисления заходим по ссылке «Все начисления» в разделе «Зарплата». В журнале документов нажимаем «Создать» и в выпадающем списке выбираем «Начисление зарплаты».
Заполняем реквизиты шапки:
- организация;
- подразделение;
- месяц, за который производятся начисления.
После этого нажимаем кнопку «Заполнить».
У нас в табличной части должен появиться принятый в прошлом месяце Сазонов. Начисление у него по окладу, поэтому в колонке «Результат» появится его оклад. Если он не отработал полностью месяц, результат можно скорректировать. Табеля учета рабочего времени в 1С: «Бухгалтерия предприятия», к сожалению, нет.

Как видно, в табличной части документа 1С 8.3 есть пять закладок.
На закладке «Сотрудник» отображается общая информация.
Закладка «Начисления». Тут мы можем посмотреть вид начисления сотруднику, отредактировать дни и часы, которые он отработал. И, конечно, скорректировать сумму начислений.
Если у сотрудника имеются вычеты, например, на несовершеннолетнего ребенка, они тоже должны отразиться на данной закладке.
В нашем примере нет удержаний, с сотрудника берется только НДФЛ. Поэтому пропустим закладку «Удержания» и оставим все как есть. Перейдем на закладку НДФЛ:
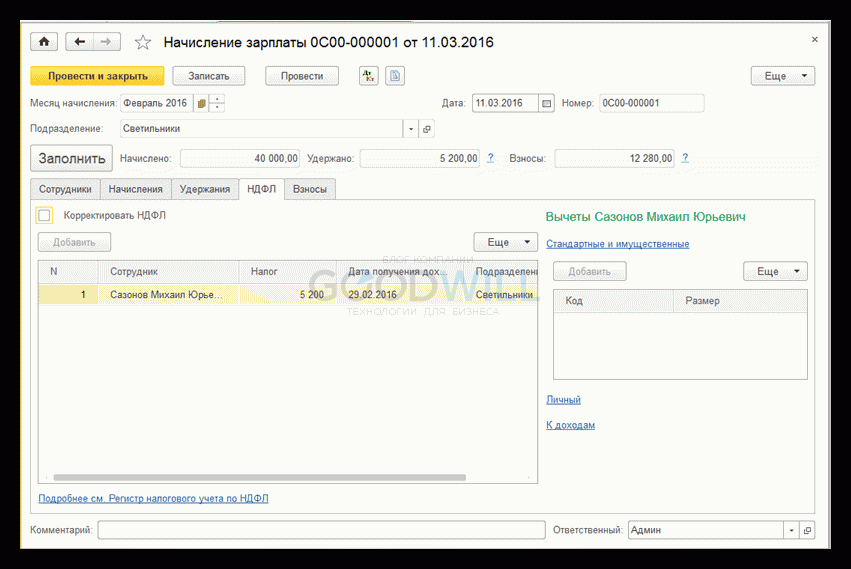
Видно, что удержаны стандартные 13% НДФЛ.
Перейдем на закладку «Взносы»:
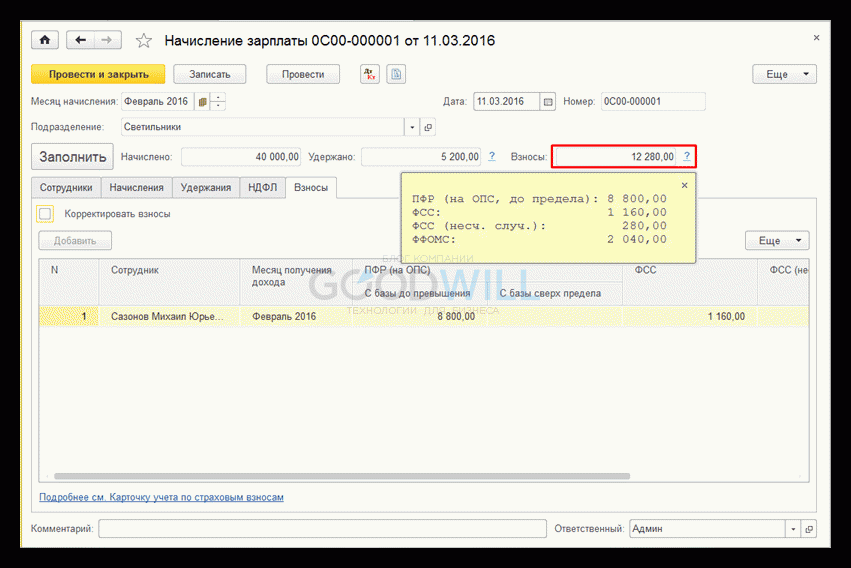
По рисунку видно, что куда пошло. И, соответственно, общая сумма вычетов.
Начисление сделали, теперь нажимаем «Провести и закрыть».
Выплата зарплаты в 1С на примере банка
Следующий шаг — это выплата зарплаты.
Будем предполагать, что зарплата выдается через банк. Заходим в меню 1С «Зарплата и кадры», затем по ссылке «Ведомость в банк» переходим к списку ведомостей. Нажимаем «Создать». В открывшемся окне создания нового документа заполняем реквизиты шапки:
- указываем месяц;
- подразделение;
- организацию, если их несколько.
Для заполнения табличной части нажимаем кнопку «Заполнить»:
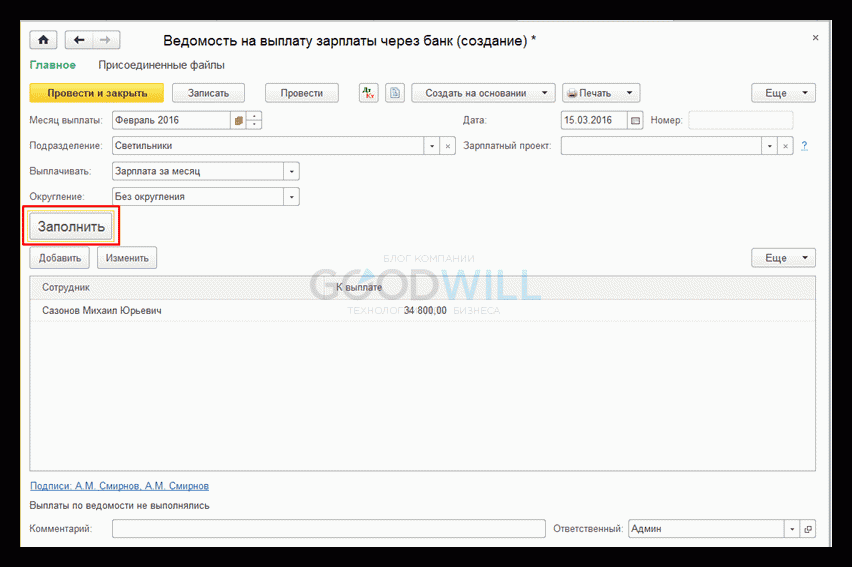
Должно получиться так, как показано на рисунке.
Проводим документ, распечатываем ведомость и выдаем зарплату.
Смотрите наше видео про выплату и начисление з/п в 1С Бухгалтерия:
Читайте и другие статьи по 1С:
К сожалению, мы физически не можем проконсультировать бесплатно всех желающих, но наша команда будет рада оказать услуги по внедрению и обслуживанию 1С. Более подробно о наших услугах можно узнать на странице Услуги 1С или просто позвоните по телефону +7 (499) 350 29 00. Мы работаем в Москве и области.
Рассмотрим пошагово, как оформить начисление заработной платы в программе 1С Бухгалтерия редакция 3.0. Для этого выбираем в меню программы вкладку «Зарплата и кадры», далее раздел «Зарплата» и заходим в пункт «Начисление зарплаты». Нажимаем клавишу «Создать». Заполняем поля:
Месяц начисления – за какой месяц будет начислена зарплата;
Дата – дата расчета за указанный месяц;
Подразделение – меняется по необходимости.
Далее нажимаем клавишу «Заполнить». Программа выведет список всех сотрудников по выбранному подразделению.
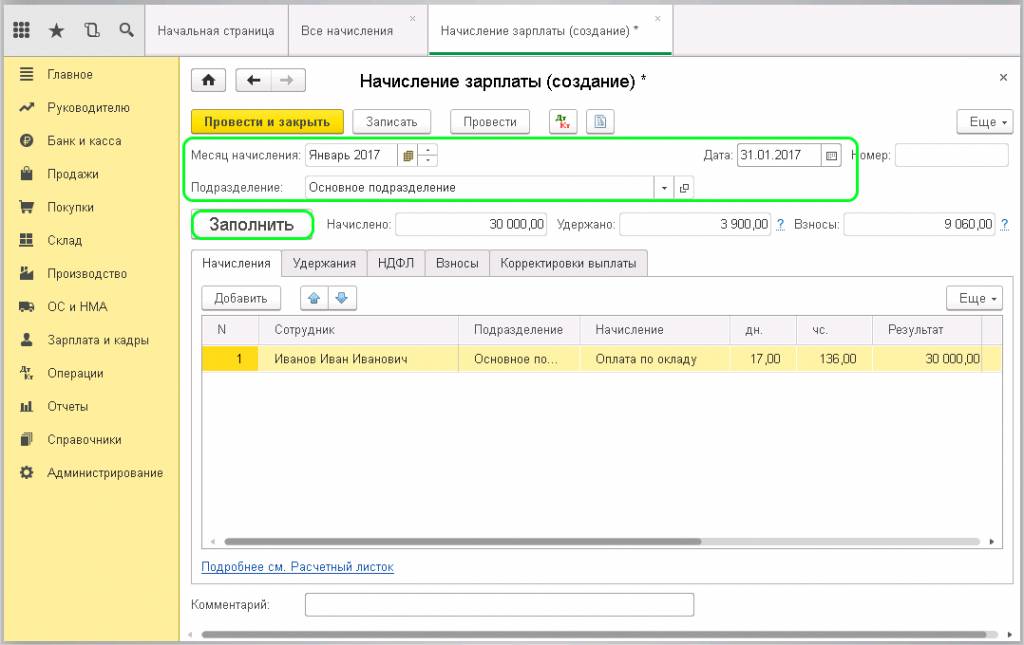
Обратим внимание на графу «Начисление». Указано, что начисление зарплаты по окладу. Этот вид указывается в карточке сотрудника при приеме на работу. Проверим настройки. Вернемся в меню на вкладку «Зарплата и кадры», раздел «Кадровый учет», пункт «Приемы на работу» и зайдем в карточку сотрудника, где и выбран вид начисления «По окладу». Двойным нажатием на надпись заходим в настройки. Здесь есть пункт «Отражение в бухгалтерском учете», если он не заполнен, то создаем новый «Способ учета зарплаты».
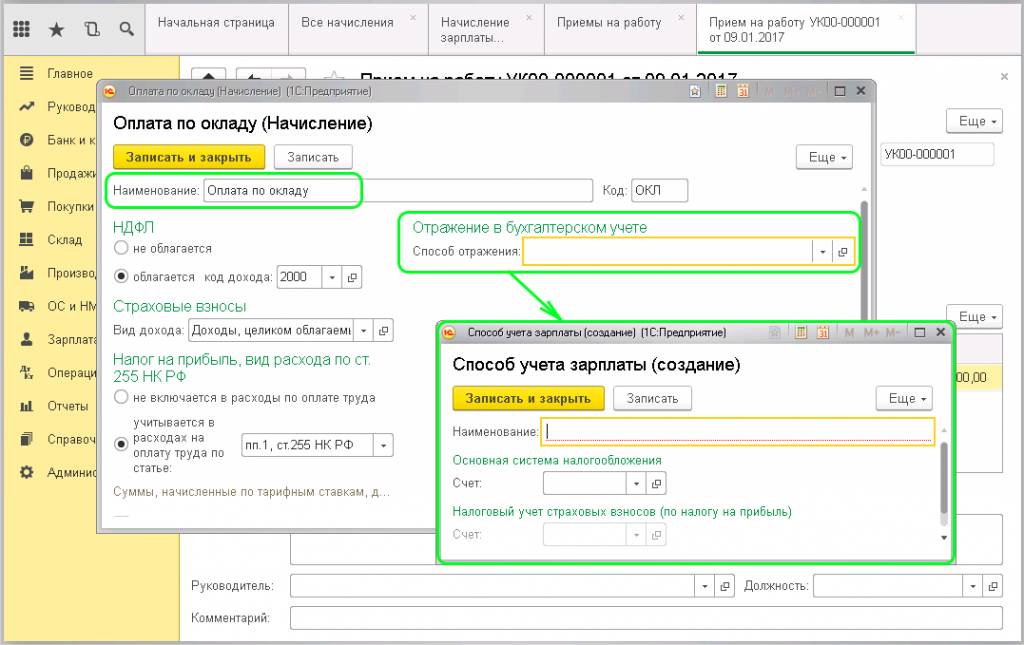
Прописываем наименование «Оклад (20 счет)», в скобках обозначаем номер счета. Это нужно для того, чтобы программа понимала на какой счет и по какой статье затрат производилось начисление данной заработной платы. Указываем статью затрат «Оплата труда». Нажимаем «Записать и закрыть». В поле «Отражение в бухгалтерском учете» отобразился веденный счет. Нажимаем еще раз «Записать и закрыть» и возвращаемся к начислению зарплаты. В документе будут отображаться фамилии сотрудников, наименование подразделения, вид начисления, размер заработной платы, количество отработанных дней и часов. Если в организации предусмотрены какие-либо удержания у сотрудников, то они будут автоматически добавлены во вкладке «Удержания». Заполнение можно произвести также и вручную, через клавишу «Добавить»:
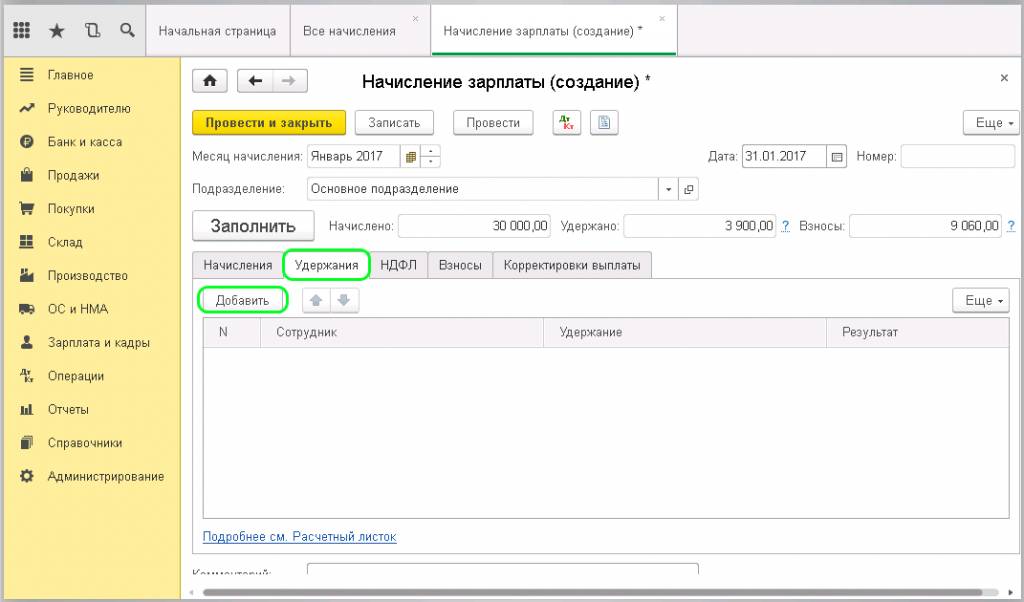
Следующая вкладка «НДФЛ». Здесь автоматически рассчитаны начисления на доходы физического лица. При необходимости их можно скорректировать, если отметить флагом «Корректировать НДФЛ». В поле справа можно просмотреть все вычеты у сотрудника или добавить новые. Для этого нужно выбрать код вычета и указать сумму:
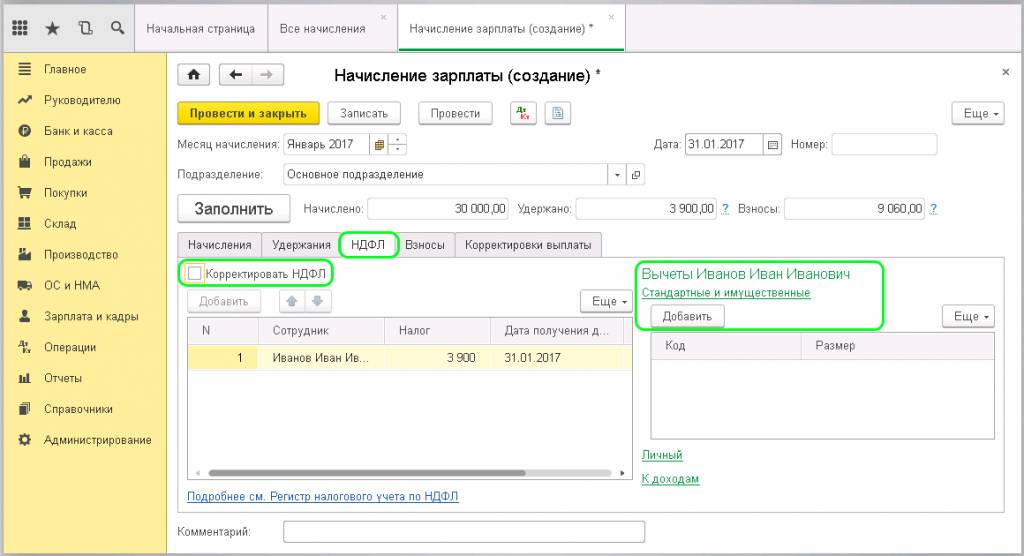
В следующей вкладке «Взносы», которая также заполнится автоматически, можно увидеть все начисления, которые произведутся за сотрудника. При необходимости, их можно изменить, установив флажок возле пункта «Корректировать взносы».
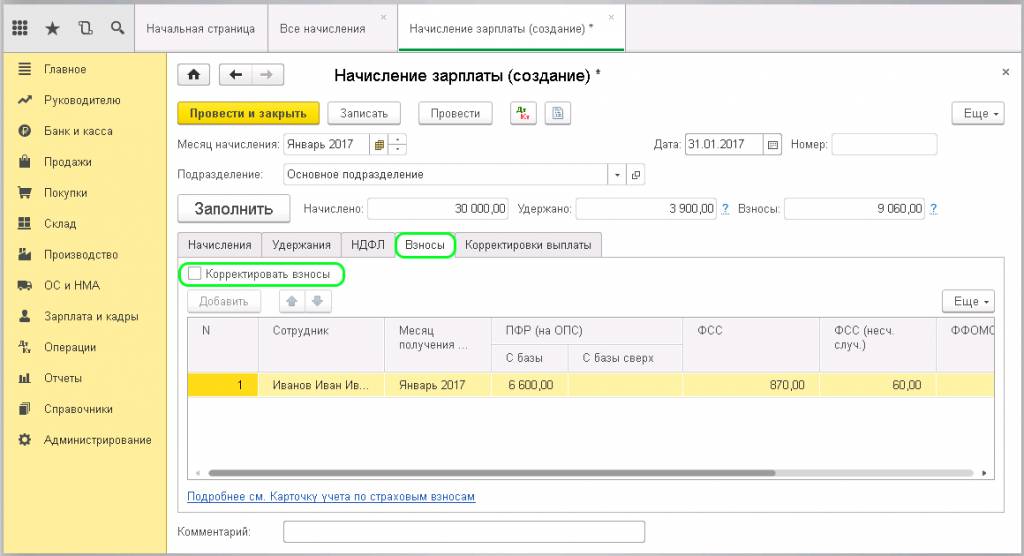
Теперь данные о начислении, удержании и вычетах отображаются в соответствующих полях. При нажатии на знак вопроса, программа расшифрует, за что и куда перечислится указанная сумма:
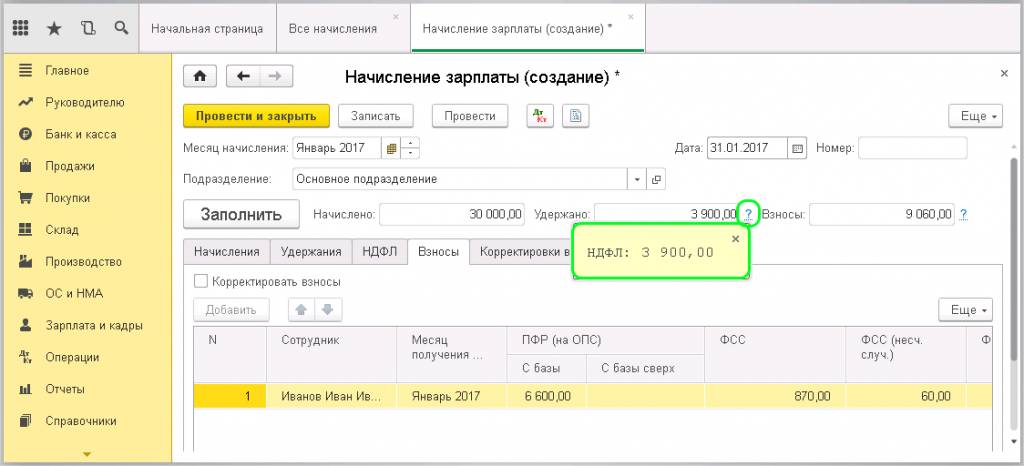
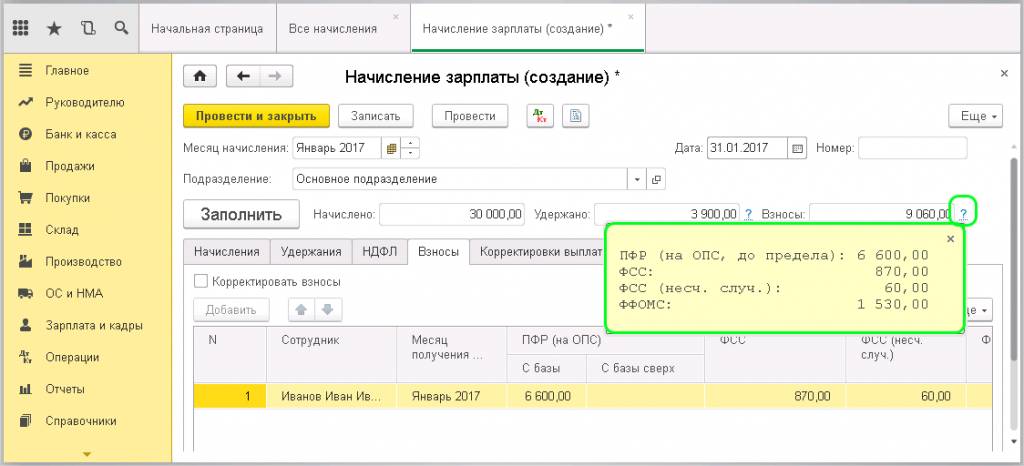
Проведем документ и посмотрим проводки. Отражается одна проводка по начислению, одна проводка по НДФЛ и четыре проводки по начисленным взносам:
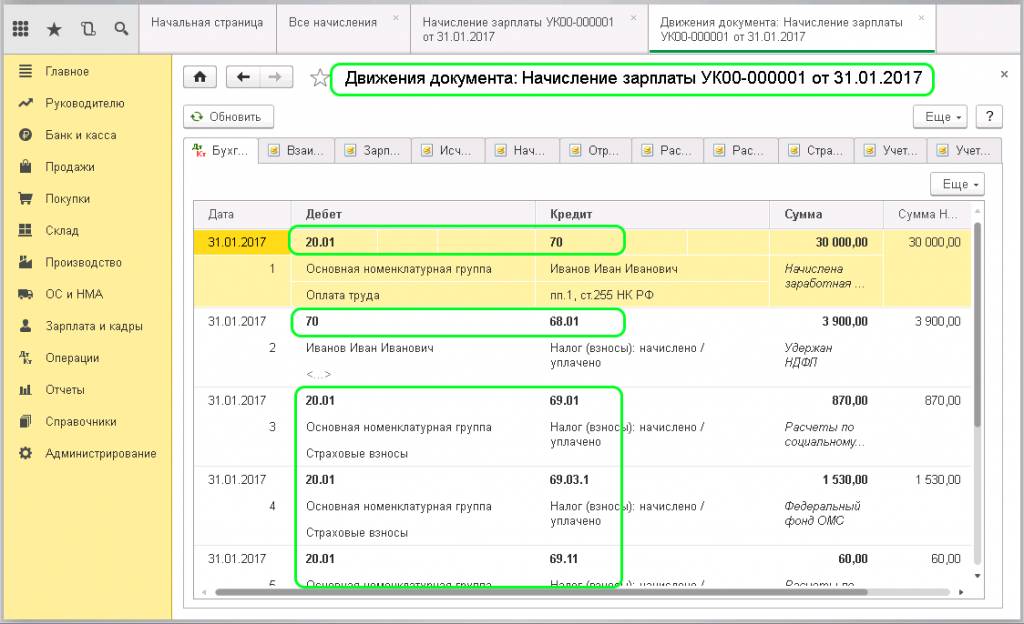
Для контроля можно просмотреть регистр накопления во вкладке «Взаиморасчеты с сотрудником». Здесь отображается сумма начисления и сумма удержания:
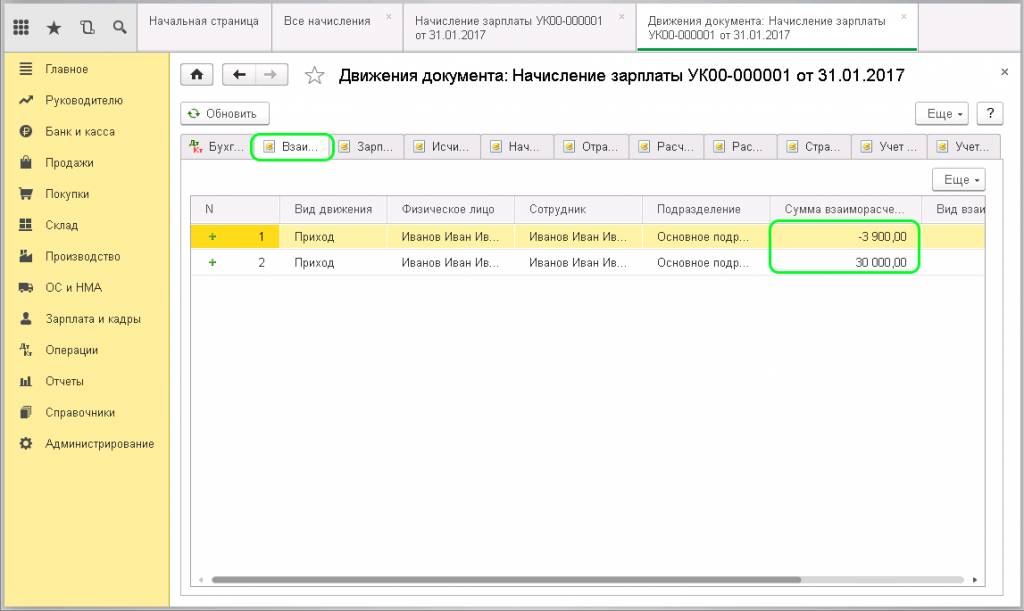
Также можно проверить заполнение последующих вкладок. Начисление зарплаты произведено. Теперь нужно ее выплатить через кассу. Переходим на вкладку меню «Зарплата и кадры», журнал «Ведомости в кассу». Если ранее сотруднику выплачивался аванс, то запись о нем будет отражена здесь. Создадим выплату зарплаты через клавишу «Создать». Открывается документ «Ведомость на выплату зарплаты через кассу». Заполняем:
Выплачивать – выбираем из выпадающего окошка «Зарплата за месяц»;
Округление – без округления.
Далее нажимаем клавишу «Заполнить». Возле фамилии сотрудника будет стоять остаточная сумма, которую необходимо ему выплатить. Программа высчитывает все самостоятельно на основании введенного ранее документа на аванс и созданного документа «Начисление зарплаты»:
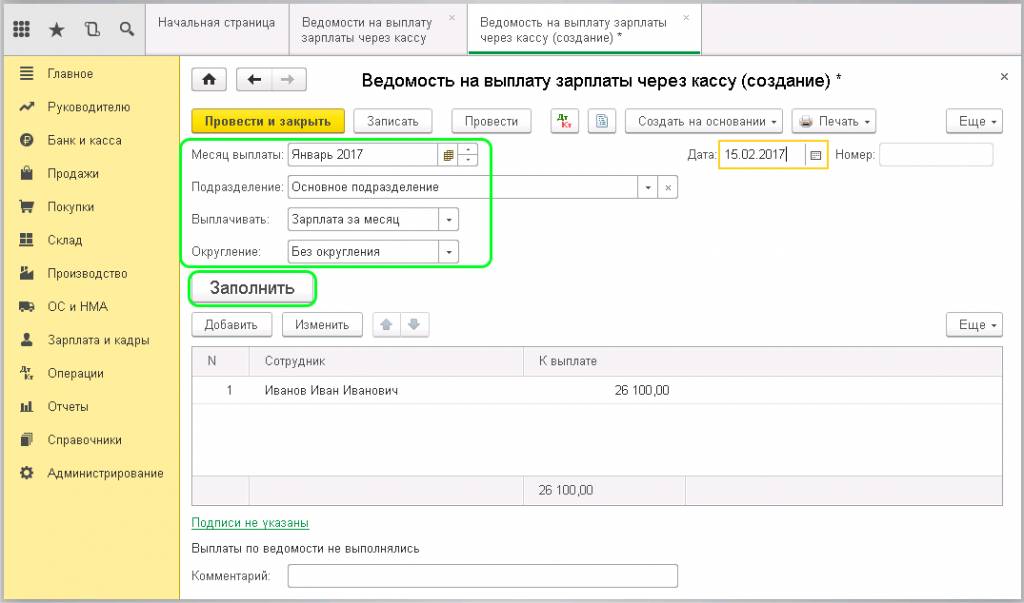
Проведем и посмотрим проводки. Можно увидеть, что бухгалтерскому учету никаких проводок нет. Есть только пункты «Взаиморасчеты с сотрудниками» и «Зарплата к выплате»: 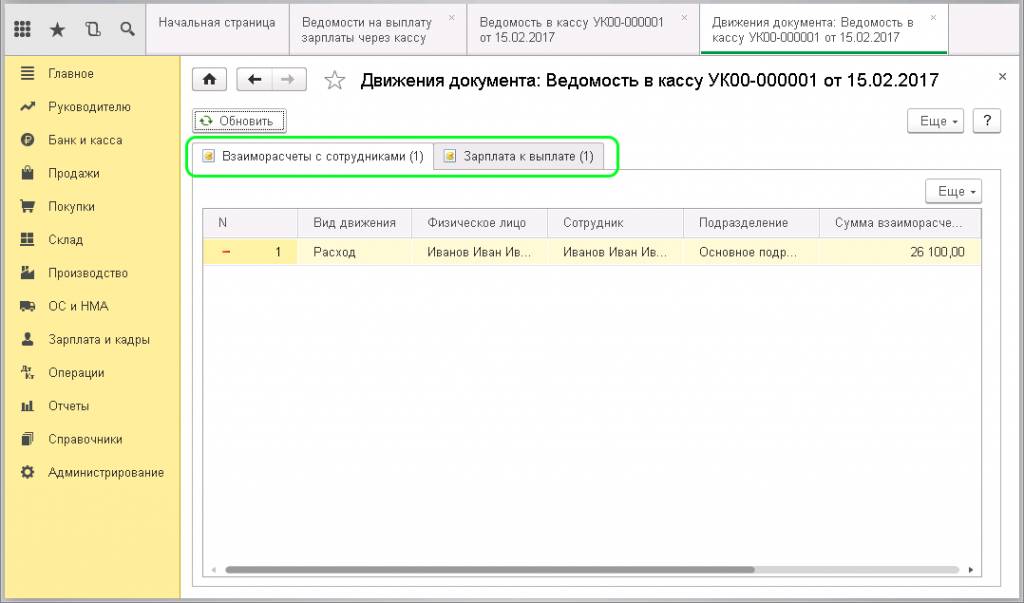
Осталось только выплатить денежные средства сотруднику. Через клавишу «Создать на основании» выбираем «Выдача наличных». Здесь заполнять ничего не нужно, только проверить и провести. Если посмотреть проводки, то будет отображаться одна проводка на выдачу зарплаты:

