Как делать кроссворд в excel
Содержание

Многие люди любят разгадывать кроссворды, есть так же лица, которым нравится их составлять. Иногда, составить кроссворд требуется не просто ради развлечения, а, например, чтобы проверить знания учащихся нестандартным способом. Но, мало кто догадывается, что отличным инструментом для создания кроссвордов является программа Microsoft Excel. И, действительно, ячейки на листе данного приложения, как будто специально предназначены для того, чтобы вписывать туда буквы отгадываемых слов. Давайте выясним, как быстро составить кроссворд в программе Microsoft Excel.
Создание кроссворда
Прежде всего, нужно найти готовый кроссворд, с которого вы будете делать копию в программе Excel, или же продумать структуру кроссворда, если вы будете придумывать его полностью сами.
Для кроссворда нужны квадратные ячейки, а не прямоугольные, как по умолчанию в Microsoft Excel. Нам нужно изменить их форму. Для этого, на клавиатуре нажимаем комбинацию клавиш Ctrl+A. Этим мы выделяем весь лист. Затем, кликаем правой кнопкой мыши, чем вызываем контекстное меню. В нём кликаем по пункту «Высота строки».

Открывается небольшое окошко, в котором нужно задать высоту строки. Устанавливаем значение 18. Жмем на кнопку «OK».

Чтобы изменить ширину, кликаем по панели с наименованием столбцов, и в появившемся меню выбираем пункт «Ширина столбца…».

Как и в предыдущем случае, появляется окошко, в которое нужно внести данные. На этот раз это будет число 3. Жмем на кнопку «OK».

Далее, следует подсчитать число клеточек для букв в кроссворде в горизонтальном и вертикальном направлении. Выделяем соответствующее количество ячеек на листе Excel. Находясь во вкладке «Главная», кликаем по кнопке «Граница», которая расположена на ленте в блоке инструментов «Шрифт». В появившемся меню, выбираем пункт «Все границы».

Как видим, границы, очерчивающие наш кроссворд, установлены.

Теперь, следует удалить эти границы в некоторых местах, чтобы кроссворд принял нужный для нас вид. Это можно сделать при помощи такого инструмента, как «Очистить», значок запуска которого имеет форму ластика, и находится в блоке инструментов «Редактирование» всё той же вкладки «Главная». Выделяем границы ячеек, которые хотим стереть и кликаем на данную кнопку.

Таким образом, постепенно прорисовываем наш кроссворд, поочередно удаляя границы, и получаем готовый результат.

Для наглядности, в нашем случае, можно выделить горизонтальную строку кроссворда другим цветом, например желтым, воспользовавшись для этого кнопкой «Цвет заливки» на ленте.

Далее, проставляем номера вопросов на кроссворде. Лучше всего, это делать не слишком большим шрифтом. В нашем случае, использован шрифт 8.

Для того, чтобы разместить сами вопросы, можно кликнуть любую область ячеек в стороне от кроссворда, и нажать на кнопку «Объединить ячейки», которая находится на ленте всё на той же вкладке в блоке инструментов «Выравнивание».
Далее, в большой объединенной ячейке можно пропечатать, или скопировать туда вопросы кроссворда.

Собственно, сам кроссворд на этом готов. Его можно распечатывать, или разгадывать прямо в Экселе.
Создание автопроверки
Но, Excel позволяет сделать не просто кроссворд, но и кроссворд с проверкой, в котором сразу автоматически будет отражаться правильно пользователь разгадал слово или нет.
Для этого, в этой же книге на новом листе делаем таблицу. Первый её столбец будет называться «Ответы», и мы туда впишем ответы на кроссворд. Второй столбец будет назваться «Введено». Тут отображаются данные, введенные пользователем, которые будут подтянуты из самого кроссворда. Третий столбец будет называться «Совпадения». В нём, если ячейка первого столбца будет совпадать с соответствующей ячейкой второго столбца, отобразиться цифра «1», а иначе – «0». В этом же столбце внизу можно сделать ячейку для общей суммы отгаданных ответов.

Теперь, нам посредством формул предстоит связать таблицу на одном листе с таблицей на втором листе.
Было бы просто, если каждое слово кроссворда пользователь вводил в одну ячейку. Тогда бы мы просто связали ячейки в столбце «Введено» с соответствующими ячейками кроссворда. Но, как мы знаем, в каждую ячейку кроссворда вписывается не одно слово, а одна буква. Воспользуемся функцией «СЦЕПИТЬ», чтобы объединить эти буквы в одно слово.
Итак, кликаем по первой ячейке в столбце «Введено», и жмем на кнопку вызова Мастера функций.

В открывшемся окне Мастера функций, находим функцию «СЦЕПИТЬ», выделяем её, и кликаем по кнопке «OK».

Открывается окно аргументов функции. Кликаем на кнопку, расположенную справа от поля ввода данных.

Окно аргументов функции сворачивается, а мы переходим на лист с кроссвордом, и выбираем ячейку, где расположена первая буква того слова, которое соответствует строчке на втором листе документа. После того, как выбор сделан, опять жмем на кнопку слева от формы ввода, чтобы вернуться в окно аргументов функции.

Подобную операцию проделываем с каждой буквой слова. Когда все данные введены, жмем на кнопку «OK» в окне аргументов функции.

Но, пользователь при разгадывании кроссворда может использовать как строчные, так и прописные буквы, а программа будет расценивать их как разные символы. Для того, чтобы этого не случилось, становимся на нужную нам ячейку, и в строке функций прописываем значение «СТРОЧН». Остальное все содержимое ячейки берем в скобки, как на изображении ниже.

Теперь, какими бы буквами не писали пользователи в кроссворде, в столбце «Введено» они будут преобразовываться в строчные.
Подобную процедуру с функциями «СЦЕПИТЬ» и «СТРОЧН», нужно проделать с каждой ячейкой в столбце «Введено», и с соответствующим ей диапазоном ячеек в самом кроссворде.
Теперь, для того, чтобы сравнить результаты столбца «Ответы» и «Введено», нам в столбце «Совпадения», нужно использовать функцию «ЕСЛИ». Становимся на соответствующую ячейку столбца «Совпадения», и вводим функцию такого содержания «=ЕСЛИ(координаты столбца «Ответы»=координаты столбца «Введено»;1;0). Для нашего конкретного случая из примера, функция будет иметь вид «=ЕСЛИ(B3=A3;1;0)». Подобную операцию проделываем для всех ячеек столбца «Совпадения», кроме ячейки «Итого».

Затем выделяем все ячейки в столбце «Совпадения», включая ячейку «Итого», и кликаем по значку автосуммы на ленте.

Теперь на данном листе будет проводиться проверка правильности разгаданного кроссворда, а результаты правильных ответов будут отображаться в виде общего балла. В нашем случае, если кроссворд будет разгадан полностью, то в ячейке суммы должно появиться число 9, так как общее количество вопросов равно этому числу.
Чтобы результат разгадывания был виден не только на скрытом листе, но и тому человеку, который разгадывает кроссворд, можно опять воспользоваться функцией «ЕСЛИ». Переходим на лист, содержащий кроссворд. Выбираем ячейку, и вводим туда значение по такому шаблону: «=ЕСЛИ(Лист2!Координаты ячейки с общим баллом=9;«Кроссворд разгадан»;«Подумайте ещё»)». В нашем случае, формула имеет такой вид:«=ЕСЛИ(Лист2!C12=9;«Кроссворд разгадан»;«Подумайте ещё»)».

Таким образом, кроссворд в программе Microsoft Excel полностью готов. Как видим, в этом приложении можно не просто быстро сделать кроссворд, но и создать в нём автопроверку.
Отблагодарите автора, поделитесь статьей в социальных сетях.
Программы из пакета Mircosoft Office предназначены для работы с документами в самых разных их проявлениях. За время, прошедшее с момента запуска пакета и до сегодняшнего дня, каждая из этих программ обросла множеством полезных и важных функций, так что пользователь может выполнить практически любую операцию всего парой нажатий мышью.

Специальные функции позволяют автоматизировать процесс работы
Однако есть вещи, которые сделать не так просто. Например, в Excel — программе для работы с таблицами — компания встроила механизм функций, которые может использовать пользователь. С их помощью можно обрабатывать самые разные данные. Но автору придётся лично выстраивать модель взаимодействия, вводя формулы и указывая диапазоны данных.
Нужно учитывать также то, что перед пользователем встают иногда весьма нетривиальные задачи — как, например, создать кроссворд в Excel. Понятно, что в самой программе такой функции нет, так что нужно будет кое-что всё же выполнить вручную.
Первый этап
Перед тем как начать создание кроссворда с проверкой в Excel, вам нужно определиться со списком вопросов и ответов. Мы рекомендуем завести для этого отдельный файл и сразу вписать строчки так, как они должны выглядеть в результате работы. После этого откройте программу; необходимо создать новую книгу, если она не создаётся автоматически. Это нужно потому, что наш способ будет использовать одновременно два рабочих листа, поэтому целесообразно выделить их в отдельный файл. Итак, переименуем «Лист 1» так, как вам удобно. По сути, его имя может быть произвольным, главное, чтобы вы его потом не меняли. На этом листе с помощью границ нужно нарисовать контур будущего кроссворда.
Выделяем ячейки по горизонтали или вертикали, находим в ленте настроек вкладку «Разметка страницы» и нажимаем на кнопку «Границы». Если вам недостаточно появившихся на экране вариантов, смело выбирайте свои в одноимённом пункте. Теперь на листе у нас появился контур одного из слов. Нужно повторить это столько раз, сколько вопросов вы хотите включить в своё творение. Не забывайте ставить числа в первые ячейки, чтобы потом не пришлось вспоминать, какое именно слово должно быть сюда вписано.
Если вам не нужно делать кроссворд с проверкой, Excel можно закрывать, так как на этом собственно рисование заканчивается. Вы можете, например, вставить его в Ворд или просто распечатать, чтобы получить на листе бумаги нарисованную сетку с пересечениями в нужных местах. При должной сноровке вы можете даже «Заливкой ячейки» закрасить некоторые из них чёрным цветом, чтобы получить стилизацию под напечатанный в газете кроссворд. Однако это самый простой вариант.
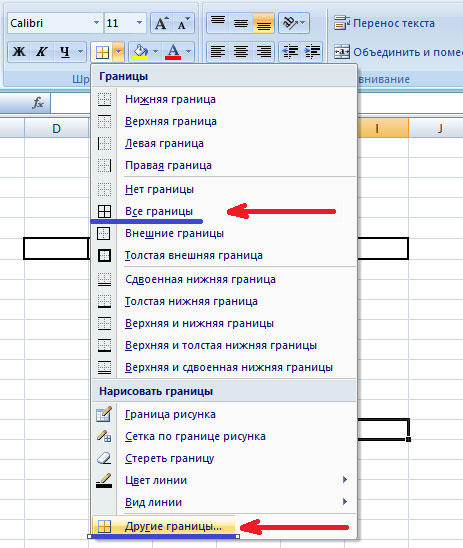
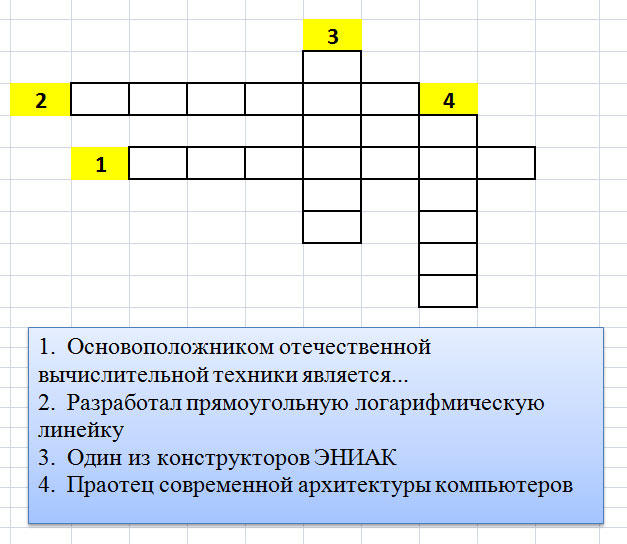
Второй этап
Если проверять впечатанные пользователем слова всё же нужно, придётся немного схитрить. Дело в том, что фоновую проверку слов, чтобы пользователь её не видел, можно осуществить разве что с помощью макросов. Но если воспользоваться встроенными средствами Excel, то можно добиться похожего результата. Для этого скопируйте лист с кроссвордом, щёлкнув по нему правой кнопкой мыши. Полученный лист переименуйте (имя тоже может быть произвольным). В клетки кроссворда, сделанного на втором листе Excel, впишите ответы — это нужно будет для проверки правильности введённых пользователем букв.
Теперь рядом с кроссвордом сделайте небольшую табличку из двух столбцов. В первом будет указан номер вопроса, во втором — результат отгадки. Используем интуитивно понятную систему: 1 — если ответ правильный, и 0 — во всех остальных случаях. Наш кроссворд не будет учитывать сделанные пользователем опечатки, так что они тоже будут туда попадать.
Теперь нужно в ячейки второго столбца нашей проверочной таблицы добавить формулу. Её суть в том, чтобы сравнивать диапазон ячеек на первом листе с аналогичным диапазоном на втором. Диапазоны — слова в кроссворде. Если они совпадают, то в столбец на этой строке заносится единица, если нет — ставится ноль. Провести такую проверку можно с помощью оператора сравнения, формула в общем виде будет выглядеть примерно так: =ЕСЛИ((Кроссворд.D1=Ответ.D1) И (Кроссворд.D2=Ответ.D2) И … ) ТО 1 ИНАЧЕ 0.
Как видите, она не очень-то сложная, правда, выстраивать диапазон ячеек вам нужно очень внимательно. Кстати, именно для того, чтобы сделать кроссворд с проверкой в Excel, мы копировали заполненный кроссворд на второй лист. Это гарантирует, что ячейки на проверочном листе находятся по тем же адресам, что и на основном.
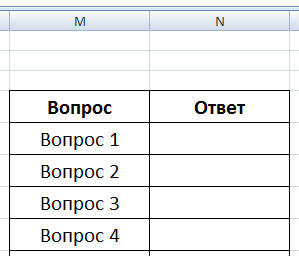
Последние штрихи: на листе с кроссвордом можно сделать счётчик количества правильно отгаданных слов, чтобы пользователь ориентировался в нём. Для этого просто суммируем данные из второго столбца проверочной таблицы. Ну, и осталось только скрыть этот лист, щёлкнув по нему правой кнопкой мыши и выбрав одноимённый параметр.
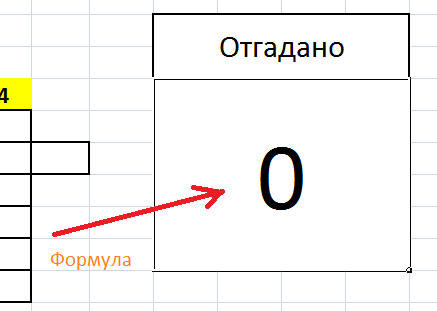
Заключение
Решение этой, на первый взгляд нетривиальной задачи на поверку оказывается не таким уж сложным. Используя гибкость встроенных функций Excel, вы можете создавать кроссворды как с проверкой, так и без неё, причём делать это так, как считаете нужным. Ведь мы описали только один из возможных способов.
Кроссворды любят разгадывать все. Это чрезвычайно полезная вещь, которая пригодится в разных сферах деятельности: для привлечения пользователей на ресурс, для проверки и закрепления знаний в ходе преподавания и др.
Электронные таблицы Excel позволяют «автоматизировать» разгадывание кроссвордов: пользователю сразу видны результаты решения. Создадим их с помощью стандартных функций.
Как сделать интерактивный кроссворд в Excel
Стандартный лист Excel – это набор прямоугольных ячеек. Не совсем подходящих для рисования кроссвордов. Поэтому сначала их нужно сделать квадратными.
Выделяем все ячейки – нажимаем Ctrl + А. Щелкаем в любом месте правой кнопкой мыши – выбираем «Высота строки». Устанавливаем значение 18.

Ширину столбца поменяем другим способом: захватим мышкой правый край любой ячейки и подвинем его в левую сторону, установив значение 3.

Одновременно изменяется ширина всех столбцов листа.
Начинаем прорисовку сетки кроссворда. Выделяем необходимое количество ячеек. В группе «Шрифт» устанавливаем все границы.
По такому же принципу рисуем весь кроссворд. Не забываем проставлять цифры – номера вопросов / ответов.

Оформляем вопросы кроссворда. Запишем их справа от сетки.
Как сделать кроссворд в Excel с проверкой
На новом листе создадим вспомогательную табличку с ответами:

В столбце «Введено» будут отображаться вводимые пользователем в кроссворд ответы. В столбце «?» — совпадения. В ячейке V8 – количество верных ответов.
Теперь с помощью функции «СЦЕПИТЬ» склеим отдельные буквы, вводимые в кроссворд, в целые слова. Вводим формулы в ячейки столбца «Введено»:

Пользователь может вводить как строчные, так и прописные буквы. В результате возникают проблемы. Чтобы этого избежать, используем функцию «СТРОЧН». Подставим ее во все ячейки перед функцией «СЦЕПИТЬ».
Функция преобразует прописные буквы в строчные.
Если пользователь вводит правильный ответ, в столбце V3:V7 появится цифра 1. В противном случае – 0. Сделаем это с помощью функции «ЕСЛИ».

Для подсчета количества правильных ответов – функция СУММ.

Количество всех правильных ответов – 5. Если в ячейке «Всего» появится цифра «5», это будет означать, что пользователь справился с решением кроссворда. На экране появляется запись «Молодец!» (например).
Если в ячейке «Всего» находится другая цифра – «Еще подумай!».
Реализуем задачу с помощью функции «ЕСЛИ»:
Покажем еще пользователю, сколько ответов осталось отгадать. Всего вопросов – 5. Значит, формула будет следующая: =5-‘Лист1 (2)’!V8, где ‘Лист1 (2)’!V8 – число верных ответов из вспомогательной таблички.
Для проверки работоспособности формул введем 1 правильный ответ в сетку кроссворда. Получаем следующий результат:

Спрячем от пользователя правильные ответы. Из сетки кроссворда на втором листе их удалим. Выделим строки вспомогательной таблицы. Перейдем на вкладку «Данные» — группа «Структура». Воспользуемся инструментом «Группировать».

В открывшемся окне поставим галочку напротив записи «Строки».
В левом поле листа появятся значки структуры и символ минуса.

Нажмем на значок «-». Данные вспомогательной таблицы станут невидимыми.
Далее переходим на вкладку «Рецензирование». В группе «Изменения» находим кнопку «Защитить лист». В открывшемся окне назначаем пароль. Теперь раскрыть вспомогательную таблицу и посмотреть ответы у постороннего человека (кто не знает пароль) не получится.
Если пользователь попытается открыть ответы, программа выдаст предупреждение о том, что: "Нельзя использовать данную команду на защищенном листе. ".
Основная работа по созданию кроссворда закончена. Можно красиво оформить лист, добавить название, изменить цвет заливки сетки, сделать ярче границы ячеек и т.п.

