Как делают фотошоп на фото
Содержание
- Как сделать фотошоп на компьютере?
- Пример обработки фото при помощи метода наложения слоя «цветность»
- Другие программы для редактирования фото
- Paint.NET
- Онлайн-сервисы
- Pixlr
- Pixer.us
- BeFunky
- Фотомонтаж на компьютере
- Как объединить фотографии в программе Фотошоп
- Фотомонтаж онлайн
- Фотоколлаж с помощью смартфона или планшета
- Простой фотошоп для начинающих
- Что такое фотошоп на русском?
- Начало работы
- Основные возможности программы
Часто у менее опытных пользователей возникает вопрос, как делать фотошоп фотографии на компьютере. Не все понимают, о чем вообще идет речь, на самом же деле — это преимущественно означает отредактировать фотографию.
Как сделать фотошоп на компьютере?
Сделать фотошоп на компьютере или ноутбуке невозможно. Подобным термином именуется компьютерная программа — графический редактор Adobe Photoshop. Она имеет достаточно большой набор функций. Благодаря определенным навыкам ее можно использовать, чтобы качественно преобразить любую фотографию практически до неузнаваемости.
Сама программа появилась в 1987 году и называлась сначала Display. Она была создана студентом Томасом Ноллом для платформы Macintosh. Через 2 года ее приобрела компания Adobe и дала название Photoshop.
Фотошоп рассчитан преимущественно на профессионалов. Его возможности практически безграничны. А на полное понимание и достижение высокого уровня работы уходят многие месяцы. Сейчас уровень выполнения работ настолько высок, а программа популярна, что появились новые термины, в том числе и «сделать фотошоп», что означает изменить фотографию, сделать ретушь, коллаж или даже смонтировать несколько кадров в один, чтобы получилось то, чего не было на самом деле.
Наиболее известными и используемыми функциями программы являются:
- возможность создавать картины;
- делать коллажи,
- оформлять дизайн сайтов;
- делать ретушь фотографий.
Adobe Photoshop — программа платная и дорогостоящая. Поэтому рекомендуется начинать ознакомление с пробной версии. Скачивание начнется после регистрации на официальном сайте (можно через социальные сети) и ответа не несколько вопросов.
После установки можно сразу же работать или купить полную версию. Демо-режим доступен на несколько дней.
Чтобы загрузить фото необходимо запустить программу, а далее, в зависимости от версии, нажать «открыть» на панели быстрого запуска или выбрать меню «Файл». Найти фото в нужной папке.
К основным можно отнести всего несколько инструментов.
Ластик. Он предназначен для удаления части изображения. Достаточно выбрать инструмент и провести по фотографии.
Выделение. Оно бывает нескольких видов — произвольное, прямолинейное, магнитное. Позволяет копировать части изображения или задавать область редактирования. Используется для удаления фона, изменения части объекта без затрагивания остальных и так далее. При нажатии на панель с соответствующим инструментом, появляется меню с выбором. Достаточно просто переместить курсив на изображение и выделить фрагмент.
Еще один важный инструмент – кисть. Она используется для закрашивания фото. Регулируется жесткость, прозрачность, диаметр, цвет. После выделения инструмента и настройки можно закрашивать выбранные области.
Фильтры для изменения изображений находятся в соответствующем разделе. Чтобы их просмотреть можно выбрать пункт «галерея фильтров». Далее выбрать нужное из предложенного меню. Доступна опция предварительного просмотра.
Коррекция осуществляется через меню «изображение» — «коррекция».
Например, можно изменить цветовой баланс.
Наиболее ценный и интересный инструмент – слои. Они представляют собой различные части объекта, разные фотографии или изображения, наложенные одно на другое. Можно менять вид наложения, заливку, прозрачность, редактировать каждый слой отдельно.
Чтобы редактировать фотографию, или как говорят некоторые «сделать фотошоп» — особую важность имеет панель ретуширования:
- Восстанавливающая кисть — использует пиксели по образцу изображения и сопоставляет их текстуру, прозрачность и другие характеристики.
- Заплатка — используется для исправления дефектов.
- Красные глаза — удаляет красные глаза на фотографиях.
Также можно настраивать резкость и цвет отдельных фрагментов с помощью соответствующих инструментов.
Пример обработки фото при помощи метода наложения слоя «цветность»
Цветность — один из достаточно интересных режимов наложения слоев, который регулирует насыщенность цвета и тон. При применении этого режима цвет верхнего слоя смешивается с нижним. Его часто применяют, чтобы разукрасить монохромную фотографию.
Для этого сначала нужно добавить пустой слой поверх имеющегося. Далее выбрать инструмент кисть и начать закрашивать слой чтобы добавить цвет.
На примере можно перекрасить букет невесты в красный на этом фото. Следует создать новый слой.
Переименовать его в «Розы» (Roses):
Изменить режим наложения слоя на «Цветность» (Color):
Выбрать инструмент «Кисть» (Brush Tool) на панели, установить красный цвет и закрасить розы. Можно увидеть, что из-за способности режима наложения «Цветность», все еще видны области более темные и светлые на розах.
Другие программы для редактирования фото
Существуют программы, по возможностям только немного уступающие Adobe Photoshop, в которых также можно «сделать фотошоп-обработку» фотографии, но при этом бесплатные.
Paint.NET
Полноценный графический редактор, который ошибочно сравнивают с одноименным, встроенным в операционную систему Windows. В отличие от аналогов с подобными широкими возможностями эта программа бесплатна.
Интерфейс Paint.NET достаточно простой, любая операция отображается в окне History. Доступен откат на произвольное количество шагов назад. Имеется поддержка работы со слоями с возможностью менять прозрачность, метод смешения данных, или временно их отключать.
Одновременно можно работать с несколькими документами. Извлекать фотографии различных форматов с фотоаппарата или камеры, помимо RAW.
Для выделения может использоваться инструмент лассо или волшебная палочка. Выделенная часть изображения окрашивается голубым. Доступен также инструмент клонирования текстур Clone Stamp. В меню Adjustment можно корректировать базовые настройки изображения: контрастность, яркость, уровни и т. д.
Еще один свободно распространяемый редактор. По сравнению с другими GIMP имеет примитивный интерфейс, зато расходует минимальное количество оперативной памяти.
Окно главного редактора выглядит как набор миниатюрных кнопок. Более понятное меню открывается после импорта изображения.
Управление несколько неудобное, но есть возможность настроить горячие клавиши самостоятельно. Может использоваться как графический редактор или редактор для фотографий. Допускается редактирование отдельный слоев, из методов выделения можно отметить свободное и разумное, кривые Безье. Также имеется предустановленный набор фильтров.
Онлайн-сервисы
Помимо Фотошопа, существуют некоторые онлайн-сервисы, позволяющие быстро сделать основную обработку фотографии, без необходимости скачивать программу. Это удобно для портативного устройства, или если требуется подобное только разово. Вот некоторые из них.
Pixlr
Редактор Pixlr рассчитан для использования на планшете, выполнен на Flash. Имеются сложности с сохранением результатов и скоростью работы, но в остальном он достаточно удобен.
Pixer.us
Простой редактор, который работает достаточно быстро. Функции Pixer ограничены изменением размера, поворотом и обрезкой фотографии.
BeFunky
Неплохой фоторедактор, с приемлемой скоростью работы, большим набором фильтров и настроек. Все действия в Befunky.com совершаются просто, а интерфейс – интуитивно понятный. Недостаток: отдельные функции требуют апгрейда аккаунта до премиум версии.
Вы хотите сделать сюрприз близким и подарить им оригинальную фотографию? Возможно, вам просто интересно сделать прикольную фотку – себя рядом со знаменитостью или на фоне марсианского пейзажа? Или поместить изображение своего лица в средневековый антураж? Может быть, совместить фотографии вам нужно для работы? Этого легко добиться, если сделать фотомонтаж на компьютере.
С помощью фотомонтажа можно:
- Изменить фон фотографии
- Убрать или добавить объекты с других снимков
- Совместить две фотографии в одну
- Сделать поздравительную открытку из снимка
Фотомонтаж на компьютере
Самый распространенный способ сделать фотомонтаж своими руками – обработать фотографии в программе Adobe Photoshop. Эта профессиональная программа для обработки изображений обладает широкими возможностями. Но она довольно сложна для новичка, в ней непросто разобраться самостоятельно за один вечер. Конечно, в сети есть масса курсов и видеоуроков, по которым можно научиться работе в Фотошопе, но для этого надо иметь время и желание.
Похожая программа – GIMP. В отличие от Adobe Photoshop, она распространяется бесплатно.
Как объединить фотографии в программе Фотошоп
В фотошопе откройте фотографии, которые вы хотите смонтировать. Например, это будет изображение вашего лица и красивый фон с закатом или морским прибоем. Продублируйте слой на каждом изображении. На фотографию, которая должна стать фоном, перетащите мышкой второй снимок. В меню Editвыберите FreeTransform. С помощью мыши поменяйте размер фото и его пропорции, перетащите в нужное место. Закончив, нажмите Enter.
Выберите на панели инструментов режим добавления векторной маски слоя. Установите основным цветом черный, а вторым – белый, и с помощью мягкой кисти закрасьте ненужные участки фотографии. Они станут невидимыми. Для более мягкого и естественного перехода фона меняйте размер и мягкость кисти на мелких участках.
Если вы случайно удалите нужный кусок фотографии, смените цвета — с черного на белый, и закрасьте кистью область, которую надо восстановить. Рисунок вернется.
Закончив удаление фона, выйдите из режима векторной маски.
Монтировать фотографии в фотошопе можно и другим способом — используя инструмент «Лассо» для выделения части изображения. Выделите нужный участок фотографии, а всю остальную часть изображения удалите. Наложите изображение на фото, которое должно стать фоном, и с помощью инструментов фоторедактора добейтесь их органичного соединения. В качественном коллаже отдельные фрагменты сочетаются так, что изображение кажется цельным.
Для этого надо сделать мягкие переходы между фотографиями, сгладить границы, подобрать цвет и яркость каждого куска и отрегулировать масштаб. Инструменты Фотошопа дадут вам возможность растушевать фото, вырезать или добавить объекты, наложить эффекты, изменить цвет и яркость части или всей фотографии. Используя разные инструменты, постарайтесь добиться нужного эффекта.
После того как закончите работу в фотошопе, объедините слои и сохраните файл.
Фотомонтаж онлайн
Своими руками сделать фотомонтаж на компьютере можно просто в браузере. Для этого вам понадобится хорошее соединение с интернетом и достаточно мощный для работы с графическими файлами компьютер. Существует множество бесплатных сайтов для обработки фото, вы можете найти их самостоятельно, набрав соответствующий запрос в Гугле или Яндексе. Например:
- http://fotostars.me/
- https://avatan.ru/
- http://www.fotor.com/ru
- http://photostreet.ru/
Чтобы своими руками монтировать фото онлайн, никаких специальных знаний или навыков вам не понадобится. На сайте вам предложат загрузить один или несколько снимков. Иногда фотографию придется загрузить с компьютера, иногда можно указать линк на фото, которое хранится на другом сайте или в соцсети. Учтите, что от качества фото будет зависеть результат.
Онлайн фоторедактор предложит набор фонов, рамок и прочих украшений на ваш выбор. Поместив фотографию на выбранный фон, вы можете поиграть с настройками и эффектами, чтобы получить лучший результат.
После того как фотомонтаж будет готов, вы можете получить ссылку на вашу фотографию, сохранить ее на компьютере или послать по почте. Если результат вас не устроил, можно вернуться назад и переделать коллаж с любого этапа.
Фотоколлаж с помощью смартфона или планшета
Сделать фотоколлаж своими руками позволяют и современные смартфоны – как iPhone, так и телефоны на платформе Androidи Windows.
С помощью фоторедактора для смартфонов и планшетов с фотографией можно своими руками сделать все то же, что и в онлайн фоторедакторах:
- Добавить или изменить фон
- Добавить рамки и украшения
- Наложить эффекты
- Добавить текст
Измененную фотографию можно сохранить в галерее, послать по почте или мессенджеру, опубликовать в соцсети.
Монтаж фотографий своими руками, если подходить к делу творчески и с умом, — дело не простое. Но при желании, наличии свободного времени и навыков поиска в интернете вы можете добиться поразительных результатов. Надеемся, наши уроки помогут вам создать изображение, которым вы останетесь довольны.
Зачастую начинающие фотографы задаются вопросом о том, как научиться пользоваться фотошопом. Но многие при этом бояться приступать к изучению профессионального фоторедактора — программа кажется сложной, и на её изучение могут уйти многие месяцы. Специально для новичков мы подготовили эту статью, в которой расскажем о том, как сделать фотошоп фотографии, не обладая специальными навыками!
Простой фотошоп для начинающих
Если вы находитесь только в начале пути, нет необходимости сразу браться за самое сложное. Начните с изучения базовых приёмов обработки фотографий. Для этих целей вам пригодится простой в освоении фоторедактор. Вы можете бесплатно скачать фотошоп на русском на нашем сайте, и сразу приступить к работе.
Что такое фотошоп на русском?
Эта программа — идеальное решение для каждого начинающего фотографа. В отличие от обычного фотошопа, она обладает простым, понятным новичкам интерфейсом. С другой стороны, она предлагает куда больший инструментарий, нежели "урезанные" онлайн-редакторы.
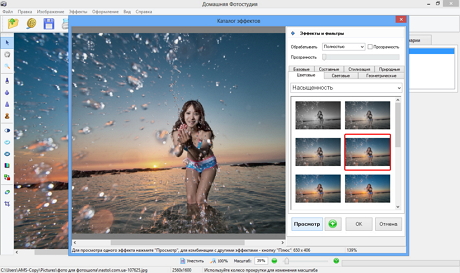
Этот фотошоп для фотографий позволит вам без замедления окунуться в мир цифрового фотоискусства. Программа обладает богатым функционалом, русскоязычным интерфейсом и по-настоящему удобна в использовании.
Начало работы
Итак, вы скачали фотошоп на русском — что делать дальше?
В первую очередь запустите загруженный файл и выберите язык интерфейса. Процесс установки займёт не более пары минут.
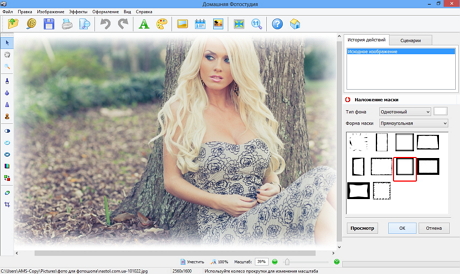
Теперь запустите программу, кликнув по ярлыку, который появился у вас на рабочем столе. Фотошоп на русском предложит вам пробный 15-дневный период, в течение которого вы сможете пользоваться им абсолютно бесплатно.
Основные возможности программы
Начать оформление фото в фотошопе вы можете, выбрав один из пунктов меню:
- Открыть фотографию. Выбрав этот пункт, вы сможете приступить к детальному редактированию изображения.
- Обработать фотографию. Это меню объединяет более 15-ти инструментов, каждый из которых позволяет обработать изображение всего в один клик.
- Создать изделие из фото. Выберите этот пункт, если вы хотите создать коллаж. Программа автоматически скомпонует изображения, а также позволит украсить коллаж различными эффектами.
Уверены, эта программа позволит вам сделать качественный фотошоп фотографии всего за несколько минут. И, что ещё более важно, вы сможете приобщиться к миру цифрового фотоискусства, быстро овладевая навыками обработки фотографий.

