Как переместить файл в ms dos
Содержание

О дной из ключевых задач, которые предстоит решить пользователям, установившим MS DOS на виртуальную машину, является организация общего доступа к файлам. В VirtualBox, например, имеется замечательная функция подключения общих папок, но в данном случае от нее будет мало толку. Как известно, для подключения общих папок необходима обязательная установка пакета дополнений гостевой ОС, только вот для MS DOS такого пакета нет, попытки же примонтировать каталог NTFS, скорее всего ни к чему не приведут.
Тем не менее, наладить файлообмен с хостовой операционной системной системой можно. В далекие счастливые времена для обмена данными между компьютерами с DOS использовались гибкие магнитные диски. Вы также может использовать дискеты, но только не настоящие, а виртуальные. Если вы откроете настройки любой виртуальной машины и перейдете на вкладку Носители, то внизу, сразу под областью с дисками сможете увидеть несколько кнопок, одна из которых отвечает за добавление новых контроллеров к дереву носителей информации.

Если по ней кликнуть, появится всплывающее окошко содержащее список доступных контролеров. Есть в нем и Floppy контролер, тот самый, который позволяет устанавливать в виртуальный компьютер гибкие диски. В установленной на VirtualBox MS DOS этот виртуальный дисковод уже присутствует по умолчанию. Остается лишь создать для него дискету с файлами и считайте дело в шляпе. В качестве такой дискеты можно использовать образ диска в формате IMA. В настоящее время формат IMA считается устаревшим, раньше же он был столь же популярен как сегодня ISO.

Файлы IMA могут содержать образ физического или виртуального диска с практически любыми данными. Для создания образов IMA существует специальная утилита под названием WinImage. Она является платной, но будет на то желание каждый сможет найти вполне рабочую модифицированную версию и к тому же на русском языке. После того как образ IMA будет создан, его можно будет подключить к контроллеру Floppy.


Далее запускаем MS DOS, в командной строке набираем A: и жмем ввод. Теперь вы можете легко скопировать файлы на жесткий диск, а саму дискету отформатировать.

Вот только вот вряд ли вам этим способом получиться переносить большие объемы данных. Размер поддерживаемых VirtualBox дискет для DOS не может превышать 2,88 Мб. Поэтому для переноса файлов в виртуальную среду MS DOS лучше использовать образы формата ISO. Например, игра Quacke 1996 года выпуска в распакованном виде весит как минимум 51 Мб и на дискете IMA просто не поместится. А вот в ISO вы можете закатать сколько угодно данных. Чем создать такой образ? Программ для создания образов этого формата множество, одной из лучших считается UltraISO. Также вы можете воспользоваться такими утилитами как MagicISO или PowerISO.

Подключение такого образа к виртуальной машине производится так же, как и в случае с IMA, только вместо контроллера Floppy нужно выбирать контролер IDE, тот самый, к которому подключен основной диск виртуальной машины.


А вот еще. Если при работе с виртуальной дискетой мы переходили на диск A, то в случае с подключенным ISO-образом нужно переходить на диск D. Ну а дальше и так все понятно, создаем на диске С отдельную папку и копируем туда все добро.

Игрушки можно запускать прямо с ISO-образа, работает все просто чудесно.
Страницы работы

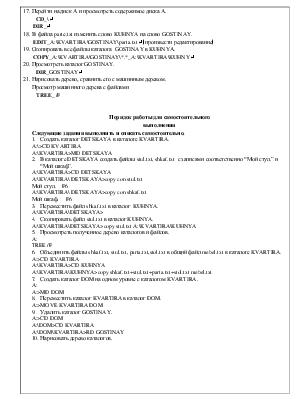
Содержание работы
Лабораторная работа № 1
Тема: «Команды ОС MS DOS».
Цель: Научиться создавать, копировать, перемещать, переименовывать файлы и каталоги.
Порядок выполнения работы:
Прокомментированный порядок работы
Выйдите из оболочки Norton Coommander нажатием клавиш F10 и Enter.
Перейти на диск А: и отформатировать дискету.
1. Очистить экран.
2. Просмотреть текущее значение даты системы.
DATE ↲ если дата верная, то нажать ещё раз ↲
3. Вывести номер серии ОС.
4. Cоздать на диске А каталог KVARTIRA.
5. Создать в каталоге KVARTIRA каталоги KUHNYA и GOSTINAY.
CD_KVARTIRA ↲- Переход в каталог KVARTIRA, обратить внимание ,как изменится приглашение;
6. Просмотреть каталог KVARTIRA.
7. Перейти в каталог KUHNYA.
8. В каталоге KUHNYA создать файл stol.txt. В нем набрать следующую информацию: "Я, учащийся , и это мой стол в каталоге KUHNYA".
Выбрать пункт New File; набрать нужный текст; нажать F6(появится ^Z); нажать ↲
9. В каталоге KUHNYA создать файл taburet.txt. В нем набрать следующую информацию: "Я, учащийся , и это мой табурет в каталоге KUHNYA".
Выбрать пункт New File; набрать нужный текст; нажать F6(появится ^Z); нажать ↲
10. Скопировать stol.txt в каталог GOSTINAY.
11.Переместить файл taburet.txt в каталог GOSTINAY.
12. Переименовать файл stol.txt в каталоге GOSTINAY на parta.txt.
13. Отредактировать файл parta.txt т.о., чтобы в нем находилась следующая информация "Я, учащийся , и это моя парта в каталоге GOSTINAY".
EDIT_ A:KVARTIRAGOSTINAYparta.txt, в появившемся текстовом редакторе отредактировать текст, нажать F2 для сохранения изменений, затем нажать F10 для выхода из редактора.
14. Нарисовать полученное дерево каталогов и файлов в отчете.
15. Просмотреть дерево каталогов и файлов с помощью команд. И сравнить его с нарисованным деревом.
16. Просмотреть каталог GOSTINAY.
17. Перейти на диск А и просмотреть содержимое диска А.
18. В файла partе.txt изменить слово KUHNYA на слово GOSTINAY.
EDIT_A:KVARTIRAGOSTINAYparta.txt↲ (произвести редактирование)
19. Скопировать все файлы каталога GOSTINAY в KUHNYА.
20. Просмотреть каталог GOSTINAY.
21. Нарисовать дерево, сравнить его с машинным деревом.
Просмотр машинного дерева с файлами
Порядок работы для самостоятельного
Следующие задания выполнить и описать самостоятельно.
1. Создать каталог DETSKAYA в каталоге KVARTIRA.
2. В каталоге DETSKAYA создать файлы stul.txt, shkaf.txt с записями соответственно “Мой стул.” и “Мой шкаф”.
A:KVARTIRA DETSKAYA>copy con stul.txt
A:KVARTIRA DETSKAYA>copy con shkaf.txt
3. Переместить файл shkaf.txt в каталог KUHNYA.
4. Скопировать файл stul.txt в каталог KUHNYA.
A:KVARTIRADETSKAYA>copy stul.txt A:KVARTIRAKUHNYA
- Просмотреть полученное дерево каталогов и файлов.
Всё о командах MS-DOS:
КОМАНДНАЯ СТРОКА (Приглашение DOS):
Включив компьютер, вы наблюдаете процесс тестирования памяти и устройств, загрузки операционной системы и программ-драйверов, управляющих периферийными устройствами, резидентных программ. Внешне он выглядит как быстро появляющиеся на экране и исчезающие строки сообщений, типа:
Starting MS-DOS (стартует MS-DOS)
Mouse driver installed (драйвер мыши установлен)
Нажмите клавишу
. Текст на экране остановится, и вы сможете спокойно все прочитать. Нажав клавишу , Вы продолжаете процесс загрузки компьютера. После завершения загрузки компьютера на экране появится приглашение:
c:>
где c: — имя дисковода;
— корневой каталог;
_ — мигающий курсор, показывающий место следующей команды
Следующая далее справа строка, предназначенная для ввода команд с клавиатуры, называется командной строкой.
Здесь С: — имя диска; > — символ приглашения, после которого мерцает курсор, указывая место, куда надо ввести команду.
ИЗМЕНЕНИЕ ВИДА ПРИГЛАШЕНИЯ DOS:
Команда: prompt
Формат: prompt (текст)
В качестве текста можно использовать символы:
$p — текущий дисковод и каталог;
$n — текущий дисковод;
$d — текущая дата;
$t — текущее время;
$v — версия DOS;
$_ — переход на новую строку;
$s — пробел;
$h — удаление предыдущего символа; $e — символ с кодом 27 (ESC);
$g — символ >
$b — символ |;
$$ — символ $;
ВВОД КОМАНДЫ:
Командой называется слово или словосочетание, которое необходимо набрать с клавиатуры в командной строке MS-DOS, чтобы указать компьютеру на выполнение определенного действия.
В командной строке наберите с клавиатуры текст (прописными или строчными символами Вы набрали команду – значения не имеет) и нажмите клавишу .
c:>help
Команда будет выполнена. Если команда не выполнена и появилось сообщение: Bad command of file name(неверная команда или имя файла, значит Вы набрали команду не правильно, допустили опечатку. Команду следует повторить более аккуратно. Для повторного вызова команды можно использовать комбинацию клавиш Ctrl+E.
КОМАНДЫ MS-DOS БЫВАЮТ 2-Х ТИПОВ:
1.Внутренние команды выполняет командный процессор COMMAND.COM (например, dir, copy, . ).
2.Внешние команды — программы, поставляемые вместе с ОС в виде отдельных файлов. Они размещаются на диске и выполняют действия обслуживающего характера (например, форматирование диска, очистка экрана, проверка диска).
Команды состоят из имени команды и, возможно, параметров, разделённых пробелами. Скобками будут отмечены необязательные элементы команд.
СОЗДАНИЕ ТЕКСТОВЫХ ФАЙЛОВ:
Чтобы создать текстовый файл text.txt в MS-DOS, необходимо выполнить команду:
a:>copy con text.txt
ПРОСМОТР ТЕКСТОВЫХ ФАЙЛОВ:
Для вывода текстового файла на экран можно использовать команду type.
a:>type text.txt
УДАЛЕНИЕ ФАЙЛОВ:
Когда размер свободного дискового пространства приближается к критическому, встает вопрос об удалении всего лишнего. В любом случае необходимо периодически удалять ставшие ненужными файлы. Для операции удаления в MS-DOS используется команда del (delete-удалить).
ПЕРЕМЕЩЕНИЕ ФАЙЛОВ:
Для перемещения файлов в другой каталог используется команда move (move-перемещать) В качестве параметров команде указывается имя файла, которое необходимо переместить и каталог куда нужно переместить файл. При перемещении файл-источник стирается, а файл-приёмник перемещается в указанный каталог.
a:>move text.txt a:INFORM
ПЕРЕИМЕНОВАНИЕ ФАЙЛОВ И КАТАЛОГОВ:
При переименовании происходит смена имени файла. Сам файл не копируется и не изменяется, оставаясь существовать в том каталоге, где он находился. Для переименования файлов в MS-DOS используется команда ren (rename-переименовать) В качестве параметров команде указывается имя файла, которое необходимо переименовать и его новое имя.
a:>ren text.txt file.txt
Обратите внимание, что старое и новое имя отделяются друг от друга пробелом.
КОПИРОВАНИЕ ФАЙЛОВ:
Операция копирования подразумевает наличие файла-источника (файла, который будет копироваться) и файла-приёмника (места, в которое должна быть помещена копия).Файл-источник остаётся на своём месте, а файл-приёмник, помещаясь в указанный каталог, дублируется. Можно копировать как отдельные файлы, так и одновременно группы файлов с помощью символов * и ?. (* — обозначает любое число любых символов в имени файла; ? – обозначает один символ в имени файла или в расширении имени файла.) В MS-DOS копирование выполняется с помощью команды copy (copy-копировать), в которой указываются файл-источник и файл-приёмник. Если имя файла-источника и файла-приёмника совпадают, то имя файла-приёмника указывать не обязательно.
a:>copy text.txt a:INFORM
РАБОТА С КАТАЛОГАМИ:
Каталог — это структурный элемент организации файлов на диске. Каталог может содержать файлы и другие каталоги, которые называются подкаталогами. Структура каталогов и подкаталогов на диске называется деревом каталогов. Каталог, в котором Вы в данный момент работаете, является текущем. Каталог самого верхнего уровня является корневым. По отношению к корневому все другие каталоги являются подкаталогами. Корневой каталог нельзя удалить. Каталог на один уровень выше называется родительским. Для просмотра содержимого каталога наберите команду в командной строке dir (directory — каталог).
с:>dir
Набрав эту команду, Вы получите список всех каталогов и файлов, находящихся в текущем каталоге диска с указанием их расширения и размеров, даты и времени создания. Все имена, имеющие справа от себя пометку , являются каталогами. Если список файлов слишком велик и не вмещается на экран, то можно использовать команду с ключом /p
c:>dir/p
В таком случае после каждого вывода экрана будет делаться пауза, и выдаваться сообщение:
Press any key to continue (нажмите любую клавишу для продолжения)
Для вывода на экран списка файлов каталога в несколько колонок одновременно используется команда с ключом /w .
c:>dir/w
Вывести на экран содержимое корневого каталога одновременно постранично и в несколько колонок.
СОЗДАНИЕ КАТАЛОГА:
Создание каталога — задача, периодически возникающая перед каждым пользователем. Каталоги используются, как правило, для хранения файлов единого назначения. Их использование позволяет создавать четкую структуру организации данных на диске. В MS-DOS имена каталогов следует набирать прописными буквами латинского алфавита, а имена файлов строчными буквами латинского алфавита не более 8 символов. Создание каталога в MS-DOS выполняется с помощью команды md (make directory — создать каталог)
СМЕНА КАТАЛОГА:
Для смены текущего каталога используйте команду cd (change directory — сменить каталог). Эта команда служит для отображения имени текущего каталога и смены каталога. Чтобы перейти в каталог, наберите в командной строке команду
a:> cdINFORM если Вы находитесь в корневом каталоге или
a:>cd INFORM в противном случае.
Теперь системное приглашение MS-DOS выглядит следующим образом:
a:INFORM>_
и показывает, что Вы находитесь в каталоге INFORM, который является текущим. Использование данной команды имеет особенность. Вы не сможете напрямую перейти из одного подкаталога в другой, минуя промежуточную операцию выхода в каталог верхнего уровня.
Для моментального выхода в корневой каталог из подкаталога любого уровня используется команда
a:>cd
Для перехода в родительский каталог используется команда
a:>cd..
Для смены текущего каталога используйте команду cd (change directory — сменить каталог). Эта команда служит для отображения имени текущего каталога и смены каталога. Чтобы перейти в каталог, наберите в командной строке команду
a:> cdINFORM если Вы находитесь в корневом каталоге или
a:>cd INFORM в противном случае.
Теперь системное приглашение MS-DOS выглядит следующим образом:
a:INFORM>_
и показывает, что Вы находитесь в каталоге INFORM, который является текущим. Использование данной команды имеет особенность. Вы не сможете напрямую перейти из одного подкаталога в другой, минуя промежуточную операцию выхода в каталог верхнего уровня.
Для моментального выхода в корневой каталог из подкаталога любого уровня используется команда
a:>cd
Для перехода в родительский каталог используется команда
a:>cd..
ПРОСМОТР ДЕРЕВА КАТАЛОГОВ:
Для просмотра дерева каталогов в MS-DOS удобно использовать команду tree (tree-дерево). Это команда в графическом виде отображает структуру каталогов. Чтобы просмотреть дерево каталога. Выполните команду:
a:>cd
a:>tree
Будет показано дерево данного каталога со всеми его ветвями. При необходимости просмотра имен файлов в каждом каталоге следует ввести ключ /f.
a:>tree/f
УДАЛЕНИЕ КАТАЛОГА:
Для удаления каталога используется команда rd (remove directory-удалить каталог).
ОПРЕДЕЛЕНИЕ СУММАРНОГО РАЗМЕРА ФАЙЛОВ КАТАЛОГА ИЛИ СВОБОДНОГО ДИСКОВОГО ПРОСТРАНСТВА:
Нередко возникает необходимость выяснить — какой объем дискового пространства занимают файлы того или иного каталога. В MS-DOS для этих целей вполне достаточно использовать команду dir.
УСТАНОВКА ВРЕМЕНИ И ДАТЫ:
Когда размер свободного дискового пространства приближается к критическому, встает вопрос об удалении всего лишнего. В любом случае необходимо периодически удалять ставшие ненужными файлы. Для операции удаления в MS-DOS используется команда del (delete-удалить). Для удаления каталога используется команда rd (remove directory-удалить каталог).
Часы компьютера всегда показывают текущее время. Они идут даже тогда, когда компьютер выключен, питаясь от батарейки. Каждый год приходиться переводить часы на летнее время. Для коррекции даты используется команда date (date – дата). Для коррекции времени используется команда time (time — время).
ЗАПУСК ПРОГРАММ:
Для запуска программы из MS-DOS необходимо перейти в каталог, где она находится, затем набрать в командной строке имя запускаемой программы, называемой исполняемым кодом.
a:>cdSCLAUS
a:SCLAUS>sclaus.exe
ПРОСМОТР ОПЕРАТИВНОЙ ПАМЯТИ:
Чтобы узнать конфигурацию памяти компьютера, необходимо набрать команду mem (memory — память). На экран будет выведена информация о типе и объёме памяти, присутствующей на вашем компьютере.
ОПРЕДЕЛЕНИЕ КОНФИГУРАЦИИ КОМПЬЮТЕРА:
Всегда полезно знать о своём компьютере как можно больше. Для этой цели существует программа msd (Microsoft System Diagnostics). Она предназначена для того, чтобы предоставить пользователю детальную информацию о системе. Для выхода из программы нажмите клавишу F3
ГАШЕНИЕ ЭКРАНА:
Выполните команду:
a:>cls
CМЕНА ТЕКУЩЕГО ДИСКОВОДА:
Для смены текущего дискового устройства на другое необходимо набрать в командной строке его имя с двоеточием
c:>а:
Вы перейдете на другой диск, о чем будет говорить системное приглашение.
a:> _

