Как нумеровать страницы в ворде 2016
Здравствуйте уважаемый посетитель сайта! Многие пользователь сталкиваются с вопросом, о том, как пронумеровать страницы в ворд 2016 со второго листа, поэтому я решил написать подробную инструкцию, о том, как убрать номер первой страницы в ворд 2016.
И так чтобы сделать нумерацию страниц в ворде с 2 страницы, вам для начала нужно будет проставить нумерацию в ворде.
Чтобы пронумеровать страницы в word 2016, вам нужно будет навести курсор мыши на вкладку «Вставка» и один раз нажать левую кнопку мыши.
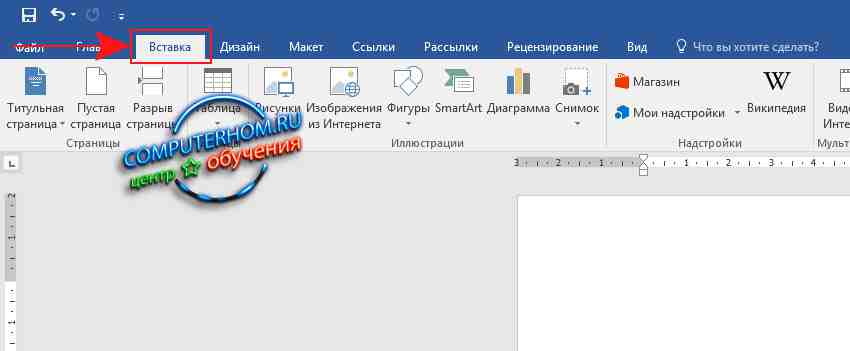
Далее в правой части меню ворда вам нужно будет один раз нажать левую кнопку мыши по кнопке «Номер страницы», после чего раскроется меню, в котором, вам нужно будет навести курсор мыши на пункт «Внизу страницы», далее раскроется шаблоны нумерации.
Для примера я установлю шаблон с нумерацией «Простой пример 3».
После всех выполненных действий в ворде будет проставлена нумерация страниц.
Далее ни чего не трогаем, у вас должно открыться меню «Конструктор» в этом меню, вам нужно будет установить одну галочку.
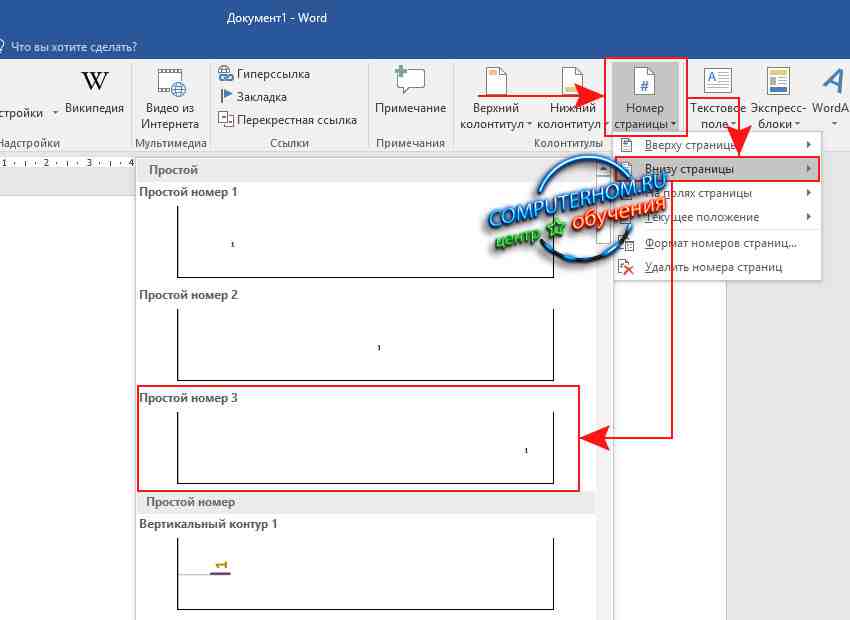
И так после всех действий вам остается установить галочку «Особый колонтитул для первой страницы».
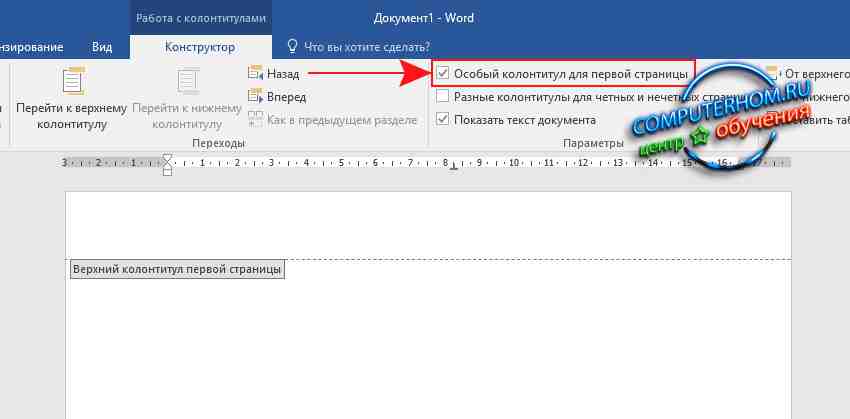
Когда вы установите галочку напротив пункта «Особый колонтитул для первой страницы», в документе ворд будет выставлена нумерация со второй страницы и будет начинаться с номера 2.
Обратите внимание: если вы хотите чтобы нумерация начиналось не с цифры 2 а начиналась с цифры 1, то вам нужно будет выполнить ряд следующих действий.
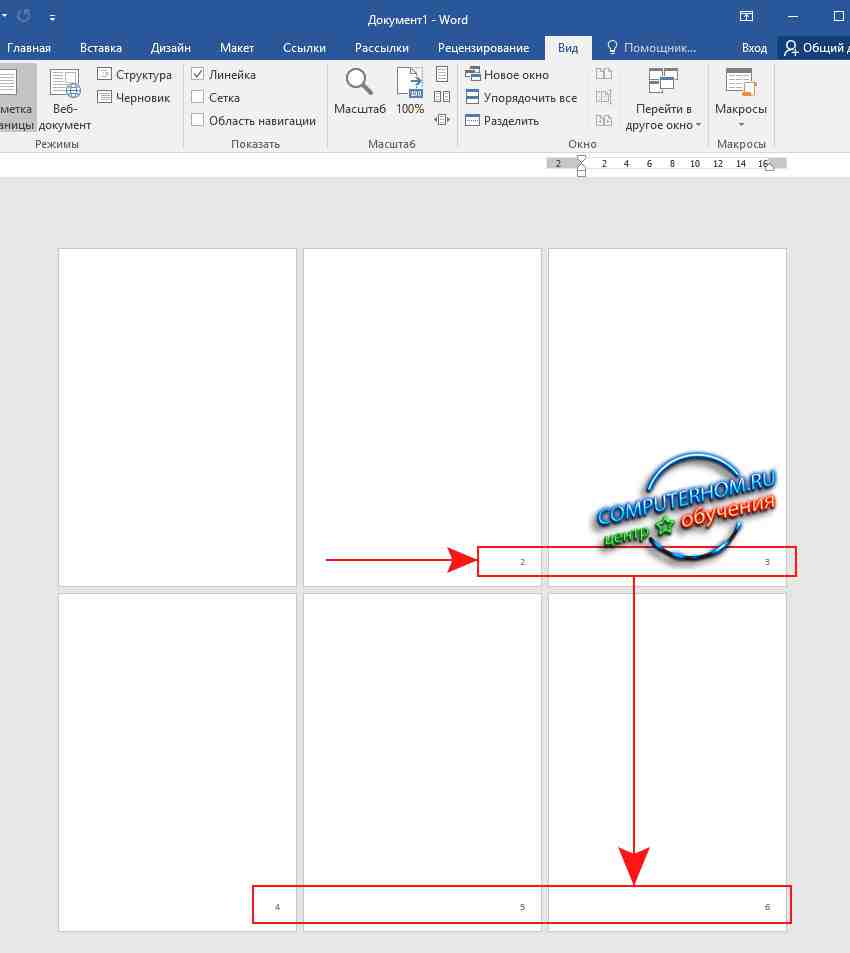
И так переходим в меню «Вставка», затем наводим курсор мыши на кнопку «Номер страниц…» и один раз нажимаем левую кнопку мыши, далее в раскрывшемся меню выбираем пункт «Формат номеров страниц…».
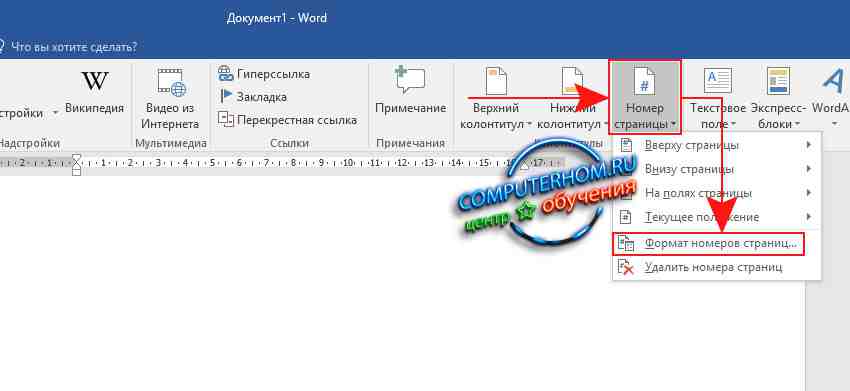
Далее у вас откроется окошко «Формат номеров страниц», где вам нужно будет установить галочку напротив пункта «начать с:» и в этом же поле установить значение цифры 0.
После выполненной работы нажимаем на кнопку «OK».
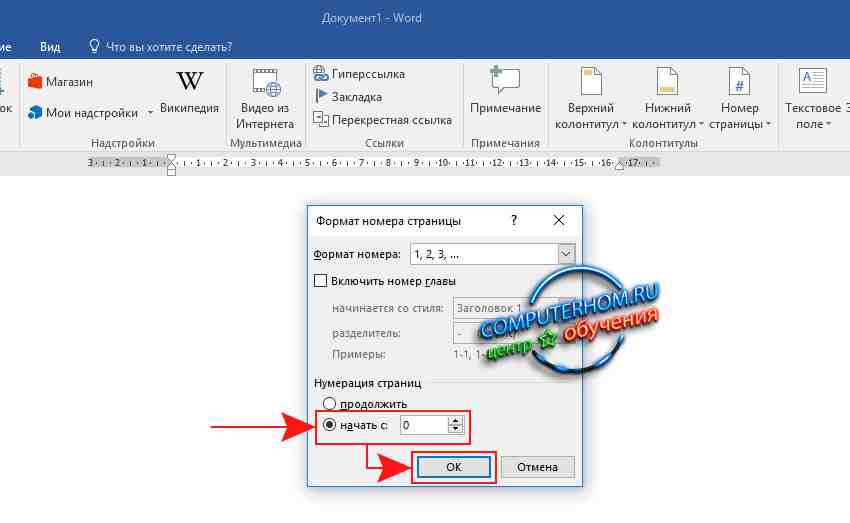
Когда вы нажмете на кнопку «OK», нумерация в ворде 2016 будет начинаться со второй страницы, а номер будет начинаться с единицы.
Если вам нужно пронумеровать страницу в ворд с третьего листа, то читайте инструкцию, о том, как пронумеровать страницы в ворд 2016 с 3 страницы.
 Доброго дня.
Доброго дня.
Сегодняшний пост будет посвящен новому текстовому редактору Microsoft Word 2016. Уроки (если их можно так назвать) будут представлять собой небольшую инструкцию по выполнению определенной задачи.
Темы уроков я решил взять те, по которым мне приходиться чаще всего помогать пользователям (т.е. будет показано решение самых популярных и распространенных задач, полезно для начинающих пользователей). Решение каждой задачи снабжено описанием и рисунком (иногда несколькими).
Темы уроков : нумерация страниц, вставка линий (в том числе подчеркиваний), красная строка, создание оглавления или содержания (в авто режиме), рисование (вставка фигурок), удаление страничек, создание рамок и сносок, вставка римских цифр, вставка альбомных листов в документ.
Если не нашли нужную тему урока, рекомендую заглянуть еще в этот раздел моего блога: https://pcpro100.info/category/obuchenie-office/word/
Уроки по Word 2016
1 урок — как пронумеровать страницы
Это самая распространенная задача в Word. Используется практически для всех документов: будь то у вас диплом, курсовая, или просто вы печатаете документ для себя. Ведь если не задать номера страниц, то при распечатке документа все листы можно хаотично перепутать…
Хорошо если у вас 5-10 страничек, которые можно логически разложить по порядку за несколько минут, а если их 50-100 или более?!
Чтобы вставить номера страниц в документ — перейдите в раздел « Вставка «, затем в открывшемся меню найдите раздел « Колонтитулы «. В нем будет выпадающее меню с функции нумерации страниц (см. рис. 1).

Рис. 1. Вставка номера страницы (Word 2016)
Довольно распространена задача нумерации страниц кроме первой (или первых двух). Это актуально, когда на первой страничке титульный лист или содержание.
Делается это довольно просто. Щелкаете двойным щелчком по самому номеру первой страницы: в верхней панели Word появиться дополнительное меню « Работа с колонтитулами «. Далее заходим в это меню и ставим галочку напротив пункта « Особый колонтитул на первой странице «. Собственно, на этом все — у вас нумерация пойдет со второй страницы (см. рис. 2).
Добавление : если вам нужно поставить нумерацию с третьей страницы — то используйте в инструмент «Макет/вставка разрыва страницы»

Рис. 2. Особый колонтитул первой страницы
2 урок — как в Word сделать линию
Когда спрашивают о линиях в Word, так сразу и не поймешь, что имеют ввиду. Поэтому я рассмотрю несколько вариантов, чтобы точно попасть в «цель». И так…
Если вам нужно просто подчеркнуть линией какой-нибудь слово, — то в разделе «Главная» есть специальная функция для этого — « Подчеркивание » или просто буква « Ч «. Достаточно выделить текст или слово, а затем нажать на эту функцию — текст станет подчеркнутым линией (см. рис. 3).

Рис. 3. Подчеркнуть слово
Если же вам нужно вставить просто линию (неважно какую: горизонтальную, вертикальную, наискосок и пр.), то перейдите в раздел « Вставка » и выберите вкладку « Фигуры «. Среди разнообразных фигур есть и линия (вторая по списку, см. рис. 4).

Рис. 4. Вставка фигуры
Ну и наконец еще один способ: просто зажать на клавиатуре клавишу тире «-» (рядом с «Backspace»).
Урок 3 — как сделать красную строку
В некоторых случаях необходимо оформить документ с конкретными требованиями (например, пишете курсовую и преподаватель четко оговорил, как она должна быть оформлена). Как правило, в этих случаях требуется выполнить красную строку для каждого абзаца в тексте. У многих пользователей возникает дилемма: как ее сделать, да и еще сделать точно нужного размера.
Рассмотрим вопрос. Сначала необходимо включить инструмент « Линейка » (по умолчанию он в Word выключен). Для этого перейдите в меню « Вид » и выберите соответствующий инструмент (см. рис. 5).

Рис. 5. Включить линейку
Далее поставьте курсор перед первой буквой в первом предложении любого абзаца. Затем на линейке потяните верхний индикатор в правую сторону: вы увидите, как появиться красная строка (см. рис. 6. Кстати, многие ошибаются и двигают оба ползунка, из-за этого у них не получается). Благодаря линейке, красную строку можно отрегулировать очень точно в нужный размер.

Рис. 6. Как сделать красную строку
Дальнейший абзацы, когда вы будете нажимать клавишу «Enter» — будут получаться автоматически с красной строкой.
4 урок — как создать оглавление (или содержание)
Оглавление — это довольно трудоемкая задача (если делать ее неправильно). А многие начинающие пользователи сами составляют лист с содержанием всех глав, проставляют страницы и т.д. А в Word есть специальная функция для авто-создания оглавления с авто-постановкой всех страниц. Делается это очень быстро!
Сначала в Word необходимо выделить заголовки. Делается это очень просто: листаете свой текст, встречаете заголовок — выделите его курсором, затем в разделе « Главная » выберите функцию выделения заголовка (см. рис. 7. Кстати, обратите внимание, что заголовки могут быть разными: заголовок 1, заголовок 2 и т.д. Они отличаются между собой по старшинству: т.е. заголовок 2 будет входить в раздел вашей статьи помеченный заголовком 1).

Рис. 7. Выделение заголовков: 1, 2, 3
Теперь для создания оглавления (содержания) достаточно перейти в раздел « Ссылки » и выбрать меню оглавление. В месте курсора появиться оглавление, в котором страницы на нужные подзаголовки (которые мы отметили до этого) будут проставлены автоматически!

Рис. 8. Оглавление
5 урок — как «рисовать» в Word (вставка фигурок)
Добавлять различные фигурки в Word бывает очень полезно. Помогает более наглядно показать на что обратить внимание, легче воспринимать информацию читающему ваш документ.
Для вставки фигурки, перейдите в меню « Вставка » и во вкладке « Фигуры » выберите нужный вариант.

Рис. 9. Вставка фигурок
Кстати, комбинации из фигурок при небольшой сноровке могут дать самые неожиданные результаты. Например, можно что-нибудь нарисовать: диаграмму, рисунок и пр. (см. рис. 10).

Рис. 10. Рисование в Word
6 урок — удаление страницы
Казалось бы, простая операция иногда может стать настоящей проблемой. Обычно, чтобы удалить страницу, достаточно воспользоваться клавишами Delete и Backspace. Но бывает так, что они не помогают…
Дело здесь в том, что на странице могут быть «не видимые» элементы, которые не удаляются обычным способом (например, разрывы страниц). Чтобы их увидеть, перейдите в раздел « Главная » и нажмите кнопку отображения непечатаемых символов (см. рис. 11). После этого выделяете эти спец. символы и спокойно удаляете — в итоге страница удалена.
7 урок — создание рамки
Рамка бывает нужна в отдельных случаях, когда необходимо что-то выделить, обозначить или подытожить информацию на каком-то листе. Делается это достаточно просто: переходите в раздел « Дизайн «, затем выбираете функцию « Границы страницы » (см. рис. 12).

Рис. 12. Граница страницы
Затем нужно выбрать тип рамки: с тенью, двойная рамка и пр. Тут уж все зависит от вашей фантазии (либо требований заказчика документа).

Рис. 13. Выбор рамки
8 урок — как делать сноски в Word
А вот сноски (в отличие от рамок) очень часто встречаются. Например, употребили вы редкое слово — хорошо бы дать на него сноску и в конце страницы его расшифровать (тоже относится и к словам имеющий двойной смысл).
Чтобы сделать сноску, установите курсор на нужное место, затем перейдите в раздел « Ссылки » и нажмите кнопку « Вставить сноску «. После этого вас «перекинет» в конец страницы, чтобы вы могли написать текст сноски (см. рис. 14).

Рис. 14. Вставка сноски
9 урок — как написать римские цифры
Римские цифры обычно нужны для обозначения веков (т.е. чаще всего тем, кто связан с историей). Писать римские цифры очень просто: достаточно перейти на английский язык и ввести, скажем «XXX».
Но что делать, когда вы не знаете, как будет выглядеть число 655 на римский лад (к примеру)? Рецепт такой: сначала нажмите кнопки CNTRL+F9 и введите в появившиеся скобки «= 655*Roman » (без кавычек) и нажмите F9 . Word автоматически вычислит результат (см. рис. 15)!

Рис. 15. Результат
10 урок — как сделать альбомный лист
По умолчанию в Word все листы имеют книжную ориентацию. Бывает так, что часто требуется альбомный лист (это когда лист находиться перед вами не вертикально, а горизонтально).
Делается это достаточно просто: переходите в раздел « Макет «, затем открываете вкладку « Ориентация » и выбирайте нужный вам вариант (см. рис. 16). Кстати, если вам нужно поменять ориентацию не всех листов в документе, а только одного из них — используйте разрывы (« Макет/разрывы/разрывы страниц «).

Рис. 16. Альбомная или книжная ориентация
PS
Таким образом в этой статье я рассмотрел практически все самое необходимое для написания: реферата, доклада, курсовой и прочих работ. Материал весь основан на личном опыте (а не каких-то книг или инструкций), поэтому, если вы знаете как проще сделать перечисленные задачи (или лучше) — буду признателен за комментарий с дополнением к статье.
Примечание: Мы стараемся как можно оперативнее обеспечивать вас актуальными справочными материалами на вашем языке. Эта страница переведена автоматически, поэтому ее текст может содержать неточности и грамматические ошибки. Для нас важно, чтобы эта статья была вам полезна. Просим вас уделить пару секунд и сообщить, помогла ли она вам, с помощью кнопок внизу страницы. Для удобства также приводим ссылку на оригинал (на английском языке) .
Предположим, вам нужно использовать разные номера или форматы и стили номеров страниц для разных разделов документа, например i, ii, iii. для введения и оглавления и 1, 2, 3. для всех остальных разделов. Суть в том, что сначала необходимо поделить документ на разделы и убедиться, что они не связаны друг с другом. После этого нужно настроить нумерацию страниц для каждого раздела, выполнив указанные ниже действия.
Поместите курсор в начале первой строки на странице которой нужно остановить, запустить или изменить нумерацию страниц.
Выберите элемент Макет, чтобы открыть вкладку Макет.

Выберите Разрывы, а затем — Следующая страница.
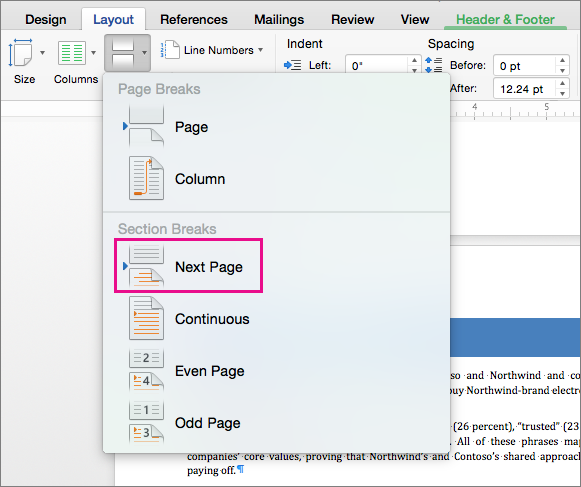
На странице, следующей за разрывом раздела, дважды щелкните область того колонтитула (верхнего или нижнего), в котором должны отображаться номера страниц.
В Word открывается колонтитул для редактирования и автоматически отображается вкладка Колонтитулы.
Щелкните флажок Как в предыдущем разделе, чтобы снять его и отделить колонтитул от колонтитулов предыдущего раздела.

Примечание: Верхний и нижний колонтитулы связаны отдельно. Если номер страницы находится в верхнем колонтитуле, отключите связывание для верхних колонтитулов. Если номер страницы находится в нижнем колонтитуле, отключите связывание для нижних колонтитулов.
На вкладке Колонтитулы нажмите кнопку Номер страницы и выберите Номер страницы.
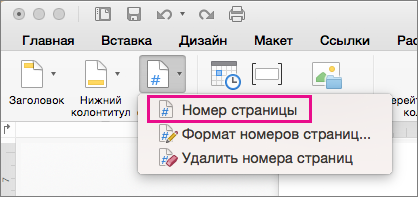
В Word отображается диалоговое окно Номера страниц.
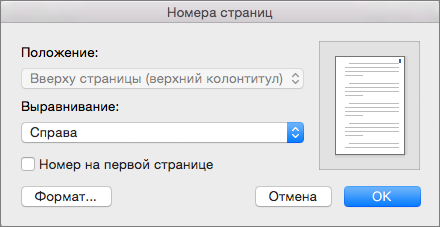
Номера страниц выберите место и выравнивание номеров страниц. Если вы не хотите номер страницы на первой странице, снимите флажок отображать номер на первой странице.
Чтобы выбрать формат или настроить начальный номер, на вкладке Колонтитулы выберите Номер страницы > Формат номеров страниц.
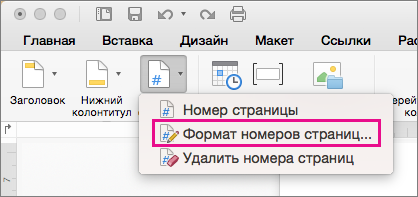
В Word отображается диалоговое окно Формат номеров страниц.
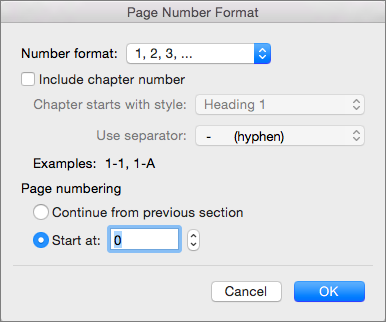
Если вы хотите изменить стиль нумерации, выберите другой стиль в списке Формат номера.
Если вы хотите изменить начальный номер страницы в созданном разделе, выберите Начать с и введите номер.
Нажмите кнопку ОК, чтобы принять изменения и закрыть окно Формат номеров страниц.
Если вы закончили вносить изменения в колонтитул, выберите команду Закрыть окно колонтитулов или дважды щелкните в документе за пределами колонтитула.

